- Criado por Usuário desconhecido (angelica.carvalho), última alteração por Mylena Ribeiro De Castro em ago 10, 2023
Para maiores informações acesse o link abaixo:
Assista ao vídeo DicaLinx para saber mais sobre Link de Pagamento
Essa melhoria está disponível a partir da versão 2.6.10.0.
Essa funcionalidade tem como objetivo realizar a venda e receber o pagamento não presencial através do link de pagamento, agilizando o processo da maneira mais segura.
Essa integração com o link de pagamento foi criado com a intenção de atender todas as necessidades dos clientes seguindo as recomendações de prevenção à saúde e bem estar da população.
Essa funcionalidade é um serviço contratado, e para ter acesso entre em contato com o comercial.
Para utilização do link de pagamento será necessário realizar algumas configurações no Linx Big Farma, para isso siga os passos abaixo.
Configurações no Linx Big Farma
Nas configurações da filial é necessário habilitar a opção de integração, para isso vá até o menu Configurações > Filiais > Integrações na aba Link de Pagamento.
Os dados para preenchimento dessa tela serão disponibilizados pela equipe comercial.

Figura 01 - Integrações - Link de Pagamento
Nessa tela será necessário habilitar a opção "Habilitar a Integração".
As opções de preenchimento de URL Link de Pagamento; API Key; Client ID; Secret Key, serão enviadas por e-mail pela equipe do comercial para realizar as configurações necessárias.
O campo "Mensagem a ser exibida na página do pagamento" é de preenchimento opcional.
Poderá também escolher o "Parcelamento" desejado, entre as opções "Valor min. Parcelas" que define o mínimo para liberar o parcelamento, ou "Qtd. Parcelas" que indica o número máximo de parcelas.
Na tela de tipo de pagamento será necessário configurar a opção link de pagamento, para isso vá até o menu Cadastros > Tipos e Formas de Pagamentos > Tipo de Pagamento, inclua um novo cadastro através do botão ![]() ou pela tecla de atalho F5.
ou pela tecla de atalho F5.
Figura 02 - Tipo de Pagamento - Link de Pagamento
Faça o cadastro do tipo de pagamento Link de Pagamento e no campo Autorizadora de Cartão defina "LINK DE PAGAMENTO".
Na sequência vá na tela de credenciadora de cartões, através do menu Cadastros > Financeiros > Credenciadoras de Cartões selecione a credenciadora desejada e aparecerá a seguinte tela.

Figura 03 - Credenciadoras de Cartões - Link de Pagamento
Lembre-se de incluir todas as formas de pagamento nas configurações da taxa da filial. Ex: A vista e parcelado.
Selecione a credenciadora e verifique se os dados estão corretos.
Se for necessário cadastre essa credenciadora, e depois vá até a aba "Financeiro".
Insira o tipo de pagamento que cadastrou anteriormente através do botão ![]() ou através da tecla F8 e defina as taxas contratadas junto à credenciadora.
ou através da tecla F8 e defina as taxas contratadas junto à credenciadora.
Processo de Vendas com Link de Pagamento
Na tela de vendas do balcão insira o nome do cliente e o produto desejado.
Essa funcionalidade só estará disponível no Balcão quando o mesmo estiver no modo Entrega (Ctrl + F4).
Em seguida pressione "Esc" e aparecerá as seguintes opções:
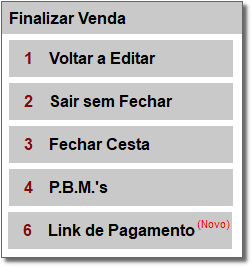
Figura 04 - Finalizar Venda - Link de Pagamento
Selecione a opção ![]() e seguirá para a forma de pagamento.
e seguirá para a forma de pagamento.
O pagamento poderá ser realizado no tipo de pagamento cadastrado "Link de Pagamento" de forma integral, ou seja, o valor total da venda, ou parcial, por exemplo, informando um valor em dinheiro e o restante no Link de Pagamento.
Ao selecionar a forma de pagamento parcial, só o que foi inserido no Link de Pagamento seguirá para o cliente realizar o pagamento, a outra forma escolhida será efetivada conforme selecionado (no exemplo abaixo em dinheiro).
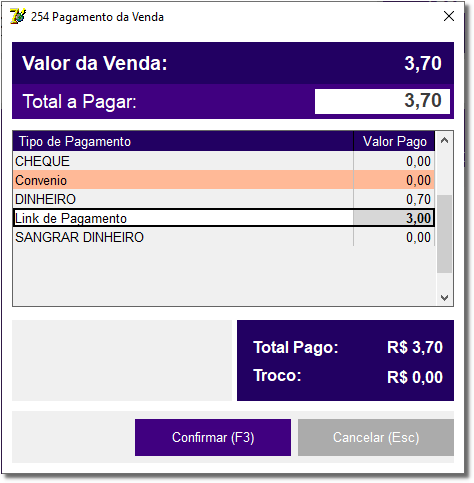
Figura 05 - Pagamento da Venda - Link de Pagamento
Defina os valores e em seguida ![]() clique no botão
clique no botão ![]() e seguirá para a próxima tela.
e seguirá para a próxima tela.
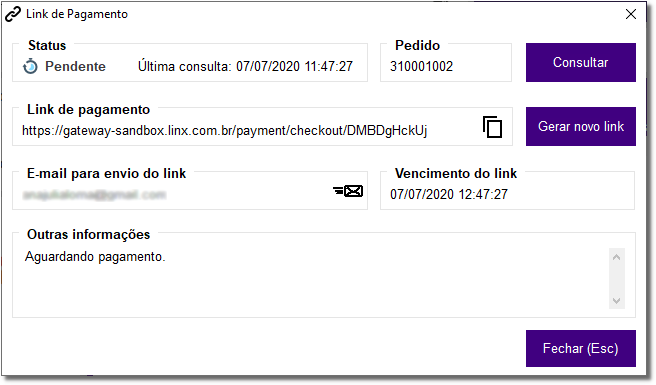
Figura 06 - Link de Pagamento - Pendente
Nessa tela aparecerá o link para realizar o pagamento e seu status, tendo a opção de ![]() , onde ao pressioná-la carregará o status do pagamento.
, onde ao pressioná-la carregará o status do pagamento.
Também poderá gerar um novo link através do botão ![]() . Esse procedimento só é recomendado se houver algum problema no pagamento utilizado para esse link, ou o vencimento do prazo para conclusão do pagamento.
. Esse procedimento só é recomendado se houver algum problema no pagamento utilizado para esse link, ou o vencimento do prazo para conclusão do pagamento.
Existe também a opção de copiar o link para realizar o pagamento através do botão ![]() ou enviar o link por e-mail, preenchendo corretamente o e-mail do cliente (consumidor) e enviar através do botão
ou enviar o link por e-mail, preenchendo corretamente o e-mail do cliente (consumidor) e enviar através do botão ![]() .
.
O cliente (consumidor) deverá ir para o link para realizar o pagamento, conforme descrito processo abaixo.
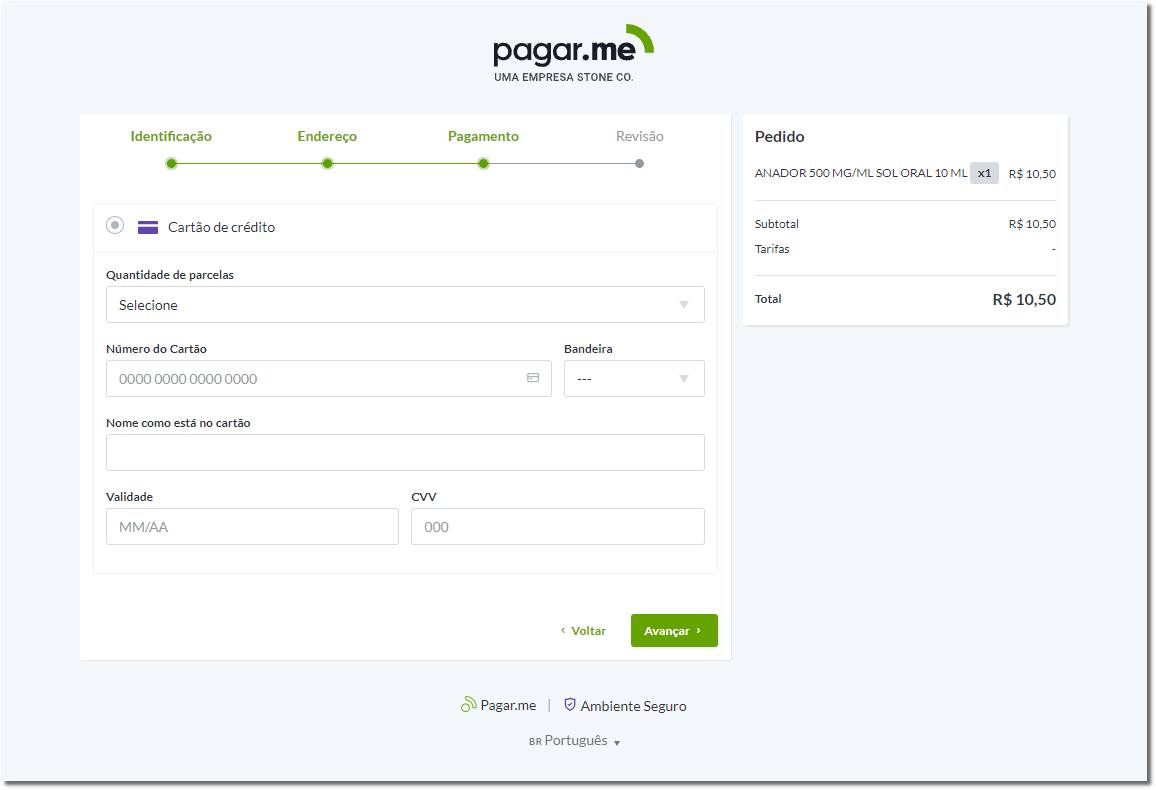
Figura 07 - Pagamento - Link de Pagamento / MundiPagg
No inicio da tela será visualizado a ![]() mensagem que foi definida anteriormente de acordo com a "Figura 01 campo Mensagem a ser exibida na página de pagamento".
mensagem que foi definida anteriormente de acordo com a "Figura 01 campo Mensagem a ser exibida na página de pagamento".
Selecione a forma de pagamento, nesse exemplo será utilizado o cartão de crédito.
Pressione no botão ![]() e seguirá para a digitação dos dados do mesmo.
e seguirá para a digitação dos dados do mesmo.
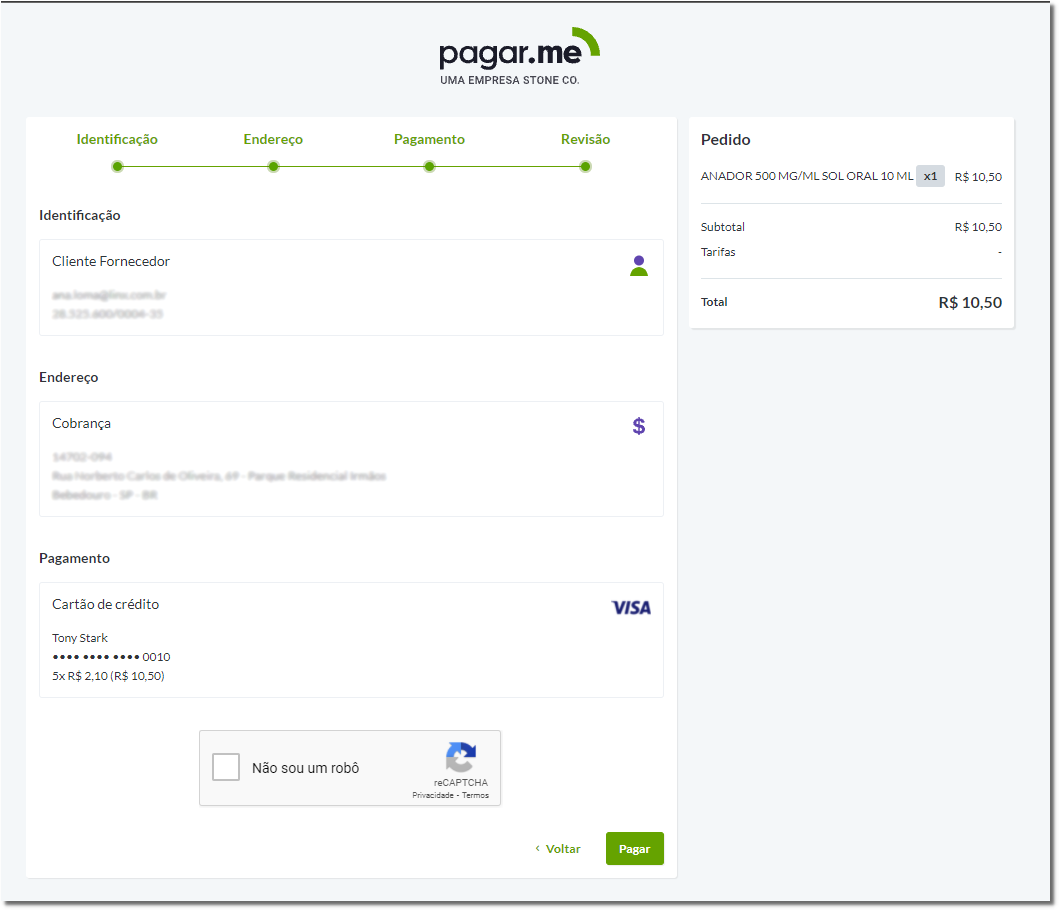
Figura 08 - Pagamento - Link de Pagamento / MundiPagg
Inclua os dados do cartão que será realizado o pagamento, na opção ![]() informe a quantidade de vezes que poderá realizar o pagamento, que foi definida anteriormente conforme a "Figura 01".
informe a quantidade de vezes que poderá realizar o pagamento, que foi definida anteriormente conforme a "Figura 01".
Após efetuar o pagamento e pressionar o botão para ![]() será atualizado e mostrará que o pagamento foi realizado.
será atualizado e mostrará que o pagamento foi realizado.

Figura 09 - Link de Pagamento - Pago
Esses status poderão ser visualizados no site do Link de Pagamento.
Para ter mais informações do Link de Pagamento acesse o artigo Confirmação das Vendas no Site do Link de Pagamento.
Após realizar a venda no balcão e enviar o link de pagamento para o cliente, vá até o menu Operacional > Controle de Entregas ou através da tela de vendas no botão ![]() > 901 - Controle de Entregas.
> 901 - Controle de Entregas.
Só será inicializada a entrega se o status do pagamento estiver como PAGO.
Nessa tela poderá ser visualizado os status do Link de Pagamento.

Figura 10 - Controle de Entrega - Link de Pagamento
Ao ![]() clicar com o botão direito do mouse será visualizado a opção "Link de Pagamento", que ao pressiona-la seguirá para a tela do Link de Pagamento conforme "Figura 06".
clicar com o botão direito do mouse será visualizado a opção "Link de Pagamento", que ao pressiona-la seguirá para a tela do Link de Pagamento conforme "Figura 06".
Após verificar o status do pagamento na tela de controle de entrega, selecione a venda e pressione o botão "Iniciar saída/Conferir (F2)" ou através do tecla F2 do teclado.
Aparecerá a tela para selecionar o entregador.

Figura 11 - Entregador - Link de Pagamento
Após selecionar o entregador a saída será iniciada, quando o entregador retornar finalize a entrega com o botão "Finalizar Entrega/Busca (F3)" ou através da tecla F3 do teclado.
Caso precise cancelar a entrega pressione o botão "Cancelar entrega (Ctrl + N)" ou pelas teclas de atalho (Ctrl + N) do teclado.
O processo de Inicializar; Finalizar e Cancelar entrega será feito da mesma maneira que é feito atualmente.
Para ter mais informações sobre a realização da entrega acesse o artigo Entregas (Gerar, Iniciar e Finalizar).
Na impressora sairá o relatório gerencial com campo de confirmação de recebimento do cliente.

Figura 12 - Nota - Link de Pagamento
Visualização das Informações da Entrega
Após finalizar a entrega poderá visualizar a venda na tela de conferência de credenciadoras de cartão através do menu Financeiro > Conferência de Lançamentos de Cartão.

Figura 13 - Conferência - Link de Pagamento
Onde ao ![]() clicar duas vezes no lançamento desejado aparecerá os dados da transação de cartão.
clicar duas vezes no lançamento desejado aparecerá os dados da transação de cartão.
A venda poderá ser visualizada/cancelada na tela de consultas e cancelamentos, para isso vá até o menu Operacional > Consulta e Cancelamentos ou através do menu rápido ![]() .
.

Figura 14 - Consultas e Cancelamentos - Link de Pagamento
Onde ao ![]() clicar no lançamento desejado e pressionar o botão
clicar no lançamento desejado e pressionar o botão ![]() aparecerá as informações detalhadas do pagamento da venda.
aparecerá as informações detalhadas do pagamento da venda.
O processo de cancelamento permanece inalterado.
Para saber mais sobre o processo de Consulta e Cancelamento acesse o artigo Consultas e Cancelamentos.