- Criado por Usuário desconhecido (angelica.carvalho), última alteração por Mylena Ribeiro De Castro em ago 08, 2023
Para maiores informações acesse o link abaixo:
Assista ao vídeo DicaLinx para saber sobre as Melhorias E-Pharma WebService
Esta melhoria está disponível a partir da versão 3.0.4.2.
Esse novo método de vendas pelo webservice do E-Pharma dispensa a instalação de aplicativos na máquina local, sendo necessário apenas realizar as configurações no Linx Big Farma.
Para a utilização da funcionalidade, será necessário realizar algumas configurações no retaguarda para liberação da funcionalidade na tela de vendas.
Configurações no Linx Big Farma
Nas configurações Filiais é necessário habilitar a opção de integração, para isso vá até o menu Configurações > Filiais > PBM na aba E-Pharma.
Os dados para preenchimento de Endereço WebService, Usuário, Senha e Código Cliente serão disponibilizados pela rede E-Pharma.

Figura 01 - Configurações Filiais - E-Pharma
No campo Modo de Comunicação escolha a opção Comunicação via webservice.
O campo Horário Atualização é para que o sistema possa atualizar automaticamente o convênio das indústrias em um horário programado, pois o mesmo pode levar alguns minutos.
Sendo assim é possível escolher um horário de menor movimentação para que o sistema possa atualizar esses convênios sem gerar transtornos.
Para clientes que já possuem cadastro na E-Pharma, após liberação das credenciais, essa configuração será adicionada automaticamente pela equipe da Linx Big Farma.
Já para clientes que ainda NÃO possuem o cadastro na E-Pharma, será necessário solicitar os dados de Endereço WebService, Usuário, Senha e Código Cliente com a equipe da E-Pharma.
Tela de Vendas
Na tela de vendas o processo continua o mesmo, insira o produto e tecle ESC e depois em ![]() e selecione o PBM
e selecione o PBM ![]() e abrirá a tela de Autorização E-Pharma.
e abrirá a tela de Autorização E-Pharma.
Existem dois tipos de convênios:
- Convênios geridos diretamente pelo E-Pharma: São os convênios normais que oferecem descontos para determinados produtos;
Convênios geridos pela Indústria: Os convênios de indústrias requerem maiores informações e podem ter 2 tipos de cadastros, são eles:
- Cadastros via Site ou Telefone: O Linx Big Farma irá demonstrar os endereços para que seja feito o cadastro via site ou telefone;
- Cadastro via Linx Big Farma: O sistema irá demonstrar os campos necessários para que o cadastro seja feito durante a venda.
CONVÊNIO E-PHARMA
Selecione o Convênio que deseja e ![]() clique no botão
clique no botão ![]() , caso o convênio que deseje não esteja na lista, basta selecionar a tecla de atalho F5 para atualizar a lista de convênios do E-Pharma (este atalho atualiza apenas os convênios).
, caso o convênio que deseje não esteja na lista, basta selecionar a tecla de atalho F5 para atualizar a lista de convênios do E-Pharma (este atalho atualiza apenas os convênios).

Figura 02 - Convênio
Abrirá a tela de Autorização, insira o CRM, UF e o número da Carteirinha e![]() clique no botão
clique no botão ![]() .
.

Figura 03 - Autorização
E seguirá para tela com a descrição do produto, descontos e o valor a vista.
Nesta tela o usuário poderá visualizar através da legenda, se o item não está autorizado pelo plano ou se o item está com quantidade menor pelo plano.

Figura 04 - Produtos
Convênio Indústria
Selecione o Convênio que deseja e ![]() clique no botão
clique no botão ![]() ,caso o convênio que deseje não esteja na lista, basta selecionar a tecla de atalho F5 para atualizar a lista de convênios do E-Pharma (este atalho atualiza apenas os convênios).
,caso o convênio que deseje não esteja na lista, basta selecionar a tecla de atalho F5 para atualizar a lista de convênios do E-Pharma (este atalho atualiza apenas os convênios).
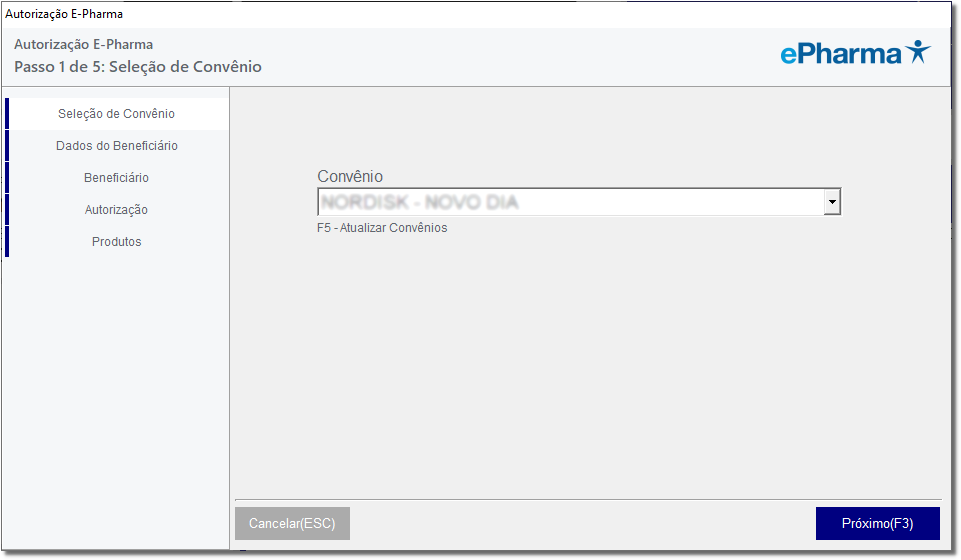
Figura 05 - Autorização E-Pharma
Para cada convênio as telas foram reformuladas com suas necessidades de dados, por isso, algumas telas exigirão maiores informações, enquanto outras solicitarão menos.
Abrirá a tela para inserir os dados do Beneficiário, preencha o campo e ![]() clique no botão
clique no botão ![]() .
.
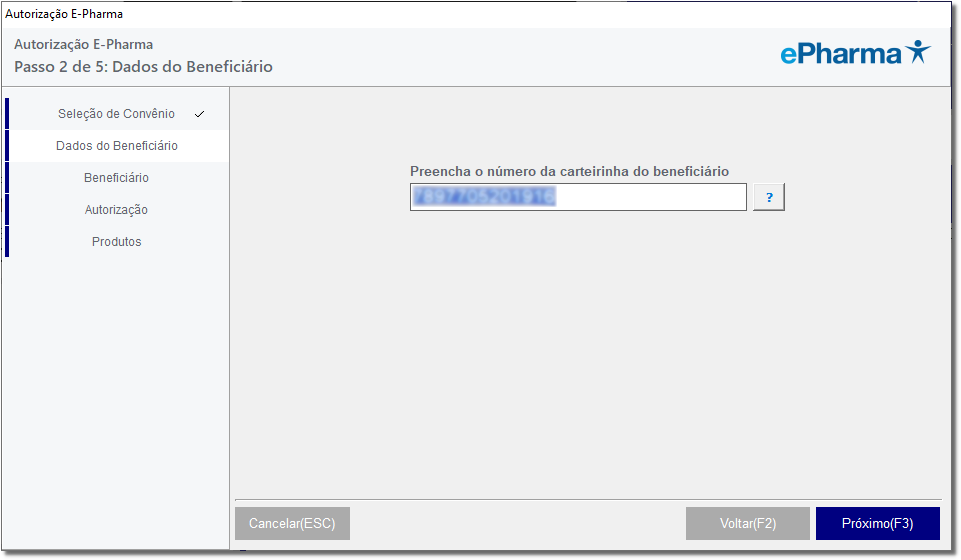
Figura 06 - Dados Beneficiário
Caso o usuário não tenha cadastro no convênio, o sistema pedirá para cadastrar os dados do beneficiário.
Insira os dados corretamente e ![]() clique no botão
clique no botão ![]() .
.

Figura 07 - Cadastro Beneficiário
Ao realizar esse cadastro alguns convênios pedirão para cadastrar o produto para a adesão.
Insira todos os dados corretamente para que o desconto seja liberado.
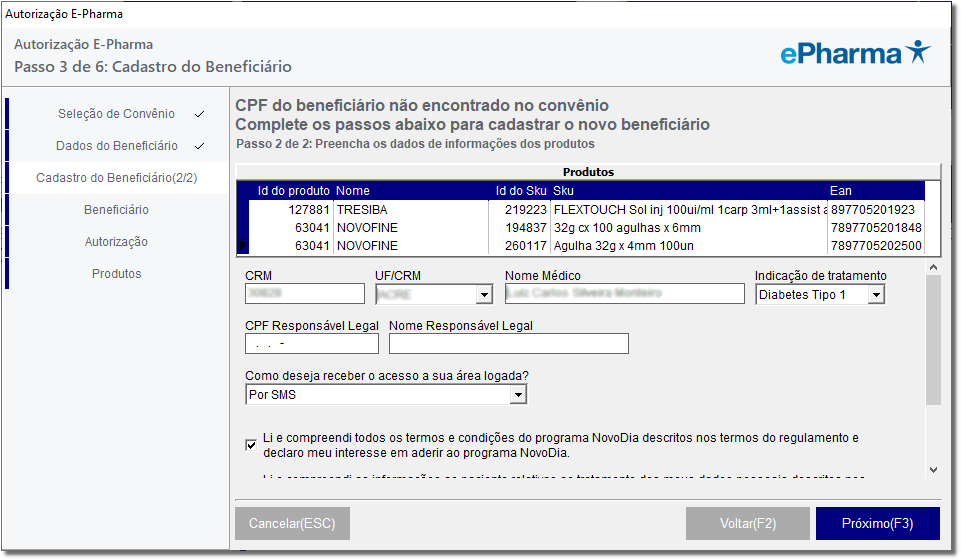
Figura 08 - Cadastro do Beneficiário/Produtos
Esta tela também irá depender de cada produto, alguns pedirão maiores informações enquanto outro pedirão menos dados.
Não se esqueça de selecionar todos checkbox, pois, para liberar todos devem estar selecionados e ![]() clique no botão
clique no botão ![]() .
.
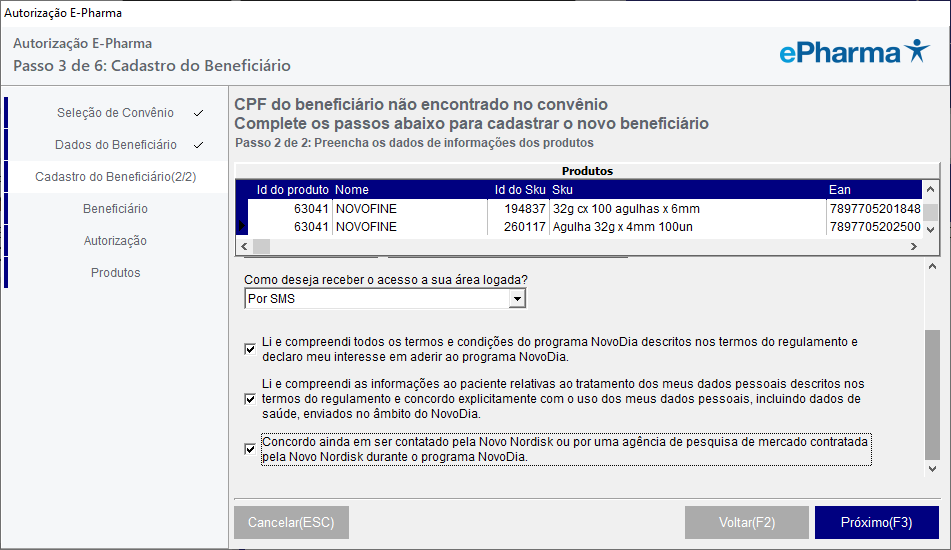
Figura 09 - Cadastro Beneficiário- Checkbox
Feito isso, aparecerá uma mensagem "Cadastro de beneficiário enviado com sucesso".
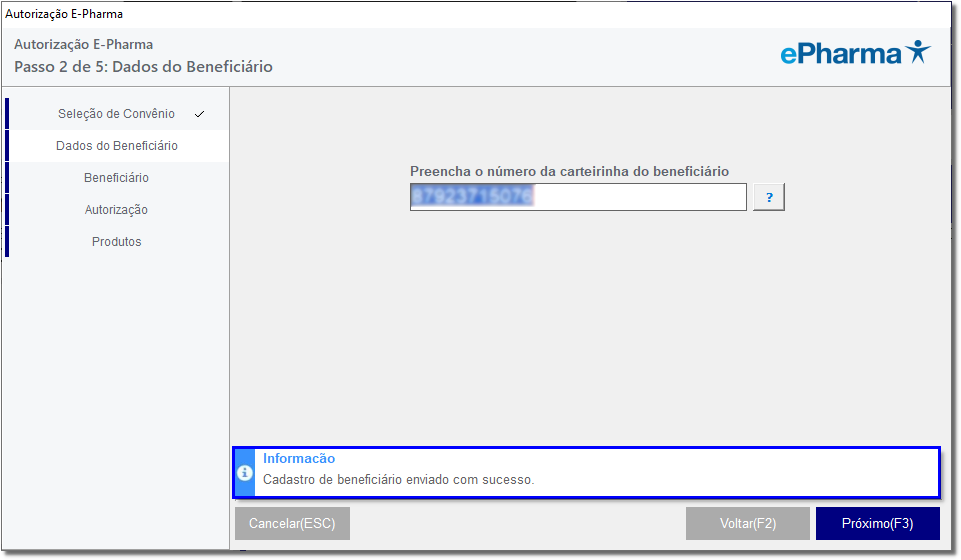
Figura 10 - Cadastro Enviado com Sucesso
![]() Clique no botão
Clique no botão ![]() e abrirá a tela com os dados cadastrados do beneficiário.
e abrirá a tela com os dados cadastrados do beneficiário.
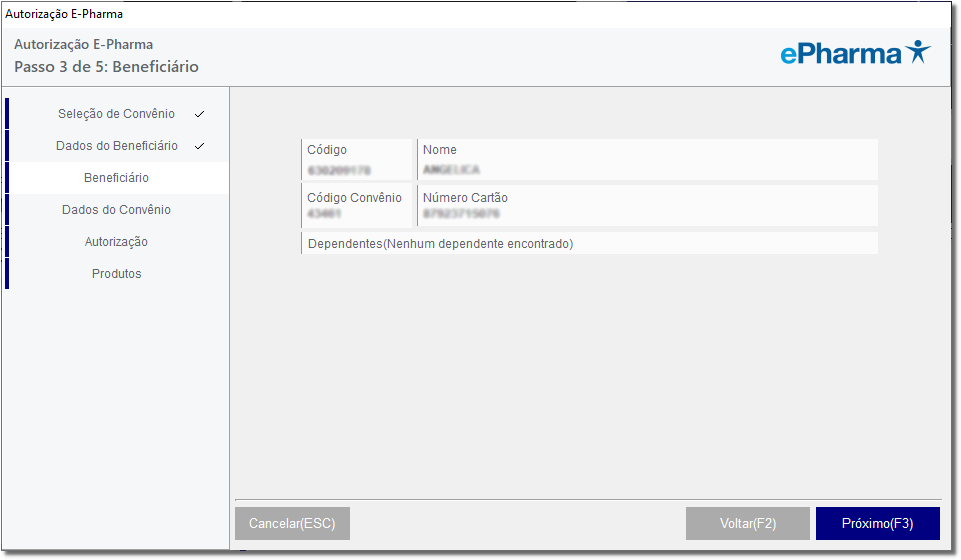
Figura 11 - Beneficiário
Na tela que abrirá deverá ser preenchido o CRM e a UF do médico, o número da carteirinha já virá preenchido.

Figura 12 - Autorização
Ao ![]() clicar no botão
clicar no botão ![]() , abrirá a tela de autorização do produto.
, abrirá a tela de autorização do produto.
Nesta tela o usuário poderá visualizar através da legenda, se o item não está autorizado pelo plano ou se o item está com quantidade menor pelo plano.

Figura 13 - Autorização da Venda
O processo de finalização de venda continua o mesmo.