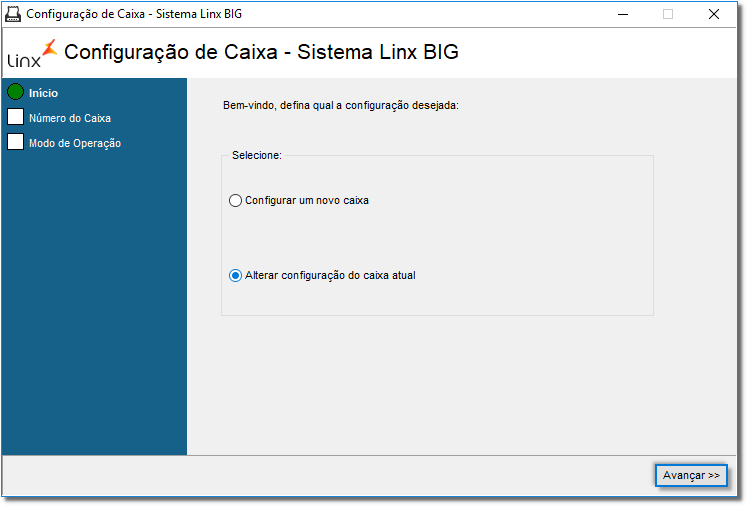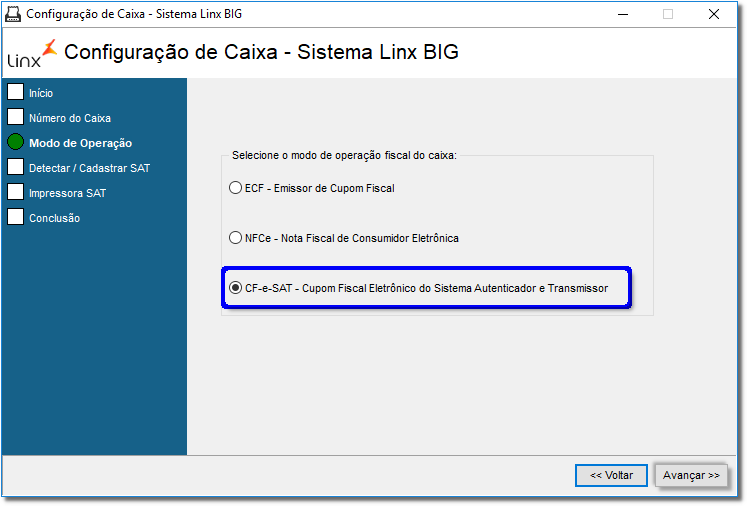Na Para efetuar a Configuração de Caixa - CF-e- SAT, entre no na pasta de instalação do Linx Farma Big SistemaBig e localize o executável executávelConfiguradorCaixa.exe e clique 2 vezes sobre ele.
Figura 01 - e clique duas vezes para exibir a tela.
Para iniciar o processo, será necessário digitar a senha do administrador (essa senha é utilizada pelo suporte do Linx Farma Big).
Figura 01 - Senha Administrador
Em seguida, será exibida a tela de Configuração de Caixa - Sistema Linx Big.
Figura 02 - Configurador de caixa
Defina se trata-se de um novo caixa ou de uma alteração no caixa atual, e selecione o botão .
Figura 02 03 - Configuração de novo caixa
...
Em se tratando de um novo caixa, defina o número deste no campo "Novo Número", se .
Se for alteração de um caixa já existente selecione o número do caixa e novamente em .
Em seguida, basta clicar em .
Figura 03 04 - CF-e-SAT
Selecione a opção CF-e-SAT - Cupom Fiscal Eletrônico do Sistema Autenticador e Transmissor.
Basta clicar em .
Figura 04 - Detectar SAT
Selecione o modelo Modelo do equipamento SAT e digite o código Código de ativação (que é obtido ao adquirir o equipamento SAT).
Em seguida defina a pasta onde serão salvos os arquivos de cópia de segurança. Clique no botão , clique no botão e serão exibidas as informações informações do equipamento SAT , como os demostrados na figura acima.
Ao detectar as informações será realizado um teste fim-a-fim, com a finalidade de estabelecer as conexões e verificar se o aparelho está em perfeitas condições.
na seção Ddos do Hardware SAT exibida na Figura 04 acima.
Será exibida a Assinatura de Vinculação com todas as informações necessárias para realizar a configuração de caixa.
No campo Pasta para salvar os arquivos de cópia de segurança poderá ser escolhido o local onde serão salvos os arquivos de cópia de segura, porém o campo já virá preenchido automaticamente, altere se for necessário.
Com todas as informações corretas, basta clicar em .
Figura 05 - Configuração e comunicação do ECF
...
Defina a impressora para emissão do extrato, se a mesma for uma impressora comum (como as utilizadas no windows), defina na lista de impressoras cadastradas no windows, ou se for uma impressora não fiscal térmica, então selecione a impressora e o caminho e/ou a porta de comunicação e clique no botão para verificar se a conexão foi realizada.
Ao realizar a conexão clique em .
Figura 06 - Informações do ECF
Ao término das configurações selecione o botão configurações, clique em para finalizar o processo.