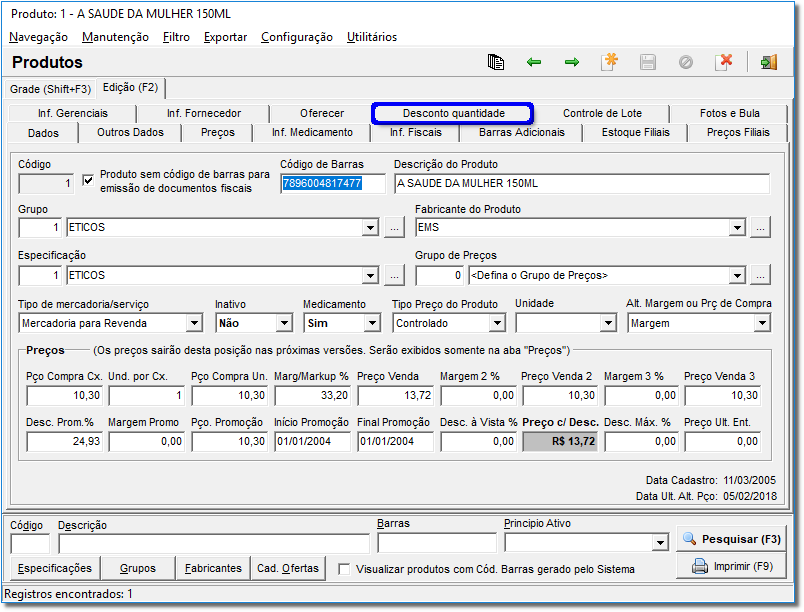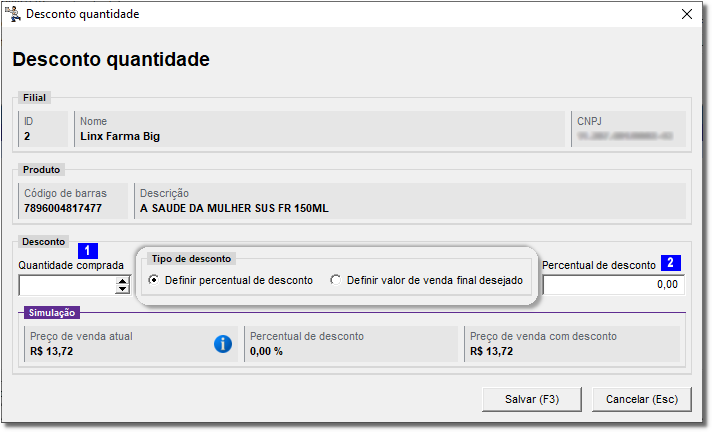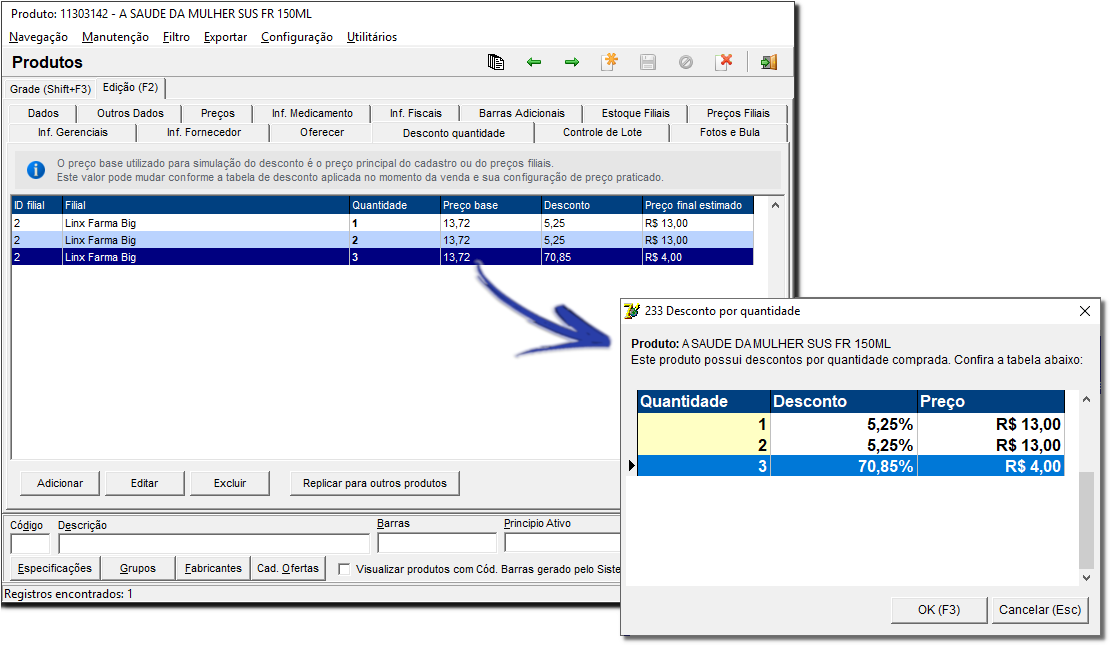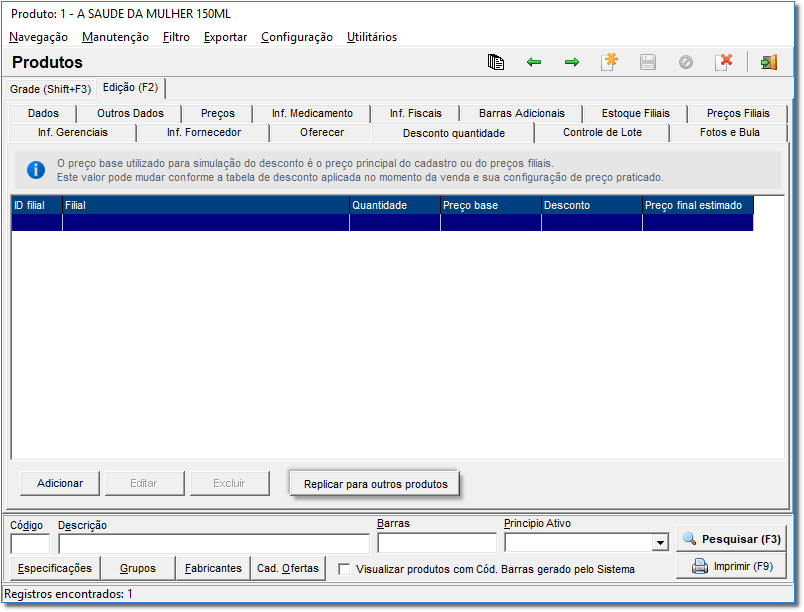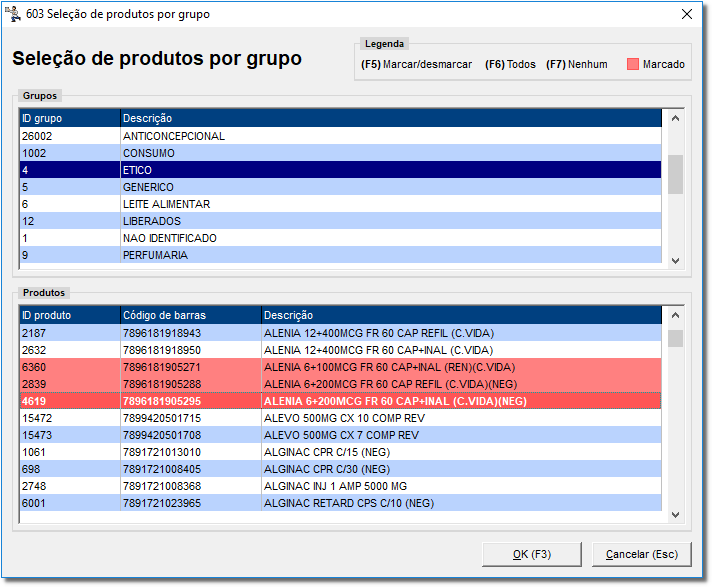...
Entre no menu Cadastros > Produtos > Produtos ou pela tecla de atalho no menu rápido .
Pesquise o produto que deseja conceder desconto.
Após ter selecionado o produto clique clique na aba .
Figura 01 - Desconto Quantidade
...
Na tela abaixo poderá ser escolhido o tipo de desconto que queira conceder:
...
- Definir valor de venda final desejado
No exemplo abaixo foi utilizado Definir percentual de desconto.
Figura 03 - Desconto Quantidade
...
Definir percentual de desconto
Em Quantidade comprada é definido em cima de quantas unidades compradas irá conceder o desconto como mostra detalhe
Percentual de desconto informa de quanto será o desconto. como detalhe
...
Exemplo: Leve 3 e Pague 2 (terceira caixa gratuita)
- Para que o valor da unidade mantenha o valor do cadastro, preencha o campo Percentual de desconto com 0,
...
- 01% para as duas primeiras unidades.
- Para que a venda da terceira unidade
...
- seja o valor de R$
...
- 0,
...
- 00 basta colocar 100% no campo Percentual de desconto.
O sistema efetuará o seguinte cálculo:
→ R$ 13,72 (Vlr unit do cadastro) * 2 (Qtde a pagar) = R$ 27,44 (Valor total da venda) / 3 (Terceira caixa gratuita) = R$9,15 a unidade.
Figura 04 - Processo no Cadastro do Produto e em Seguida na Tela de Vendas
Na Figura acima está exemplificado o desconto no cadastro do produto e como será representado na tela de vendas.
Definir valor de venda final desejado
Se no cadastro foi inserido a primeira e segunda unidade a R$
...
13,00 cada, a soma das 2 unidades é R$
...
26,00, para encontrar o desconto aplicado na terceira unidade basta subtrair
...
os R$ 30,00 (Vlr total da venda) por R$
...
26,00 (vlr de 2 unidades), que é igual a R$
...
4,00.
Figura 05 - Processo no Cadastro do Produto e em Seguida na Tela de Vendas
Na Figura acima está exemplificado o desconto no cadastro do produto e como será representado na tela de vendas.
| Nota |
|---|
Dúvidas sobre as Configurações de Desconto por Quantidade? Acesse Configuração de Desconto por Quantidade. |
Abaixo encontra-se uma simulação de como aparecerá o produto na tela de vendas:
...
Se desejar replicar as mesmas regras de desconto para outros produtos, clique como marcado na imagem abaixo.
Figura 04 06 - Replicar Configurações
Selecione o grupo e os produtos, clicando clicando sobre o produto e apertando a tecla F5, para os quais deseja replicar as configurações de desconto e clique em .
Figura 05 07 - Selecionar Produtos
Figura 06 08 - Confirma Replicação