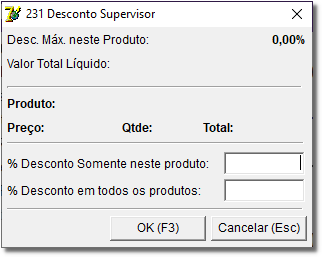O processo para efetuar Vendas à Vista tanto no terminal balcão como no terminal caixa é muito simples. Será mostrado aqui um exemplo de cada operação.
1. Venda à
...
Vista no
...
Balcão
| Nota | |
|---|---|
| Nota | A venda feita pelo balcão deve ser em modo de cesta, como explica o artigo Busca de orçamentos (cestas) 999XXX. |
...
No terminal balcão entre com usuário, no campo Empresa se desejar pode incluir o nome de alguma empresa cadastrada, assim como no campo Cliente, lembrando que procedendo dessa maneira, deverá haver uma condição de pagamento A Vista relacionada a Empresa ou ao Cliente, mas normalmente é usado Empresa 0 - Venda a Vista e Cliente 0 - Consumidor e a condição de pagamento já vem automaticamente A Vista.
| Nota | ||
|---|---|---|
| ||
É possível a utilização de outros tipos de condição de pagamento, mas para isso o sistema deverá estar adequadamente configurado, então no Linx Farma Big entre no menu Configurações > Filiais aba Venda aba Condições de Pagamento para Venda à Vista, em seguida associe as tabelas de desconto às condições que desejar habilitar. |
...
Figura 01 - Configurações de condições de Condições de pagamento venda Pagamento Venda à vistaVista
Assim que for efetuar a venda e inserir a empresa 0 - Venda a Vista e o cliente 0 - Consumidor, poderá escolher a condição de pagamento clicando em .
Figura 02 - Condições de pagamento venda a vistaPagamento Venda a Vista
O tipo e a forma de pagamento estão separados, de forma que quando selecionado um tipo de pagamento ao lado esquerdo, são exibidas ao lado direito as formas deste, juntamente com as tabelas aceitas pelo tipo de pagamento.
Alguns produtos podem ter desconto no momento da venda, desconto que poderá ser concedido através das Tabelas de desconto e condições de pagamento ou manualmente.
Com a tabela, o desconto poderá ser automático, assim que inserir o produto na grade o desconto já é aplicado
Figura 03 - Desconto automático Automático da tabela Tabela de desconto Desconto - preço Preço a vistaVista
Se desejar conceder um desconto maior do que já está configurado na tabela de desconto, pressione a tecla F8 para Desconto Máximo por Usuário ou a tecla F6 para Desconto Máximo com Senha de Supervisor, lembrando que essas opções deverão estar devidamente configuradas na própria tabela de desconto.
Se o usuário ou o supervisor estiverem autorizados, poderão conceder o desconto maior.
Figura 04 - Desconto supervisorSupervisor
No caso será dado desconto de 20% para apenas um produto, mas caso queira em todos os produtos da grade, insira o desconto no campo de baixo.
Note que o supervisor pode dar até 100% de desconto, que é o máximo permitido à ele.
Figura 05 - Desconto concedidoConcedido
Após acertar os valores dos produtos, pode-se finalizar a cesta, pressionando a tecla ESC e escolhendo a opção e em seguida será exigido o numero da cesta, a Figura 06 mostra o fechamento da mesma.
Figura 06 - Número da cestaCesta
No terminal caixa, deve-se abrir a cesta pelo atalho F2 e selecionar a cesta correspondente a venda efetuada no balcão, em seguida finalizar a venda com a tecla ESC novamente e escolhendo a opção e será exibida a tela para definir a forma e o tipo de pagamento.
Figura 07 - Finalizando venda á vistaVenda á Vista
Após confirmar o pagamento com ou pela tecla de atalho F3, será finalizada a impressão do cupom fiscal da venda.
2. Venda à
...
Vista no
...
Caixa
A venda feita pelo caixa é muito semelhante a venda feita pelo balcão, informe a mesma empresa 0- Venda à Vista e mesmo cliente 0 - Consumidor, semelhante a Figura 03 acima.
Após inserir os produtos desejados, finalize a venda normalmente pressionando Esc e escolhendo , informando o valor a ser pago no tipo de pagamento conforme Figura 07 acima.
Assim que confirmar com o botão ou pela tecla de atalho F3, será finalizada a impressão do cupom fiscal da venda.