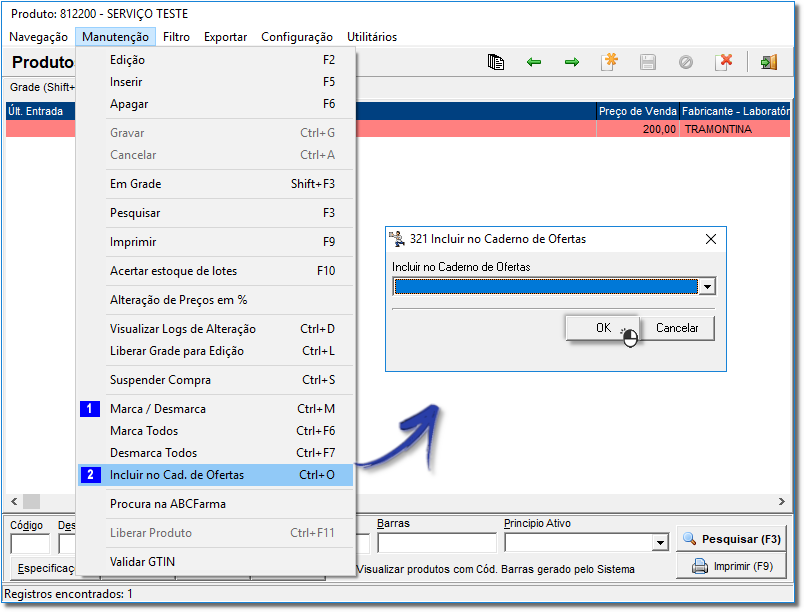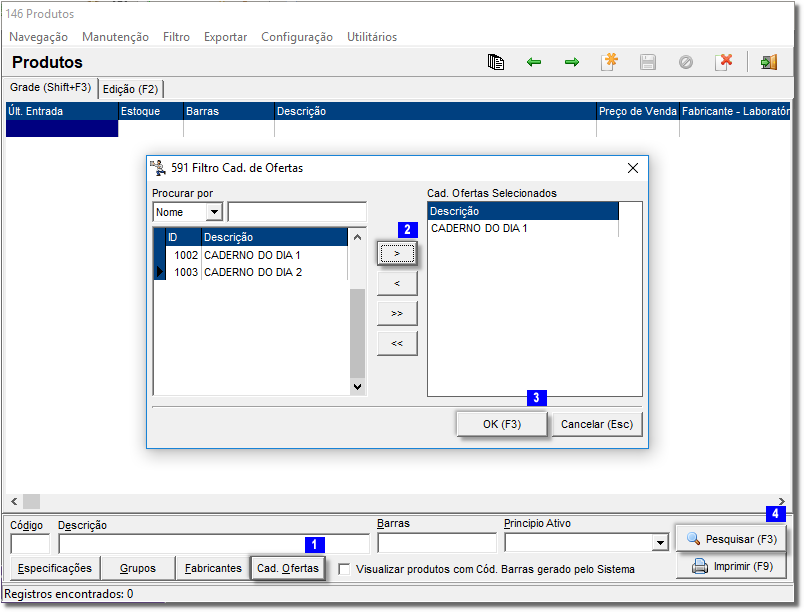Vá até o menu Cadastros > Produtos > Caderno de Ofertas.
clique Clique no botão ou através da tecla de atalho F5 e digite a Descrição, Data Inicial e Data Final da oferta.
Figura 01 - Caderno de ofertasOfertas
Existem 2 formas de incluir o(s) produto(s) no caderno de ofertas
1ª
...
Forma
| Expandir | ||
|---|---|---|
| ||
Ao salvar a descrição do caderno de ofertas, será exibida a |
...
aba Produtos. Nessa aba é possível incluir os produtos digitando a descrição ou o código de barras no |
...
campo "Produto/Barras:" (destaque na figura abaixo), seguindo o modelo de pesquisa de produtos da tela de vendas. |
...
Figura 02 - Inclusão de |
...
Produtos pelo |
...
Caderno de |
...
2ª forma - pelo cadastro de produtos
Ofertas
|
2ª Forma
| Expandir | ||
|---|---|---|
| ||
Vá até o menu Cadastros > Produtos > Produtos |
...
ou pelo |
...
botão na barra de menu rápido, e filtre o produto que deseja colocar no caderno de ofertas. Existe a possibilidade de colocar |
...
o preço promocional, |
...
a data início |
...
e final da promoção, caso o produto siga os padrões do caderno de ofertas desejado, ou seja, se a data de início e fim do caderno de |
...
ofertas for o mesmo do início e fim da promoção do produto, ou simplesmente incluir o produto para que apareça no caderno de ofertas cadastrado. Com as informações de promoção preenchidas (caso necessário) retorne na grade dos produtos e vá até o |
...
menu Manutenção |
...
e escolha a opção Marca/Desmarca - Ctrl+M |
...
, para marcar o(s) produto(s) desejado(s), e em seguida no menu Manutenção |
...
escolha a |
...
opção Incluir Cad. de Ofertas - Crtl+O , para incluir o(s) produto(s) marcado(s) no caderno de ofertas selecionado |
...
e clique no |
...
botão . |
...
...
Figura 03 - Incluir produtos pelo cadastro de produtos |
...
| ||
| ||
|
...
botão |
...
...
, e será aberto a opção de filtro. Selecione o caderno de ofertas desejado |
...
e clique no |
...
botão |
...
...
e depois no |
...
botão |
...
...
, e será retornado a tela de cadastro de produtos, |
...
então clique |
...
no botão |
...
...
, o sistema irá trazer todos os produtos que estão inclusos. |
...
Figura 04 - Filtro |
...
Caderno Ofertas |
Relatórios
| Expandir |
|---|
Para visualizar um relatório impresso, também é possível através do cadastro de caderno de ofertas (Figura 02 acima) na |
...
aba Produtos |
...
no botão , onde será possível visualizar e imprimir os produtos constantes no caderno de ofertas. No |
...
menu Meus Relatórios > Vendas > Vendas |
...
existem 2 relatórios que poderão ser utilizados para análise estratégica de vendas:
| title | Nota
|
|---|