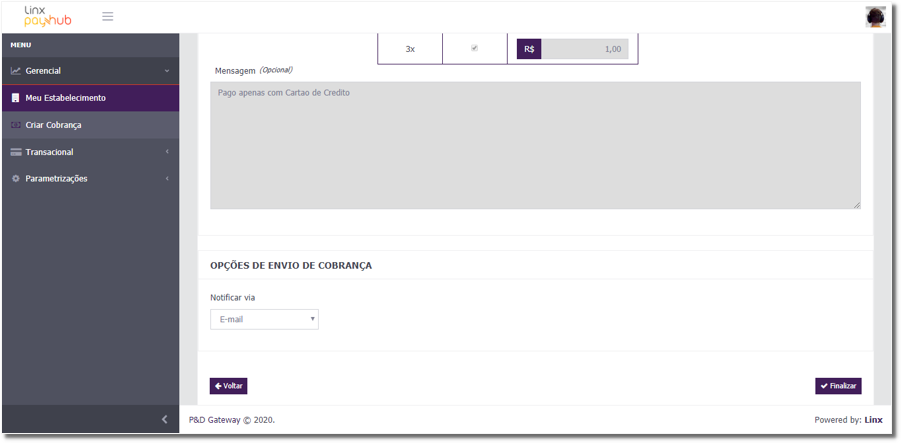O Link de Pagamentos permite que a farmácia consiga realizar vendas não presenciais em seu estabelecimento comercial, isentando a necessidade do envio de uma máquina POS no momento da entrega de um produto ou então solicitação dos dados do cartão cliente por meio de telefone.
Tal modelo de venda garante maior agilidade, segurança e facilidade para negócios físicos cobrarem seus clientes de maneira remota.
Benefícios
Simplificação de vendas remotas;
Sem necessidade de novos desenvolvimentos;
Agilidade da distribuição de seus produtos;
Vendas por meio de chats, aplicativos ou e-mails com maior segurança.
Link de Pagamento
| Expandir | ||
|---|---|---|
| ||
Entre no portal Gateway Linx Pay. Figura 01 - Login Caso não lembrar da senha clique em "Esqueceu a senha?" e seguirá para a próxima tela. Figura 02 - Esqueci a Senha Insira o e-mail e clique em , o portal do Gateway irá encaminhar um e-mail para que possa definir uma nova senha. Após realizar a recuperação da senha, ou se já tiver com os dados, insira o "Username" e "Password" e seguirá para a próxima tela. Figura 03 - Filtros Na tela inicial, pressione a aba “Gerencial” no menu lateral, abrindo outros itens para serem pressionados. Figura 04 - Criar Cobrança clique na aba “Criar Cobrança” e você será direcionado para a tela de criação do Link de Pagamento. Figura 05 - Gerar Nova Cobrença Na tela “Criação de cobrança” existem campos que deverão ser preenchidos para realizar a configuração do Link de Pagamento:
Figura 06 - Endereço O campo de endereço é necessário para que possa manter o controle para envio de suas mercadorias e/ou cobrança de um serviço.
Figura 07 - Produtos Na tela "Produtos" existem algumas informações que compõem o valor final de sua venda:
Essa composição contabiliza o “Valor Total do Pedido”. Configure a lista de produtos que irão compor a venda. Para iniciar pressione o botão . Figura 08 - Adicionar Produto/Serviço Na janela aberta, poderá cadastrar os produtos/serviços que será cobrado:
Figura 09 - Pagamento Para finalizar a configuração do Link de Pagamento, deverá informar como será realizado o pagamento:
Figura 10 - Parcelas Quando inserir "Quantidade máxima de parcelas", o sistema irá apresentar como elas devem aparecer ao cliente e se quer aplicar Juros nelas. Para aplicar Juros, basta assinalar a caixa de “Juros” na parcela desejada e então alterar o valor. Figura 11 - Confirmação de Dados Na próxima tela, o sistema irá apresentar todas as informações configuradas para a geração do Link de Pagamentos. Revise todas elas para então gerar corretamente sua cobrança. Figura 12 - Finalização do Link de Pagamento No final da tela de revisão, existe um campo chamado “Notificar Via”, o mesmo irá definir por qual via o Link de Pagamentos gerado será enviado.
|