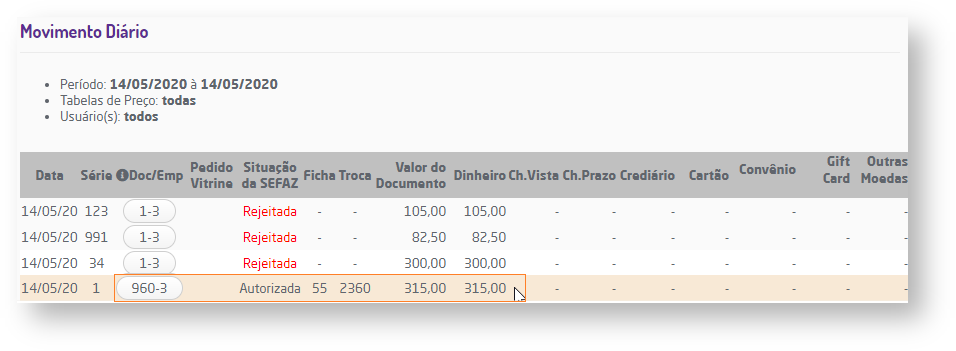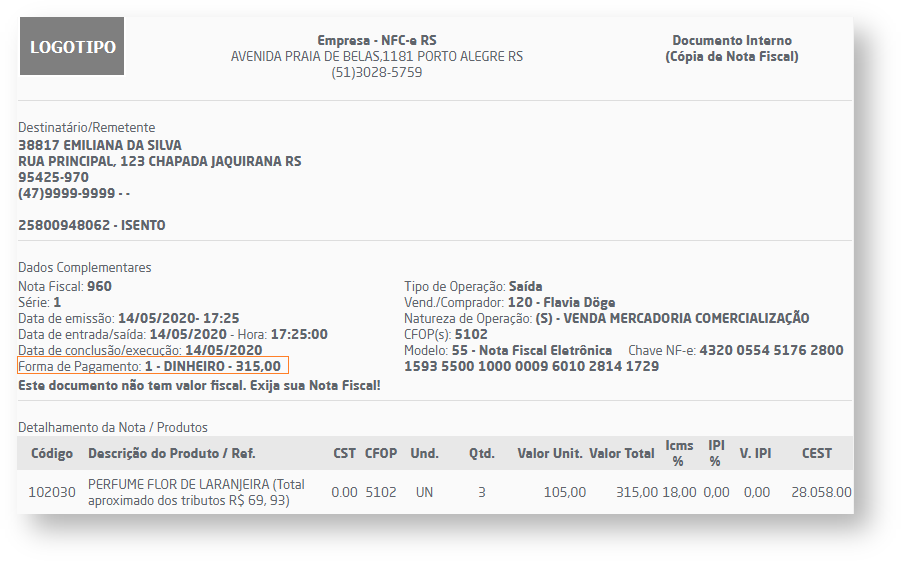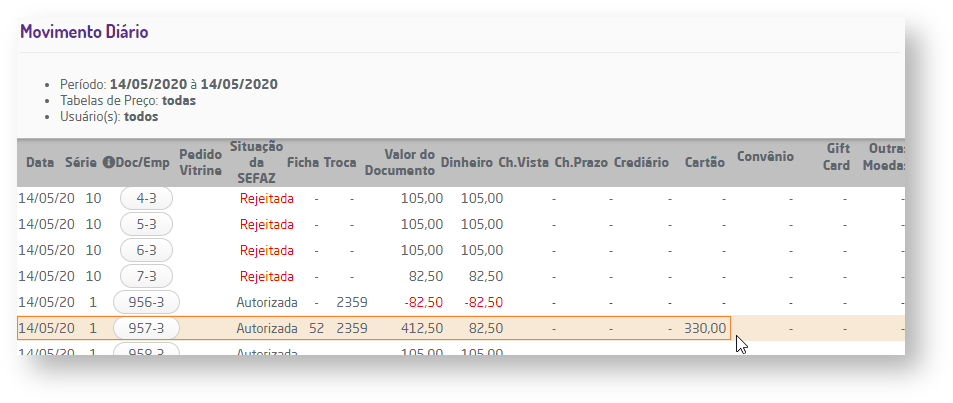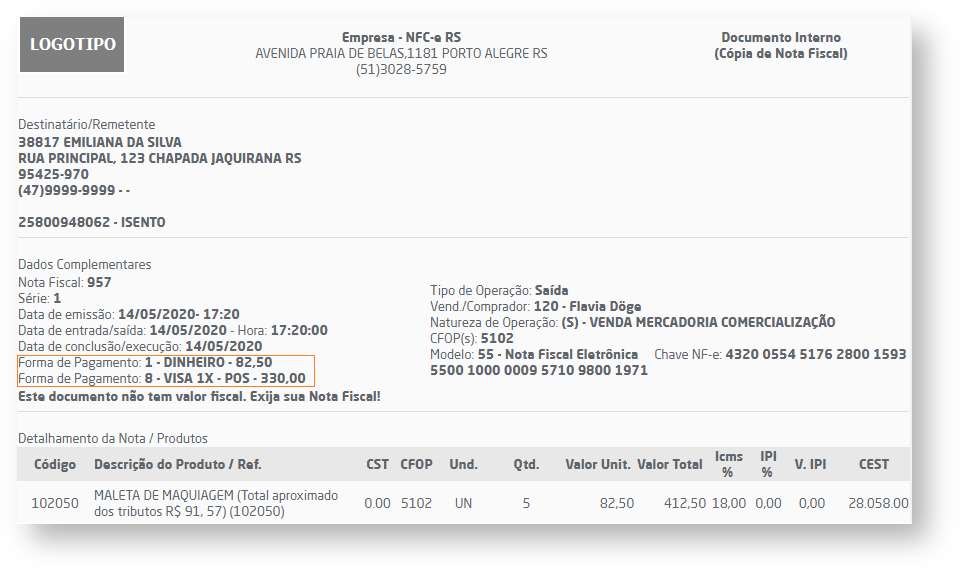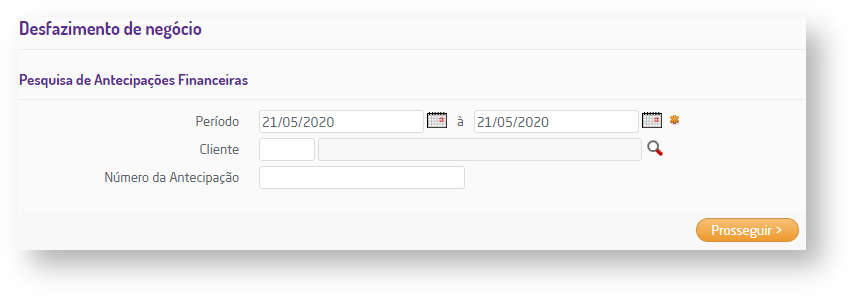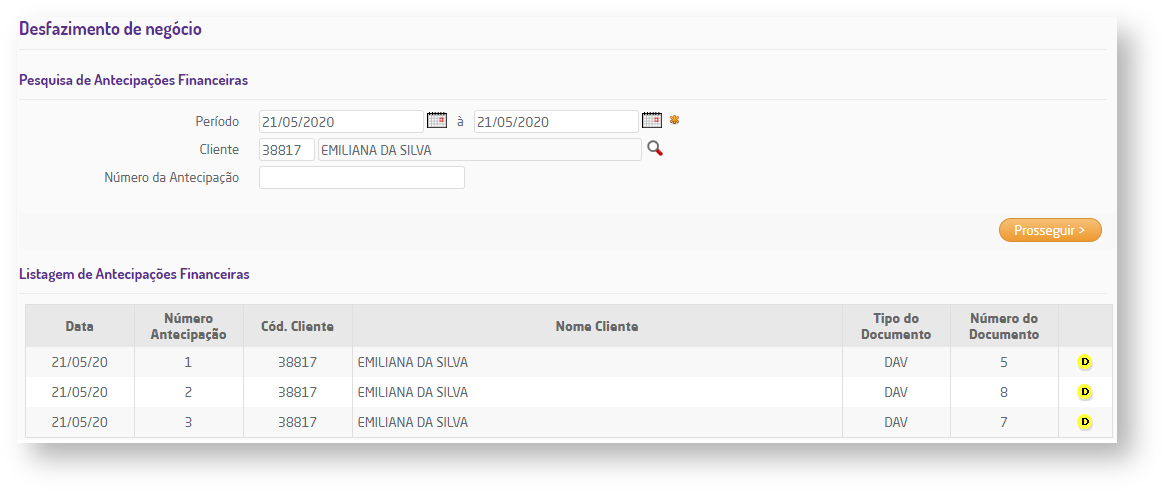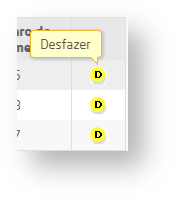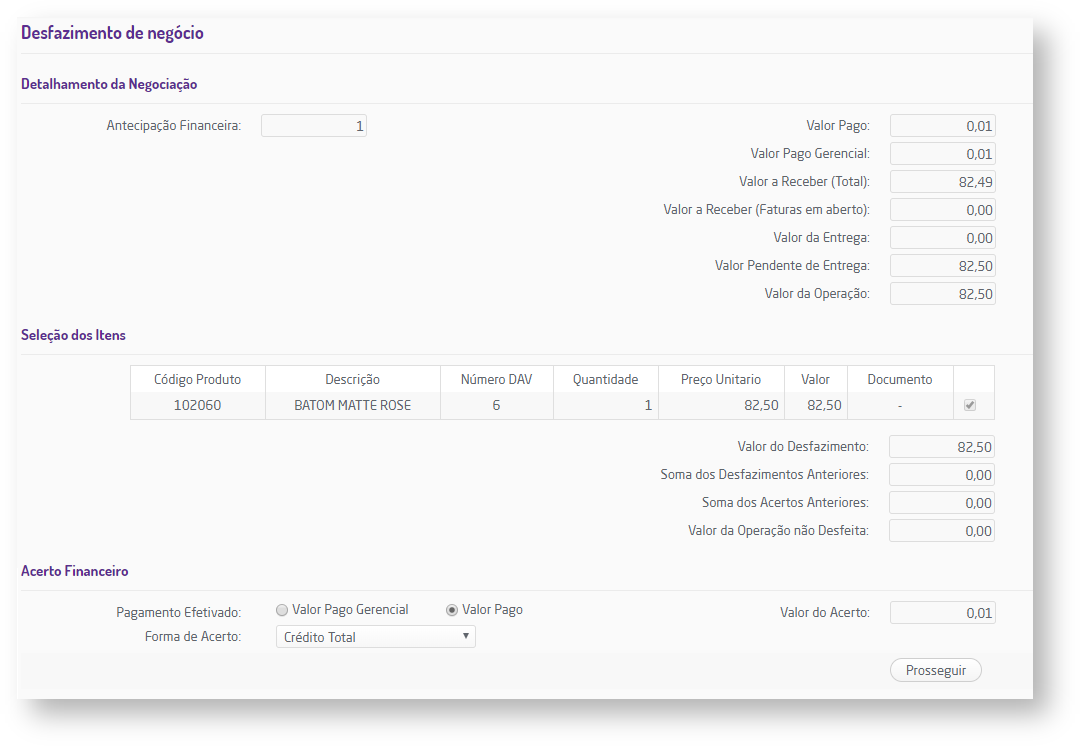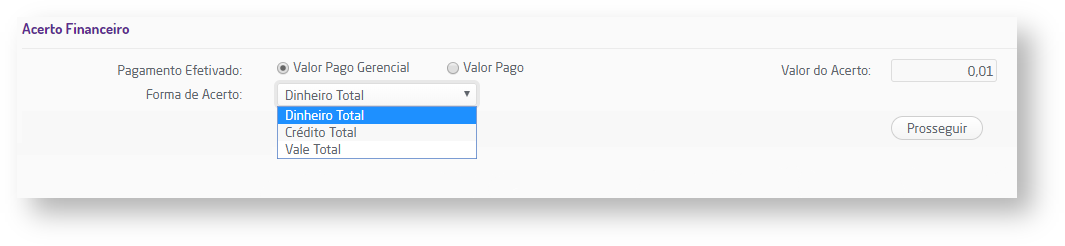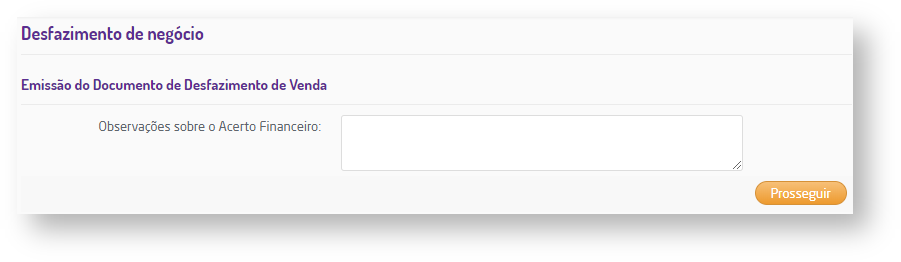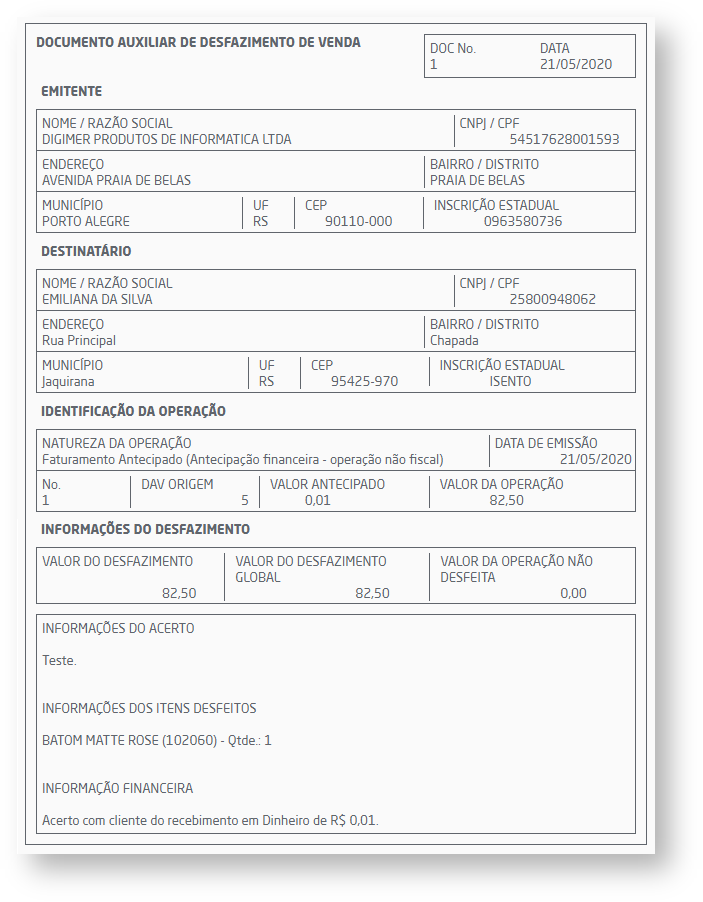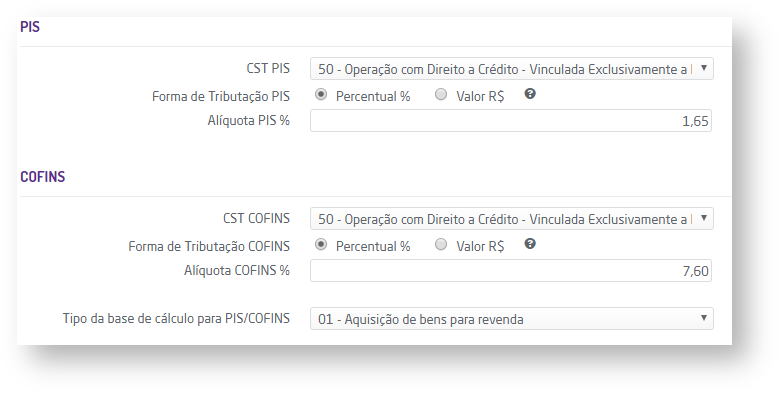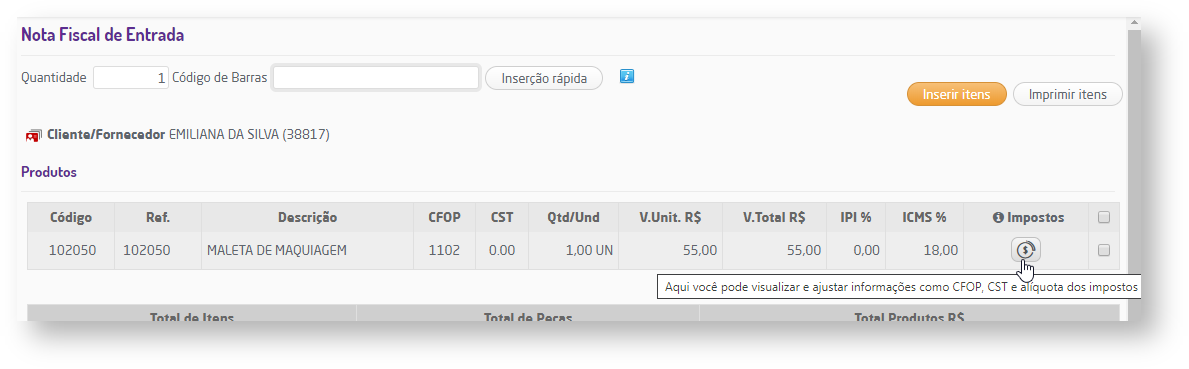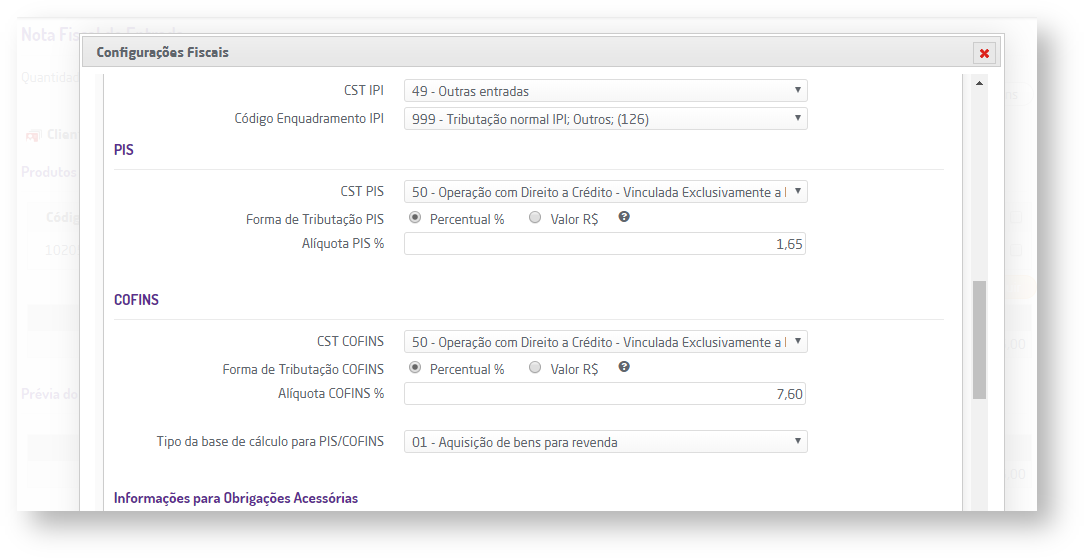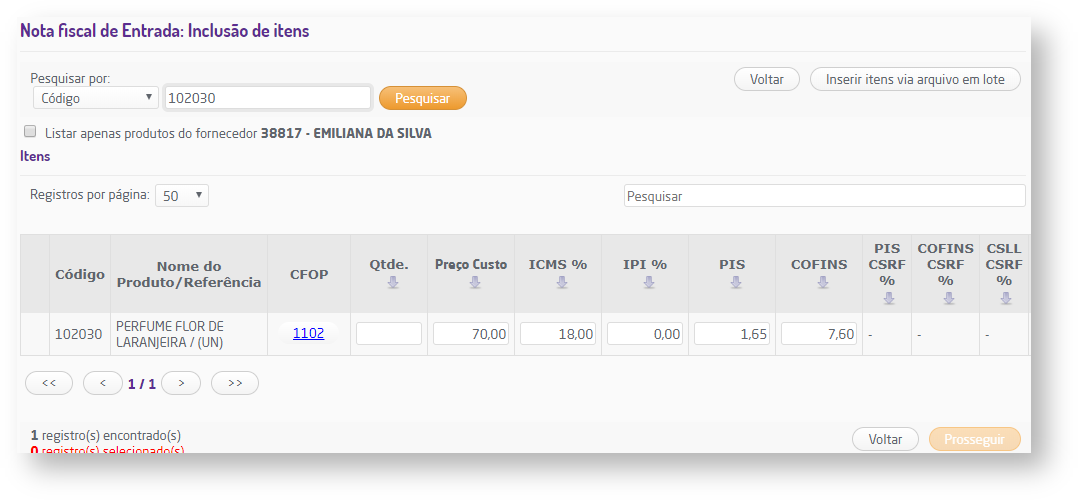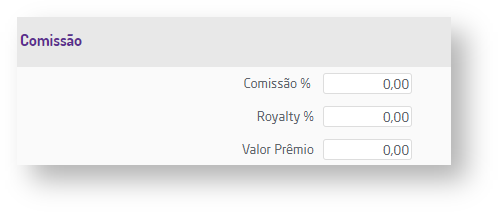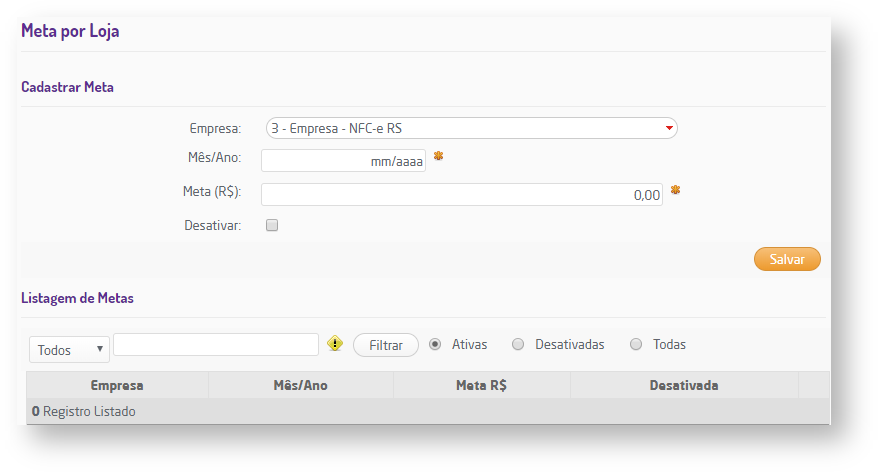A antecipação financeira nada mais é do que um adiantamento do pagamento, total ou parcial, de uma venda em que o produto não será entregue no mesmo dia, ou seja, uma "Venda de Entrega Futura". A antecipação financeira é feita através de um DAV, e uma vez antecipada, é possível realizar o desfazimento dela.
| Nota |
|---|
| Ao realizar o desfazimento da antecipação financeira, o DAV é cancelado, tem a possibilidade de finalizá-lo. |
Para visualizar a rotina de desfazimento acesse Faturamento > Desfazimento > Realizar Desfazimento. Ao abrir a rotina, é necessário informar alguns dados. - Período: deve ser inserido o período que deseja buscar pelas antecipações;
- Cliente: deve ser inserido o cliente que fez antecipação;
- Número da Antecipação: é possível inserir o número da antecipação gerada.
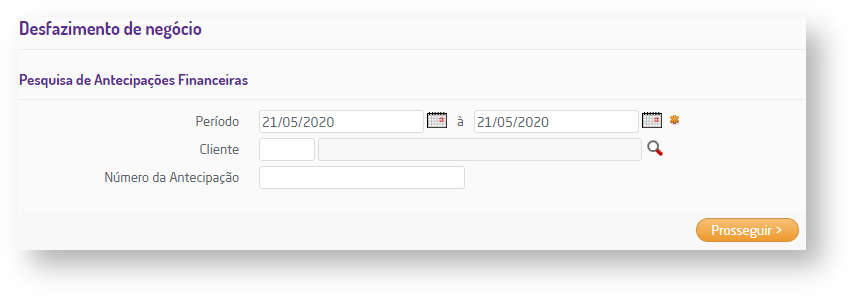
Pesquisa da antecipação financeira
Após inserir as informações necessárias, será listada todas as antecipações geradas.
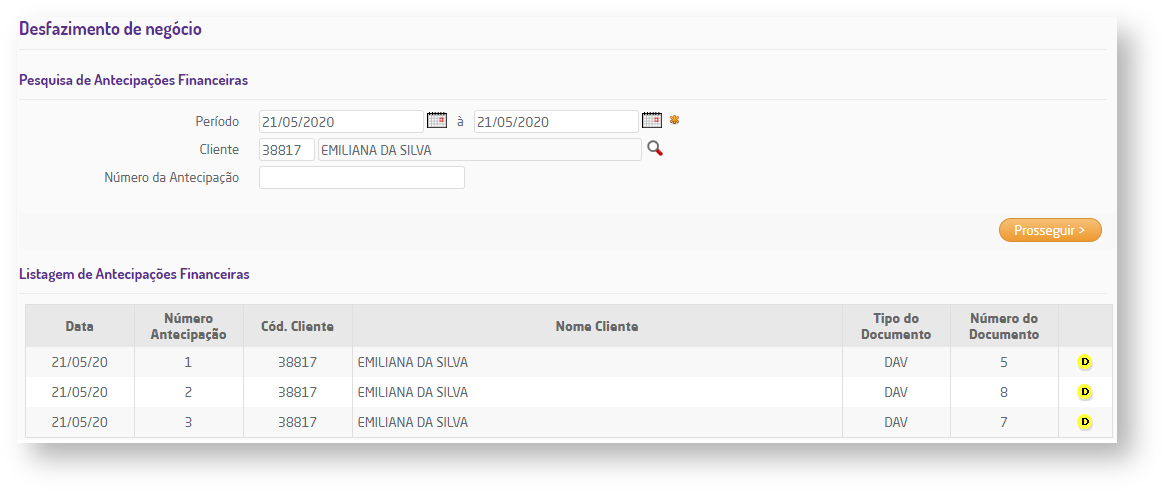
Listagem com as antecipações financeiras pesquisadas
Para realizar o desfazimento, seleciona o ícone da última coluna da listagem.
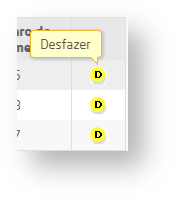
Botão para desfazimento
O usuário será direcionado para uma nova página com todos os detalhes do DAV e da Antecipação Financeira realizada.
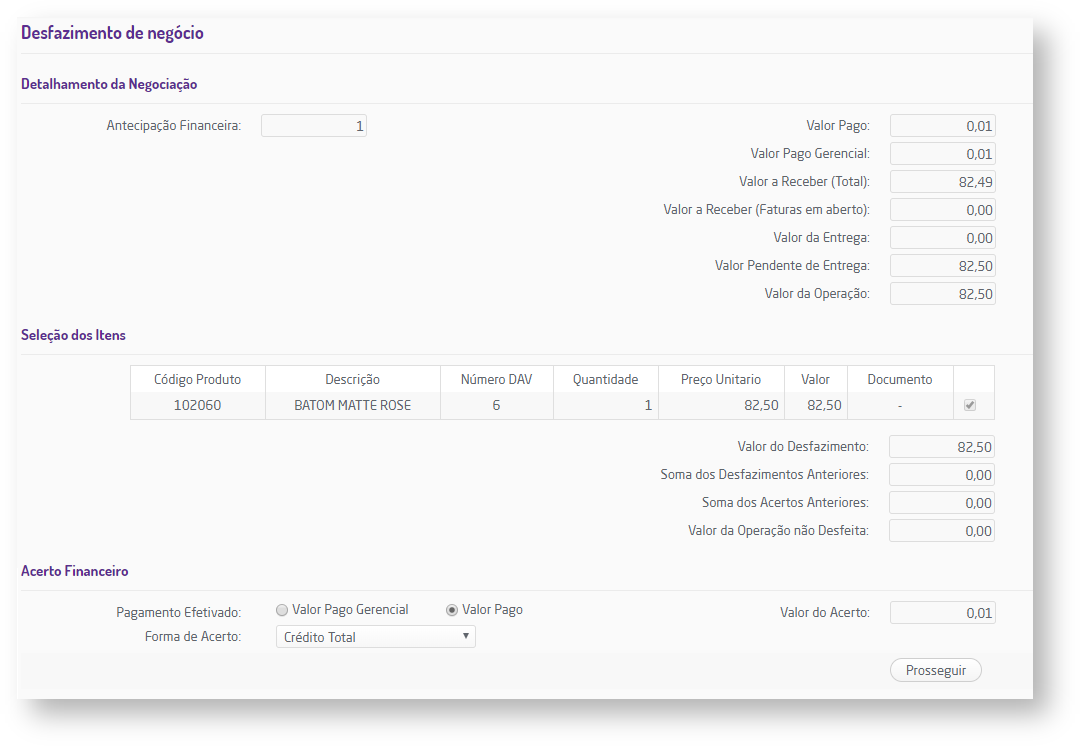
Detalhes do DAV e da antecipação financeira
Para prosseguir com o desfazimento, será necessário marcar algumas informações no grupo Acerto Financeiro. - Pagamento Efetivado: deverá marcar qual será o valor pago para realizar o acerto;
- Valor Pago Gerencial: nesta opção será considerado na baixa da fatura o valor pago antecipadamente mais acréscimos e/ou descontos;
- Valor Pago: nesta opção será considerado somente o valor pago na baixa das faturas.
- Forma de Acerto: deverá ser selecionada a forma de acerto por dinheiro, crédito ou vale.
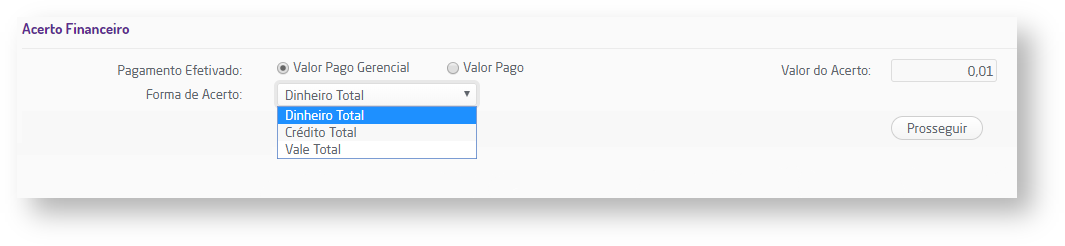
Opções do acerto financeiro
Na próxima etapa será possível inserir uma observação sobre o acerto.
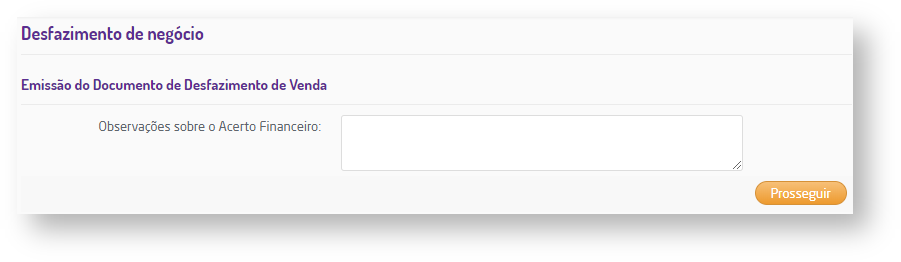
Inclusão de uma observação sobre o acerto
Ao clicar em Prosseguir, o desfazimento é finalizado e será exibida um documento com as informações do desfazimento.
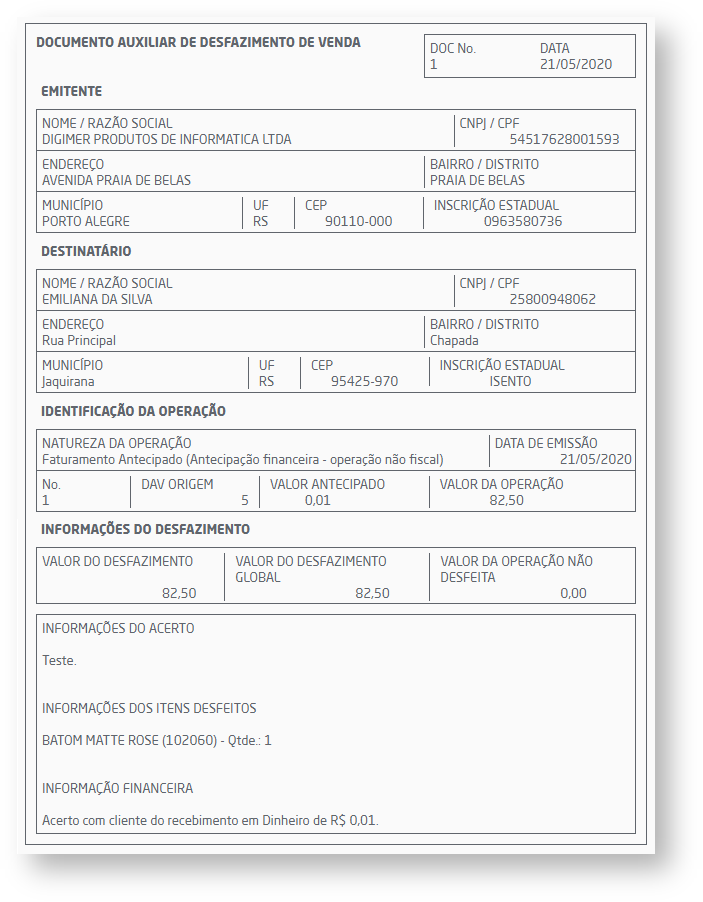
Documento sobre o desfazimento |