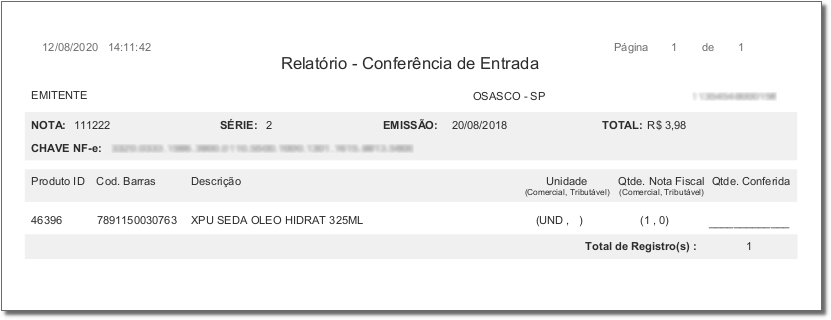...
| Informações |
|---|
O WMS está disponível a partir da versão 2.6.10.0. |
| Dica |
|---|
Para obter o serviço do WMS em sua loja, entre em contato com seu ECS (Executive Customer Success). |
| Nota |
|---|
Para saber o que é o WMS acesse o artigo O que é o WMS? Já sabe das vantagens da utilização do WMS, agora saiba como funciona o aplicativo através do artigo Aplicativo WMS - Linx Big. |
O Linx Big está preparado para realizar as integrações com o WMS, mas para isso será necessário realizar algumas configurações.
já habilitou o wms NO CADASTRO DE FILIAIS?
| Expandir | ||
|---|---|---|
| ||
Para verificar se as configurações do QRLinx estão corretas é bem simples, acesse o menu Configurações > Filiais. Na tela de configurações filiais, no lado esquerdo na árvore de menus, selecione a opção Integrações, e vá até a aba WMS. Figura 01 - Integrações WMS Habilite a integração e os dados serão preenchidos automaticamente, e o lojista terá acesso as funcionalidades do WMS. |
| Expandir | ||
|---|---|---|
| ||
Ao marcar a opção "Habilitar integração" da aba Integrações, a opção "Habilitar Conferência, no(a):...." da aba Entradas > Geral e a opção "Habilitar a Conferência de Mercadorias" da aba Entradas > Recebimento Mercadorias ficarão automaticamente indisponíveis. Figura 02 - Aba Entradas |
olha como ficou a entrada de mercadorias com o wms habilitado
| Expandir |
|---|
Na tela de entradas e compras foram inseridos novos campos. Para ter acesso a essa tela vá até o menu Operacional > Entrada/Compra ou através do menu rápido e aparecerá a tela de entrada. Figura 03 - Entrada/Compra - Fornecedor Na aba Fornecedores foram acrescentados os campos "Número Nota", onde exibirá o número da nota, o "Estado" mostrará a situação de cada nota. Na aba Entrada foram acrescentadas duas novas opções para facilitar a visualização e usabilidade da tela, que são:
Selecione o fornecedor desejado e pressione o botão e seguirá para a aba Entrada. Figura 04 - Entrada/Compra O campo "Qtd. Devolvida" na grade, mostrará as quantidades devolvidas de cada produto. Nessa mesma tela também foi inserido o botão "Rel. Conferência", onde ao pressiona-lo exibirá o relatório de conferência. Figura 05 - Relatório |
Não foi apenas a tela de entradas que recebeu novos campos.
O processo de transferência e recebimento também foram adaptados
veja só como realizar transferência e TAMBÉM o recebimento delas COM O WMS
| Expandir |
|---|
TRANSFERÊNCIANa tela de transferência poderá visualizar a tela de remanejamento de transferência, para isso vá até o menu Operacional > Transferência. Figura 06 - Transferência Escolha a transferência que deseja visualizar e em seguida pressione o botão "Abrir remanejamento" e seguirá para a próxima tela. Figura 07 - WMS - Remanejamento Onde poderá visualizar o remanejamento de transferência do WMS, podendo selecionar a filial para envio dos produtos e o número do lançamento, também será possível habilitar o parâmetro para exibir somente remanejamento liberado. Recebimento de TransferênciaA tela de recebimento de transferência também sofreu alterações para melhorar a visualização de cada produto. Através do campo "Status", poderá visualizar a situação de cada produto, para ter acesso, vá até o menu Operacional > Recebimento de Transferência. Figura 08 - Recebimento de Transferência - WMS Selecione o produto desejado e verifique o campo"Status", onde exibirá alguma das opções:
|
No inventário poderá visualizar os registros do WMS
| Expandir |
|---|
Na tela de inventário exibirá os registros que foram efetuados com o WMS, porém o inventário em si é realizado através do aplicativo do WMS Figura 09 - Inventário |
o cadastro de produto TAMBÉM TERÁ INTEGRAÇÕES COM O WMS
| Expandir |
|---|
No cadastro de produto poderá visualizar os logs de alteração de lotes do WMS. Para ter acesso a essa nova subaba vá até o menu Cadastros > Produtos > Produtos ou através do menu rápido e escolha o produto desejado e aparecerá a seguinte tela. Figura 10 - Cadastro de Produto Pressione o menu "Utilitários" e aparecerá a nova subaba "Visualizar logs de alteração de lotes WMS" e seguirá para a próxima tela. Figura 11 - Produto ABC Onde poderá visualizar os logs de alterações do WMS, podendo escolher o período desejado. |
o remanejamento TAMBÉM TEve alteração, olha só!
| Expandir |
|---|
Após fazer um pedido na tela de remanejamento através do menu Gerencial > Entradas/Compras > Sugestão de compra/Remanejamento ou pelo menu rápido . Pressionar o botão aparecerá a seguinte tela pedindo a descrição do remanejamento desejada, onde facilita na identificação do remanejamento realizado do WMS. Porém não é obrigatório inserir a descrição. Figura 12 - Remanejamento |