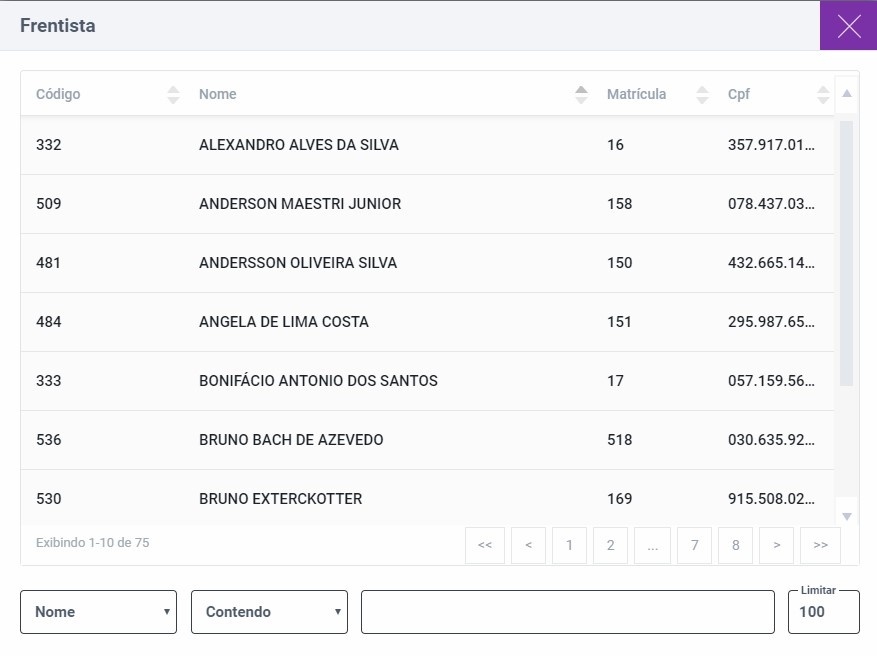...
| Painel | ||||||
|---|---|---|---|---|---|---|
| ||||||
3.1.3.1 Baixa de Abastecimentos 3.1.7 Venda de Produtos e Combustíveis |
...
Esse "tour" pode ser novamente acessado por meio da tecla F1, botão Novidades.
Outro banner que será apresentado ao acessar o PDV, se refere ao atalho "B" + "Número do bico" que permite acessar a lista de abastecimentos de um bico sem a necessidade de utilizar o mouse.
...
Para informar um cliente para a venda, bastará clicar no botão Iniciar Venda da janela Caixa Livre. Será exibida janela conforme a imagem a seguir:
Esta janela possui os campos:
- Identificação: permitirá informar o nome, CNPJ/CPF ou o código do cadastro do cliente para efetuar sua identificação ou utilizar o botão de busca presente neste campo para selecionar o cliente a partir de uma lista de clientes cadastrados;
- Nome: permitirá informar o nome do cliente ou exibirá o nome do cliente no caso de ser cadastrado e o campo campo Identificação tiver tiver sido utilizado;CPF/CNPJ
- Documento: permitirá informar o CPF/CNPJ número do documento do cliente do cliente ou exibirá o CPF/CNPJ as informações do cliente no caso de ser cadastrado e o campo campo Identificação tiver tiver sido utilizado;
- Inscrição Estadual: permitirá informar a inscrição estadual do cliente ou exibirá a inscrição estadual do cliente no caso de ser cadastrado e o campo Identificação tiver campo Identificação tiver sido utilizado;
- CEP: permitirá informar o CEP do cliente. Ao digitar o CEP, as informações de endereço serão carregadas ou exibirá o CEP do cliente no caso de ser cadastrado e o campo Identificação tiver sido utilizado;
- Logradouro: permitirá informar o logradouro do cliente ou exibirá o logradouro do cliente no caso de ser cadastrado e o campo campo Identificação tiver tiver sido utilizado;
- Nº: permitirá informar o número do cliente ou exibirá o número do cliente no caso de ser cadastrado e o campo campo Identificação tiver tiver sido utilizado;
- Bairro: permitirá informar o bairro do cliente ou exibirá o bairro do cliente no caso de ser cadastrado e o campo Identificação tiver sido utilizado;
- Complemento: permitirá informar o complemento do endereço do cliente ou exibirá o complemento o complemento do endereço do endereço do cliente no caso de ser cadastrado e o campo Identificação tiver sido utilizado;
- Município: permitirá informar o município do cliente ou exibirá o município do cliente no caso de ser cadastrado e o campo campo Identificação tiver tiver sido utilizado;
- UF: permitirá informar o UF do cliente ou exibirá o UF do cliente no caso de ser cadastrado e o campo campo Identificação tiver tiver sido utilizado;Nome do Autorizado/Motorista: permitirá informar o nome
- País: permitirá informar o país do cliente ou exibirá o país do cliente no caso de ser cadastrado e o campo Identificação tiver sido utilizado;
- E-mail: permitirá informar o e-mail do cliente ou exibirá o e-mail do cliente no caso de ser cadastrado e o campo Identificação tiver sido utilizado;
- Nome do Autorizado/Motorista: permitirá informar o nome da pessoa autorizada ou motorista que pode efetuar compras ou abastecimentos pelo cliente;
- Placa: permitirá informar a placa do veículo do cliente;
- Odômetro: permitirá informar os dados do odômetro do veículo do cliente;
- Veículo/Máquina: permitirá informar dados do veículo do cliente como: modelo, cor etc.
- Horímetro: permitirá informar os dados do horímetro;
- Forma de Pagamento: permitirá informar desde já, a forma de pagamento escolhida pelo cliente.
...
Após preencher os campos, clicar no botão Finalizar para registrar o recebimento do cheque.
| Aviso |
|---|
A venda com a modalidade de pagamento Cheque não será possível com cliente estrangeiro. |
| Âncora | ||||
|---|---|---|---|---|
|
| Âncora | ||||
|---|---|---|---|---|
|
| Âncora | ||||
|---|---|---|---|---|
|
...
Para efetuar vendas de produtos e/ou combustíveis, será necessário estar com o caixa aberto. Será possível efetuar vendas de produtos e combustíveis separadamente ou em conjunto. As vendas poderão ser efetuadas sem informar um cliente (Ao Consumidor) ou informando um cliente no início da venda.
É importante lembrar que em determinadas situações alguns dos passos para a realização de uma venda podem não ser necessários, porém toda venda obrigatoriamente terá um abastecimento ou uma venda de produto e uma forma de pagamento para finalizá-la.
A seguir será realizada uma venda seguindo todos os passos necessários para sua finalização, conforme vistos nos capítulos 3.1.2 Iniciar Venda, 3.1.3.1 Baixa de Abastecimentos, 3.1.4 Produtos, 3.1.5 Cupom Fiscal e 3.1.6 Formas de Pagamento.
Clicar no botão Iniciar Venda na janela Caixa Livre. Será exibida uma janela conforme a imagem a seguir:
Será necessário selecionar um cliente a partir do cadastro ou informar os dados do cliente manualmente e, então, clicar no botão Confirmar. Este passo pode ser ignorado caso se deseje efetuar uma venda sem identificar o cliente (Ao Consumidor).
Na aba Abastecimentos, efetuar a baixa do abastecimento desejado. Para isso, bastará clicar no bico de combustíveis com abastecimento pendente (cor verde) desejado e utilizar a janela de baixa de abastecimentos, conforme os passos vistos no capítulo 3.1.3.1.
...
No modo Avançado, a janela será exibida conforme a imagem a seguir:
Para fechar o caixa, bastará informar o campo Valor em dinheiro com o valor no caixa no momento do fechamento e o campo Troco final com o valor do troco final e clicar no botão Finalizar.
...
Esta aba permitirá visualizar um relatório detalhado de abastecimentos e será exibida conforme a imagem a seguir:
Esta aba possui os campos:
...
Esta aba permitirá visualizar um relatório de abastecimentos em que as informações serão agrupadas por combustíveis e será exibida conforme a imagem a seguir:
Esta aba possui os campos:
...
Esta aba permitirá visualizar um relatório de abastecimentos em que as informações serão agrupadas pela hora em que os abastecimentos ocorreram e será exibida conforme a imagem a seguir:
Esta aba possui os campos:
- Hora: exibirá a hora em que os abastecimentos agrupados na linha de exibição ocorreram;
- Quantidade: exibirá a quantidade de litros total dos abastecimentos agrupados na linha de exibição;
- Valor: exibirá o valor total dos abastecimentos agrupados na linha de exibição.
Âncora
...
3.3.1.
| 3.3.1. |
...
4afe 3.3.
| 4afe | |
| 3.3. |
...
1.4afe
3.3.1.4 Aferições
| 1.4afe |
Esta aba permitirá visualizar um relatório de aferições realizadas e as informações de cada um dos processos.
- Data/Hora: exibirá a data e o horário em que a aferição foi realizada;
- Bico: informará o bico correspondente ao procedimento;
- Quantidade: exibirá a quantidade de litros total dos abastecimentos agrupados na linha de exibição;
- Valor: exibirá o valor total dos abastecimentos agrupados na linha de exibição.
- Frentista: exibirá o frentista responsável pelo procedimento;
- Responsável: usuário logado no PDV no momento da aferição.
| Âncora | ||||
|---|---|---|---|---|
|
| Âncora | ||||
|---|---|---|---|---|
|
| Âncora | ||||
|---|---|---|---|---|
|
| Âncora | ||||
|---|---|---|---|---|
|
...
Esta opção da janela Combustíveis permitirá registrar aferições de bicos de combustíveis. Para registrar uma aferição, será necessário que haja um abastecimento pendente na aba Abastecimentos da janela Caixa Livre. Este abastecimento será visível na aba Aferição Bico da janela Combustíveis, conforme a imagem a seguir:
Esta aba possui os campos:
- Hora: exibirá a hora em que ocorreu a aferição;
- Data: exibirá a data em que ocorreu a aferição;
- Bico: exibirá o bico de combustíveis em que ocorreu a aferição;
- Combustível: exibirá o combustível fornecido no bico de combustíveis em que ocorreu a aferição;
- Quantidade: exibirá a quantidade em litros do combustível utilizado na aferição.
- Frentista: possibilita informar o frentista responsável pelo procedimento.
Para informar um frentista responsável pela aferição, basta clicar na opção Não Informado. Ao clicar no campo Código, será apresentada a opção de lista de frentistas cadastrados para seleção.
Selecione o frentista na lista e clique no botão Confirmar para concluir a operação.
Após indicar o frentista, a tela a seguir será apresentada:
É possível, ainda nessa tela, editar o nome do frentista responsável ou ainda, excluir o registro de aferição mesmo.
Esta aba possui os botões:
...