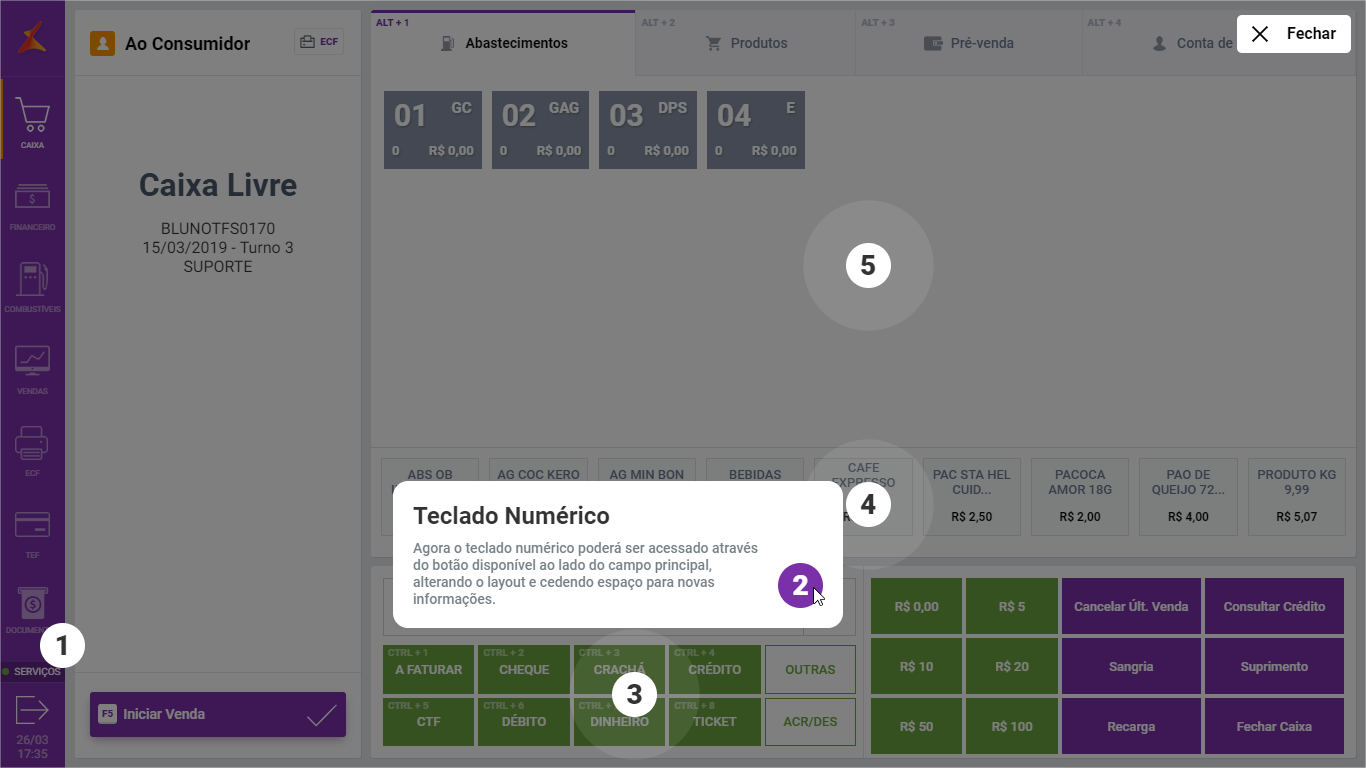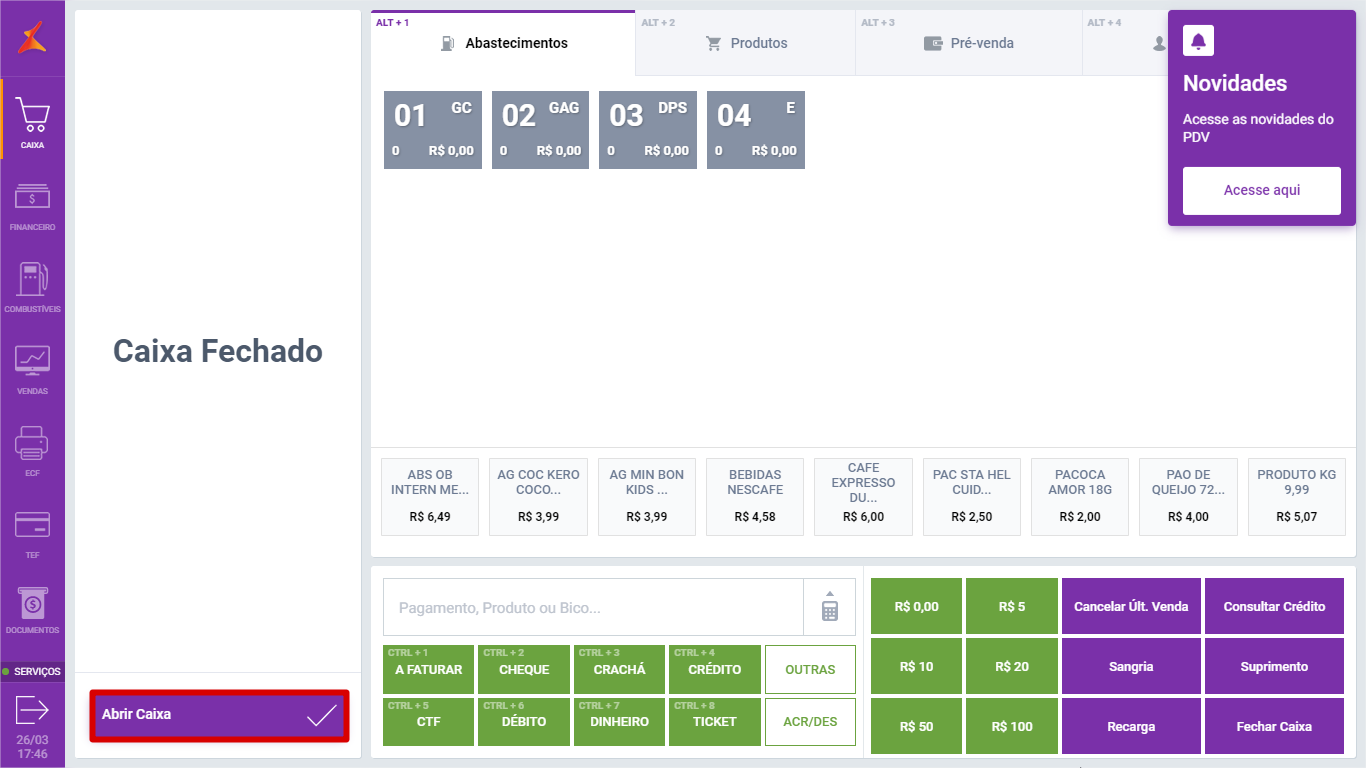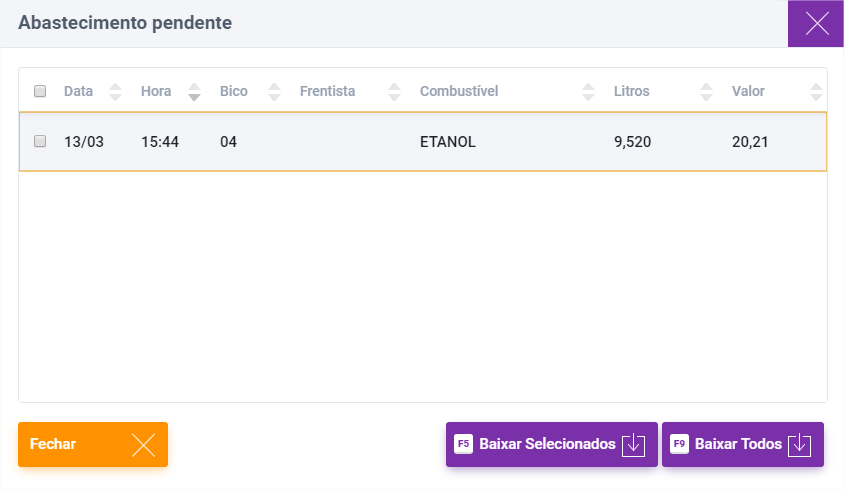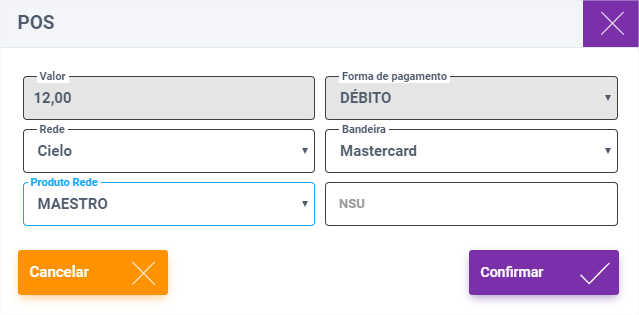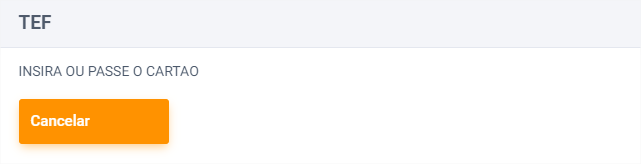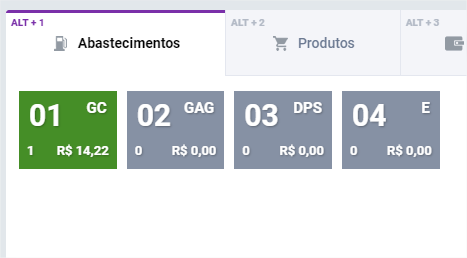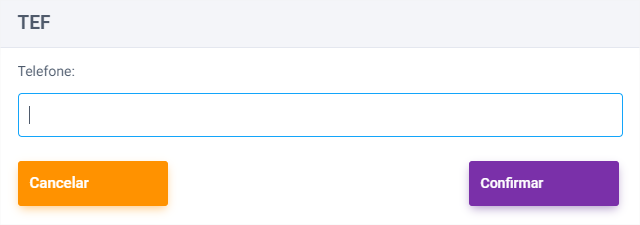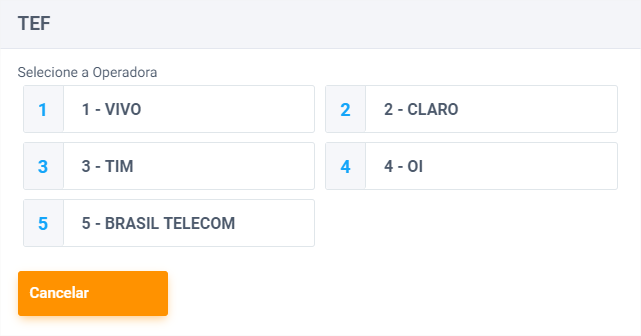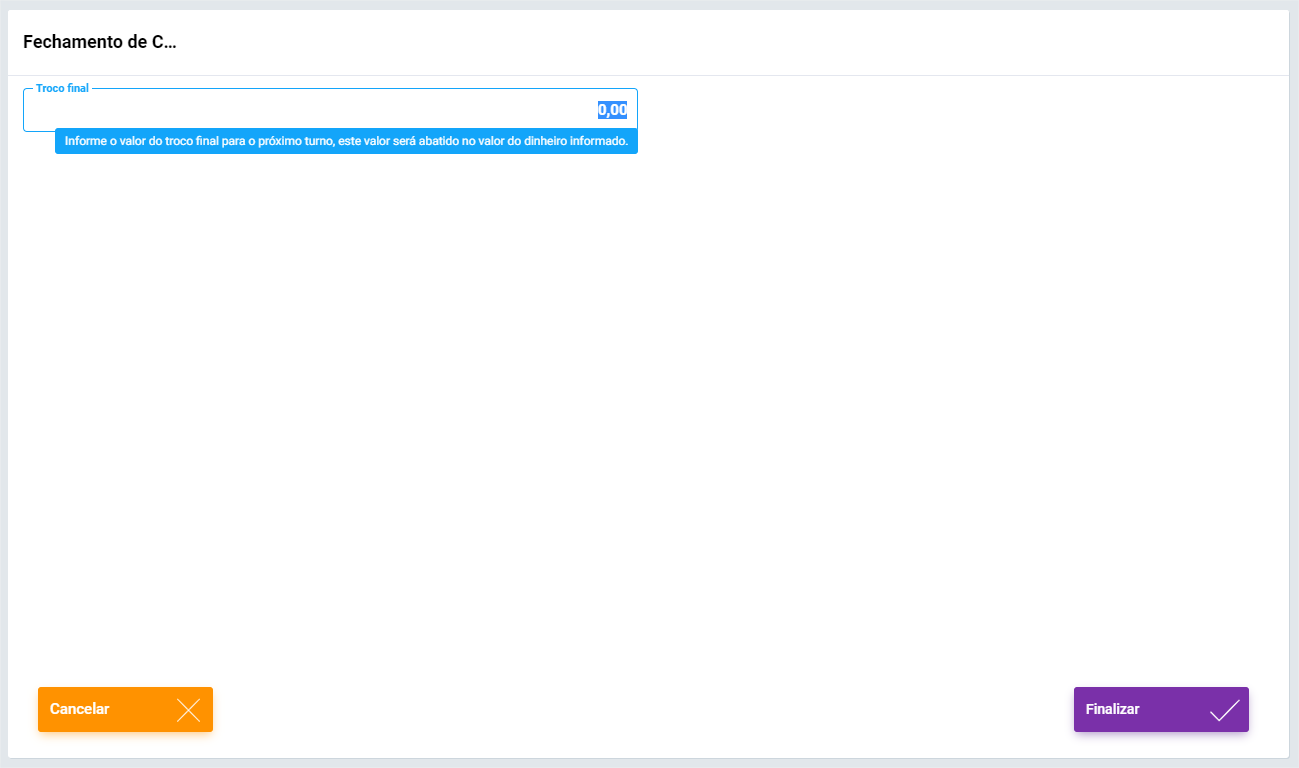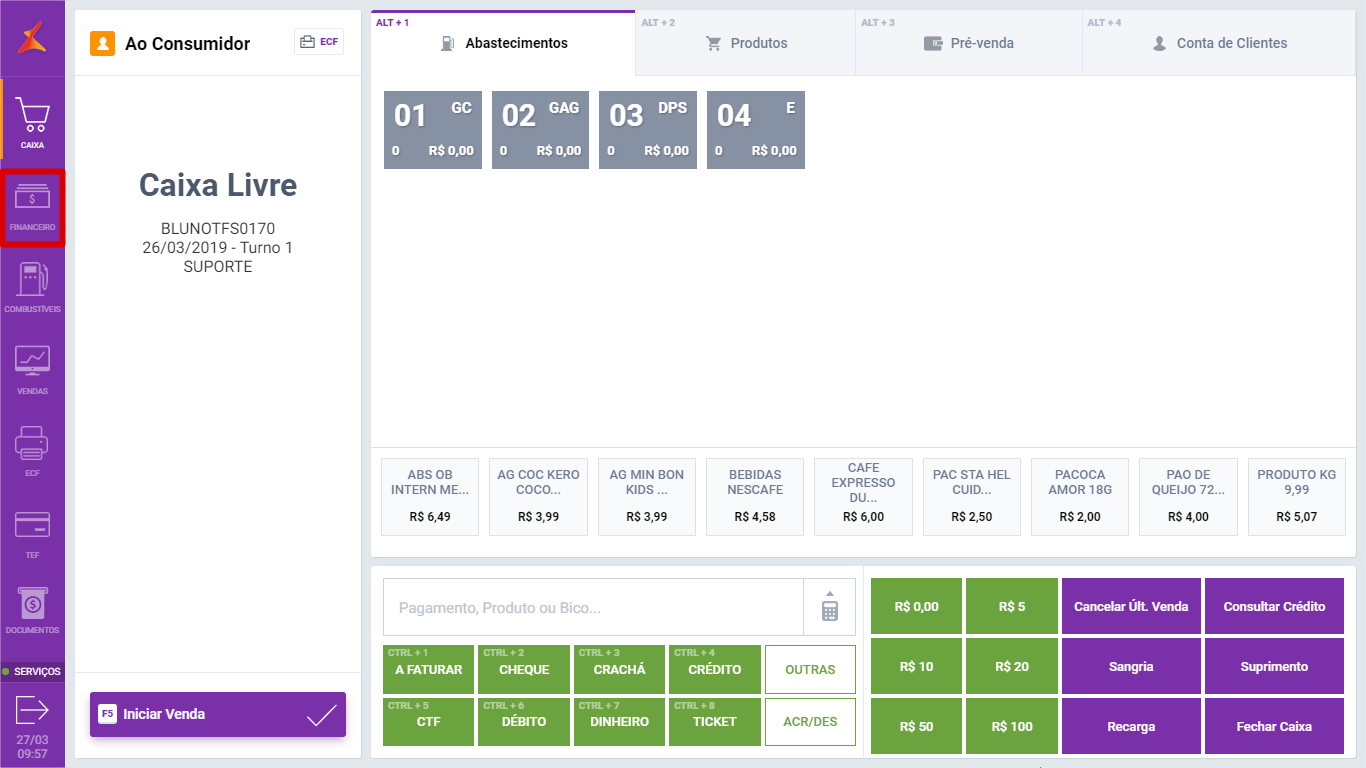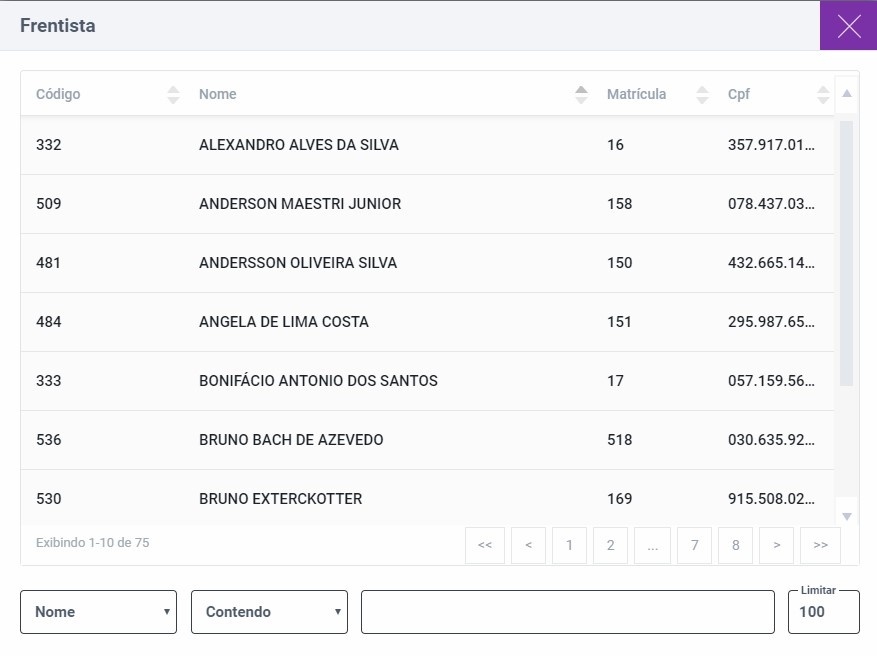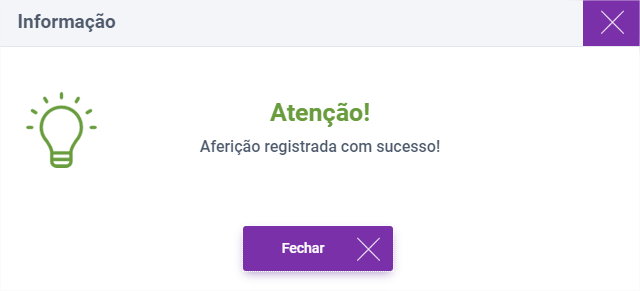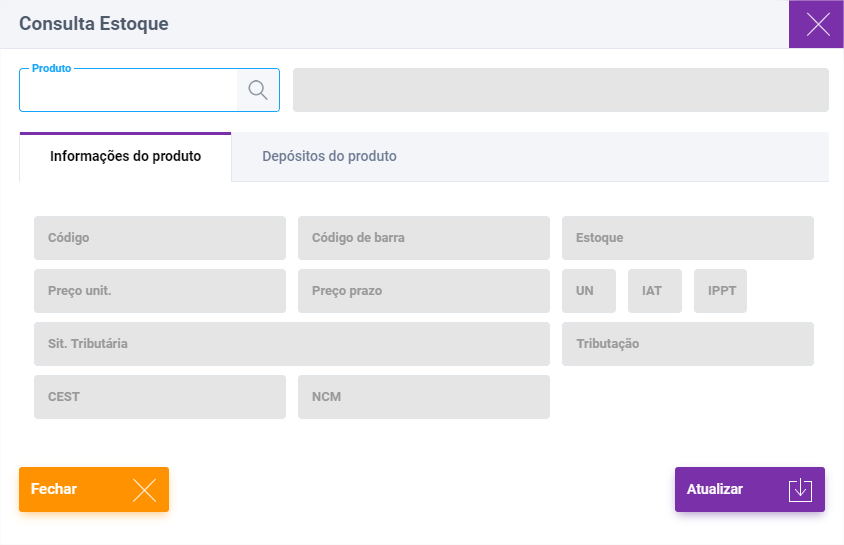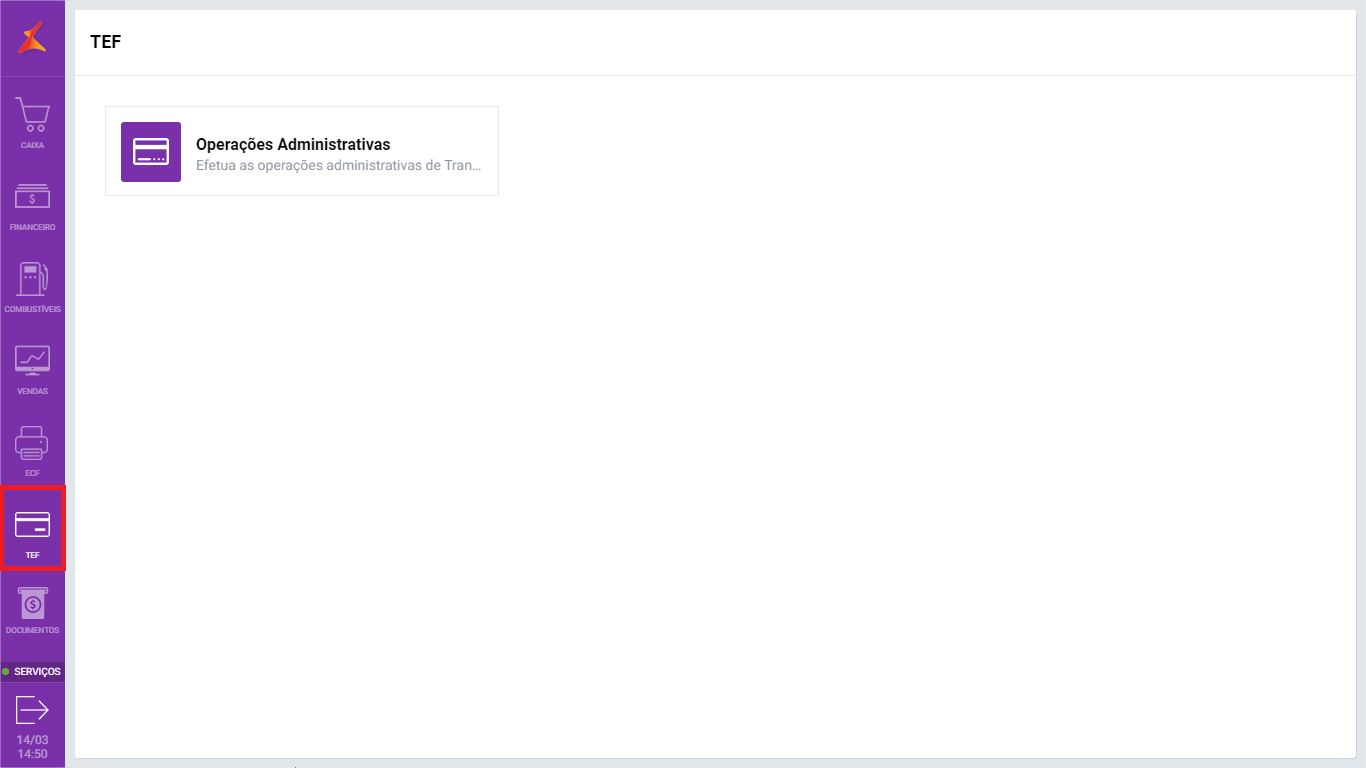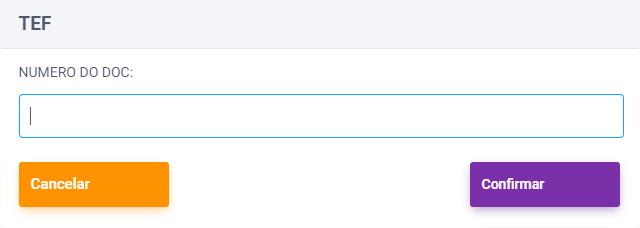| Âncora |
|---|
| _Toc445306801 |
|---|
| _Toc445306801 |
|---|
|
1 ConceitoO Linx Postos POS permitirá a realização de vendas de produtos e combustíveis com rapidez e praticidade, pois possui um teclado virtual que também pode ser utilizado com touchscreen nos dispositivos que possuam essa tecnologia. Esse teclado possui diversas teclas de atalho para realizar as funcionalidades mais frequentemente utilizadas no dia a dia, como: cancelamento da última venda, sangria de dinheiro, suprimento de caixa, recarga de celulares e fechamento de caixa. Além disso, o Linx Postos POS permitirá também a visualização de relatórios financeiros e realização de sangrias de documentos.
Será possível visualizar relatórios de abastecimentos, relatórios de encerrantes, posição de tanques, realizar aferição de bicos de combustíveis e medição de tanques de combustíveis. Quanto às vendas, será possível visualizar relatórios financeiros ou de estoque e também emitir notas fiscais para vendas realizadas previamente. Todas as funcionalidades poderão ser realizadas em poucos passos, otimizando a rotina diária do caixa.
| Âncora |
|---|
| _Toc445306802 |
|---|
| _Toc445306802 |
|---|
|
2 RequisitosPara utilizar o Linx Postos POS será necessário que ele tenha sido instalado e configurado de acordo com as instruções do manual Linx Postos POS – Instalação e Configurações. Antes de executar o Linx Postos POS, será necessário executar a Sincronia através do atalho presente na área de trabalho da estação, criado durante a instalação.
| Âncora |
|---|
| _3.1.1.2_Fechamento_de |
|---|
| _3.1.1.2_Fechamento_de |
|---|
|
| Âncora |
|---|
| _3.1.2.2_Fechamento_de |
|---|
| _3.1.2.2_Fechamento_de |
|---|
|
| Âncora |
|---|
| _4.1.2.2_Fechamento_de |
|---|
| _4.1.2.2_Fechamento_de |
|---|
|
| Âncora |
|---|
| _3.1.1.4_Formas_de |
|---|
| _3.1.1.4_Formas_de |
|---|
|
| Âncora |
|---|
| _3.1.2.4_Formas_de |
|---|
| _3.1.2.4_Formas_de |
|---|
|
| Âncora |
|---|
| _4.1.2.4_Formas_de |
|---|
| _4.1.2.4_Formas_de |
|---|
|
| Âncora |
|---|
| _Toc445306803 |
|---|
| _Toc445306803 |
|---|
|
3 FuncionalidadesApós realizar a instalação e as configurações do Linx Postos POS, será possível realizar diversas tarefas através das janelas Caixa, Financeiro, Combustíveis, Vendas, ECF, TEF e Documentos. Estas janelas poderão ser acessadas através dos botões que estão logo abaixo da marca LINX na barra lateral esquerda, destacados em vermelho, conforme a imagem a seguir:

Cada uma dessas janelas permitirá:
- Caixa: efetuar vendas de combustíveis e de produtos, cancelar a última venda, realizar sangrias de dinheiro e fechar o caixa;
- Financeiro: visualizar lançamentos financeiros de entradas e de saídas, realizar sangrias de dinheiro e de documentos e realizar suprimentos;
- Combustíveis: visualizar abastecimentos, encerrantes, posição de tanques, aferições, medição de tanques e reajustar preços de combustíveis;
- Vendas: visualizar vendas por forma de pagamento ou por produto, emitir notas fiscais para as vendas realizadas e cancelar a última venda realizada;
- ECF: emitir Redução Z e Leitura X;
- TEF: cancelamentos, consultas, reimpressões e configurações referentes ao TEF;
- Documentos: consultar os documentos fiscais emitidos no caixa.
Todas as janelas acima possuem o botão:
- Sair: permitirá sair do sistema após confirmação.
Estas janelas e suas funcionalidades serão detalhadas nos capítulos a seguir.
Ao acessar o caixa será apresentado o banner Novidades no canto superior direito, conforme abaixo:

Ao acessá-lo por meio do botão Acesse aqui, serão apresentadas as principais melhorias realizadas no PDV, em formato de "tour".

Basta posicionar o cursor do mouse sobre cada número ou selecioná-los (caso a tela seja touch screen), e será apresentado um balão informativo descrevendo a melhoria.

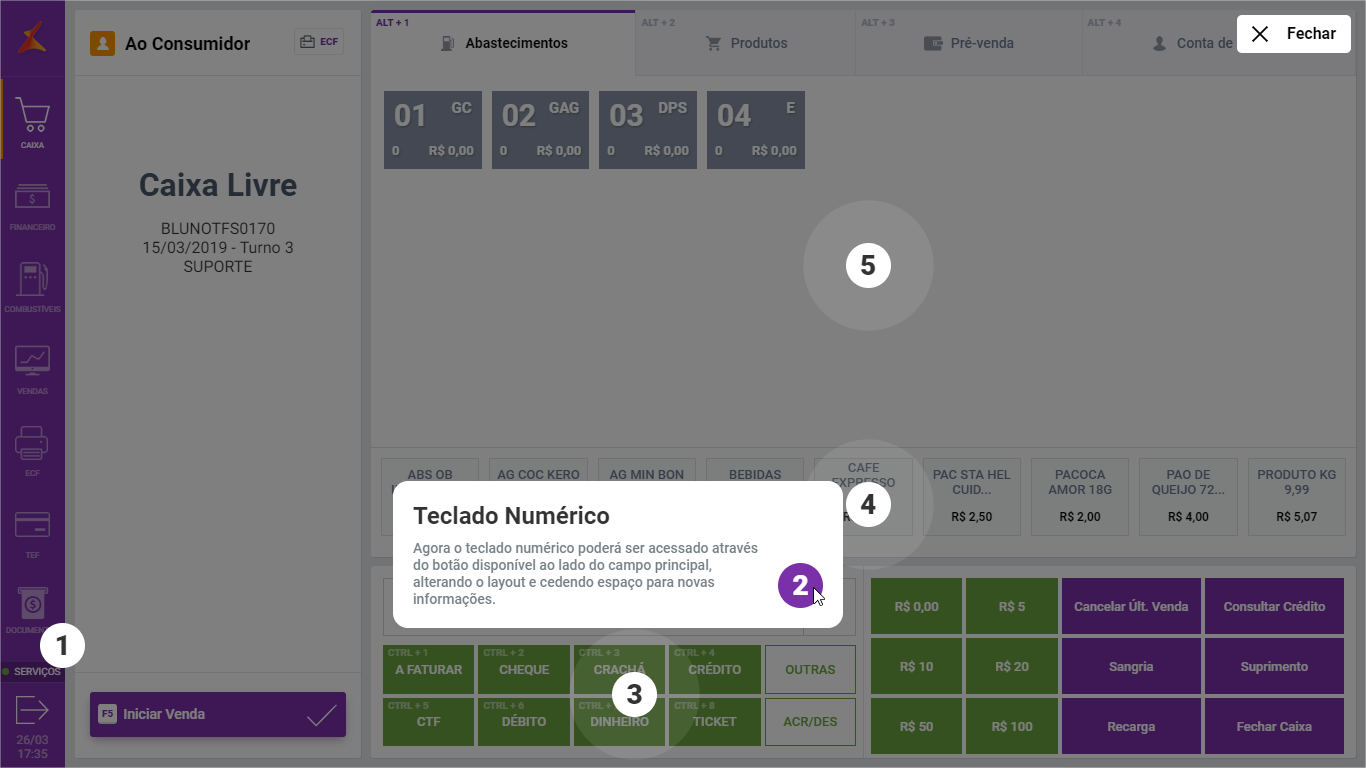



Esse "tour" pode ser novamente acessado por meio da tecla F1, botão Novidades.

Outro banner que será apresentado ao acessar o PDV, se refere ao atalho "B" + "Número do bico" que permite acessar a lista de abastecimentos de um bico sem a necessidade de utilizar o mouse.

| Âncora |
|---|
| _Toc445306804 |
|---|
| _Toc445306804 |
|---|
|
3.1 Caixa

Esta janela poderá ser acessada através de clique no botão e permitirá que sejam executadas as principais funcionalidades do PDV, como: vendas, sangrias, suprimentos, recarga de celular, abertura e fechamento de caixa. As diversas funcionalidades necessárias para a realização de uma venda serão explicadas em capítulos individuais para que seja possível a compreensão das partes que compõem uma venda. Após esses capítulos será explicado como efetuar uma venda completa em um capítulo específico. Esta janela será exibida conforme a imagem a seguir, caso o caixa esteja fechado:
A janela Caixa Fechado possui o botão:
- Abrir Caixa: permitirá abrir o caixa para realizar vendas.
Será necessário clicar no botão Abrir Caixa para abrir o caixa e poder utilizar suas funcionalidades.
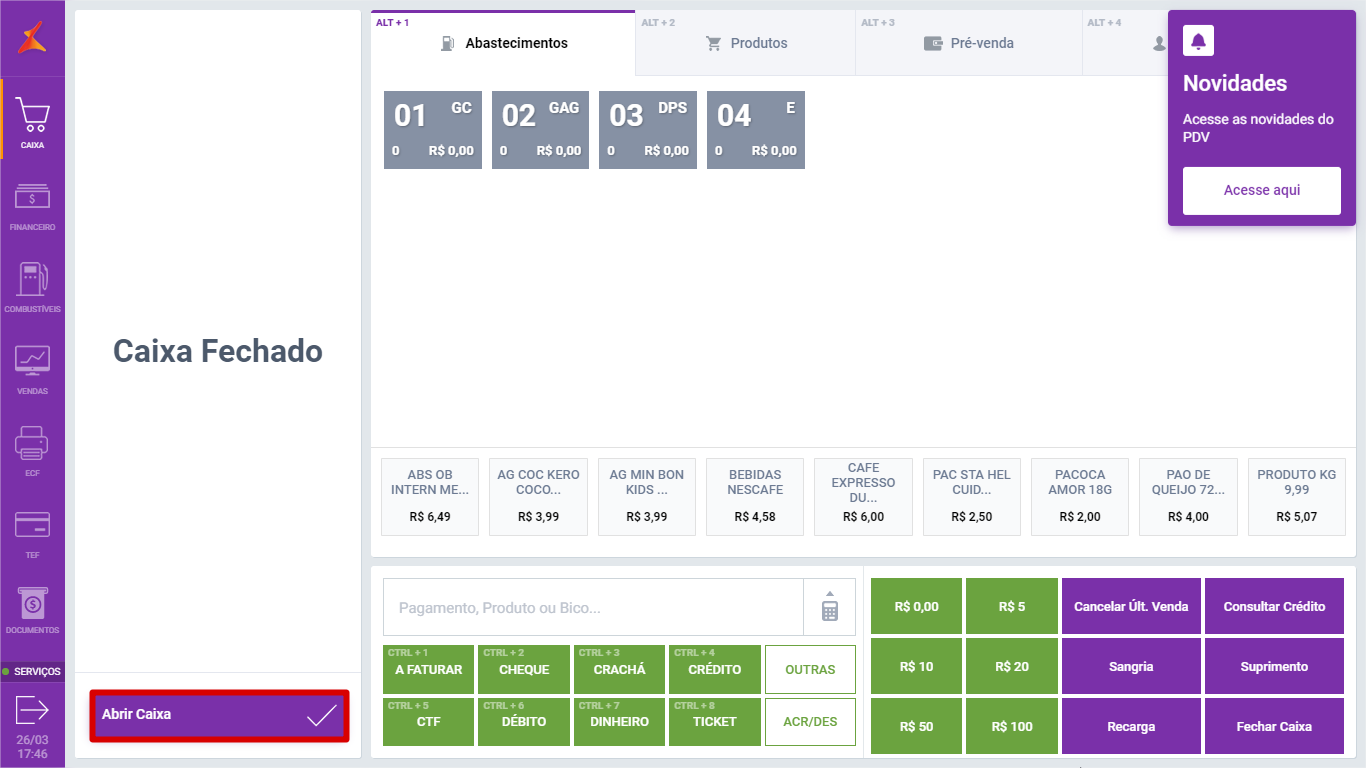
Após efetuar a abertura do Caixa, a seguinte tela será apresentada:

Será solicitada a informação do valor de Troco inicial. Informe o valor correspondente e selecione o botão Confirmar.

Nesta janela, abaixo de Caixa Livre, serão exibidos o nome da estação, a data do caixa, o turno e o nome do operador de caixa. Esta janela possui as abas: Produtos, Pré-venda, Conta de Clientes e Promoções.
A janela Caixa Livre possui o botão Iniciar Venda que exibirá uma janela para preenchimento com os dados do cliente e permitirá iniciar uma venda. Essa funcionalidade será explicada nos tópicos a seguir.
| Âncora |
|---|
| _4.1.1_Teclado_Virtual |
|---|
| _4.1.1_Teclado_Virtual |
|---|
|
| Âncora |
|---|
| _5.1.1_Teclado_Virtual |
|---|
| _5.1.1_Teclado_Virtual |
|---|
|
| Âncora |
|---|
| _3.1.1_Teclado_Virtual |
|---|
| _3.1.1_Teclado_Virtual |
|---|
|
| Âncora |
|---|
| _Toc445306805 |
|---|
| _Toc445306805 |
|---|
|
3.1.1 Teclado VirtualA janela Caixa possui um teclado virtual com teclas de atalho para formas de pagamento e para valores de pagamento pré-definidos, teclas numéricas e teclas de acesso rápido a algumas funcionalidades que tornarão a utilização do PDV muito mais prática e rápida. Este teclado virtual será exibido conforme a imagem a seguir:

Para maior clareza, este teclado virtual será fracionado e explicado a seguir:
O teclado numérico pode ser acessado através do ícone da calculadora  . Ao selecionar essa opção, o teclado será aberto conforme imagem abaixo:
. Ao selecionar essa opção, o teclado será aberto conforme imagem abaixo:

A parte do teclado virtual acima permitirá informar quantidades de produtos a serem adicionados utilizando as teclas numéricas em conjunto com a tecla X e informar acréscimos ou descontos utilizando as teclas numéricas em conjunto com as teclas ACR ou DES (explicadas a seguir). É possível também digitar o código dos produtos para inseri-los nas vendas ou digitar valores.
As teclas 
 permitirão apagar valores digitados.
permitirão apagar valores digitados.

A tecla acima sempre estará preenchida com o valor pendente para finalizar a venda que estiver aberta. Caso haja desconto ou acréscimo na venda, esta tecla exibirá o valor com o acréscimo ou com o desconto. Esta tecla serve como um atalho para que o usuário informe ao sistema que recebeu do cliente o valor exato da venda em dinheiro, finalizando-a.

A parte do teclado virtual acima servirá como atalho para as formas de pagamento que forem atribuídas a essas teclas, conforme detalhado no manual Linx Postos POS – Instalação e Configurações no capítulo Formas de pagamento dos botões, e podem ser utilizadas para a finalização da venda. As configurações e ordem de formas de pagamento podem variar, porém, sempre serão apresentadas oito formas de pagamento no painel do PDV.

A tecla acima servirá de atalho para as outras formas de pagamento disponíveis. Ao clicar nela, uma janela semelhante à janela a seguir será exibida acima da tecla Outras:

As formas de pagamento que aparecerão na janela acima podem variar conforme as configurações do estabelecimento.

A parte do teclado virtual acima permitirá definir acréscimos ou descontos nas vendas quando utilizadas em conjunto com as teclas numéricas.

A parte do teclado virtual acima permitirá que sejam informados valores de pagamento pré-definidos para as vendas realizadas de acordo com as cédulas e moedas existentes. Os valores que forem informados serão deduzidos do total final da venda e farão com que mensagens do sistema informem quanto ainda será necessário receber para finalizar o pagamento ou quanto deve ser devolvido na forma de troco.

A parte do teclado virtual acima disponibiliza botões que servem como atalhos para algumas funcionalidades. Através dessas teclas será possível realizar: cancelamento da última venda, sangria de dinheiro, recarga de celular, consultar crédito, suprimento de caixa e fechamento de caixa. Essas funcionalidades serão vistas em capítulos específicos que podem ser acessados pelos tópicos abaixo:
- Cancelar a Última Venda: capítulo 3.1.8
- Sangria de Dinheiro: capítulo 3.1.9;
- Suprimento de Caixa: capítulo 3.2.2;
- Recarga de Celular: capítulo 3.1.11
- Fechamento de Caixa: capítulo 3.1.12
- Consultar Crédito: capítulo 3.1.13.
| Âncora |
|---|
| _4.1.1_Iniciar_Venda |
|---|
| _4.1.1_Iniciar_Venda |
|---|
|
| Âncora |
|---|
| _4.1.5_Iniciar_Venda |
|---|
| _4.1.5_Iniciar_Venda |
|---|
|
| Âncora |
|---|
| _4.1.2_Iniciar_Venda |
|---|
| _4.1.2_Iniciar_Venda |
|---|
|
| Âncora |
|---|
| _5.1.2_Iniciar_Venda |
|---|
| _5.1.2_Iniciar_Venda |
|---|
|
| Âncora |
|---|
| _3.1.2_Iniciar_Venda |
|---|
| _3.1.2_Iniciar_Venda |
|---|
|
| Âncora |
|---|
| _Toc445306806 |
|---|
| _Toc445306806 |
|---|
|
3.1.2 Iniciar VendaPara informar um cliente para a venda, bastará clicar no botão Iniciar Venda da janela Caixa Livre. Será exibida janela conforme a imagem a seguir:

Esta janela possui os campos:
- Identificação: permitirá informar o nome, CNPJ/CPF ou o código do cadastro do cliente para efetuar sua identificação ou utilizar o botão de busca presente neste campo para selecionar o cliente a partir de uma lista de clientes cadastrados;
- Nome: permitirá informar o nome do cliente ou exibirá o nome do cliente no caso de ser cadastrado e o campo Identificação tiver sido utilizado;
- Documento: permitirá informar o número do documento do cliente do cliente ou exibirá as informações do cliente no caso de ser cadastrado e o campo Identificação tiver sido utilizado;
- Inscrição Estadual: permitirá informar a inscrição estadual do cliente ou exibirá a inscrição estadual do cliente no caso de ser cadastrado e o campo Identificação tiver sido utilizado;
- CEP: permitirá informar o CEP do cliente. Ao digitar o CEP, as informações de endereço serão carregadas ou exibirá o CEP do cliente no caso de ser cadastrado e o campo Identificação tiver sido utilizado;
- Logradouro: permitirá informar o logradouro do cliente ou exibirá o logradouro do cliente no caso de ser cadastrado e o campo Identificação tiver sido utilizado;
- Nº: permitirá informar o número do cliente ou exibirá o número do cliente no caso de ser cadastrado e o campo Identificação tiver sido utilizado;
- Bairro: permitirá informar o bairro do cliente ou exibirá o bairro do cliente no caso de ser cadastrado e o campo Identificação tiver sido utilizado;
- Complemento: permitirá informar o complemento do endereço do cliente ou exibirá o complemento do endereço do cliente no caso de ser cadastrado e o campo Identificação tiver sido utilizado;
- Município: permitirá informar o município do cliente ou exibirá o município do cliente no caso de ser cadastrado e o campo Identificação tiver sido utilizado;
- UF: permitirá informar o UF do cliente ou exibirá o UF do cliente no caso de ser cadastrado e o campo Identificação tiver sido utilizado;
- País: permitirá informar o país do cliente ou exibirá o país do cliente no caso de ser cadastrado e o campo Identificação tiver sido utilizado;
- E-mail: permitirá informar o e-mail do cliente ou exibirá o e-mail do cliente no caso de ser cadastrado e o campo Identificação tiver sido utilizado;
- Nome do Autorizado/Motorista: permitirá informar o nome da pessoa autorizada ou motorista que pode efetuar compras ou abastecimentos pelo cliente;
- Placa: permitirá informar a placa do veículo do cliente;
- Odômetro: permitirá informar os dados do odômetro do veículo do cliente;
- Veículo/Máquina: permitirá informar dados do veículo do cliente como: modelo, cor etc.
- Horímetro: permitirá informar os dados do horímetro;
- Forma de Pagamento: permitirá informar desde já, a forma de pagamento escolhida pelo cliente.
O usuário poderá selecionar a opção Emitir NF-e (Nota Fiscal Eletrônica) caso necessário.
Esta janela possui os botões:
- Cancelar: permitirá cancelar e fechar a janela sem registrar alterações;
- Confirmar: permitirá iniciar a venda com os dados do cliente informados.
Nesta janela será possível informar os campos de identificação do cliente manualmente, conforme desejado, ou então utilizar o botão de busca no campo Identificação para exibir uma janela com uma lista de clientes cadastrados e selecionar um deles. Esta tela apresentará a informação de Código do Cliente, Nome do Cliente e CPF/CNPJ.

A busca pelo cliente pode se dar a partir dos campos apresentados ao final da página, Pode-se fazer a busca através do Nome/Código/CPF. As opções de busca textual podem ser Iniciado com/Contendo/Igual a e no campo de digitação é possível inserir as informações correspondentes.
| Âncora |
|---|
| _Toc445306807 |
|---|
| _Toc445306807 |
|---|
|
3.1.3 AbastecimentosEsta aba permitirá visualizar o status dos bicos de combustíveis e realizar baixas de abastecimentos para que seja possível efetuar a venda de combustíveis. A aba Abastecimentos será exibida conforme a imagem a seguir:

Esta aba exibirá um botão para cada um dos bicos de combustíveis conectado ao caixa e nesses botões constará, da esquerda para a direita e de cima para baixo: o número do bico, a sigla do combustível disponibilizado, o número de abastecimentos pendentes no bico e o valor pendente de pagamento em cada bico. Além disso, o status de cada bico será exibido através de diferentes cores, conforme a imagem a seguir:

- Vermelho: bico de combustíveis com abastecimento em andamento, indisponível para efetuar novos abastecimentos até que tenha finalizado o abastecimento atual;
- Verde: bico de combustíveis com abastecimento(s) pendente(s) de pagamento, porém disponível para efetuar novos abastecimentos;
- Amarelo: bico de combustíveis sem comunicação com a automação de bombas;
- Branco: bico de combustíveis disponível para efetuar abastecimentos e sem pendências de qualquer tipo;
- Azul: bico de combustíveis bloqueado para efetuar abastecimentos.
Na aba Abastecimento também serão apresentados os produtos cadastrados no PostoPop como Favoritos, conforme abaixo:

| Âncora |
|---|
| _4.1.3.1_Baixa_de |
|---|
| _4.1.3.1_Baixa_de |
|---|
|
| Âncora |
|---|
| _5.1.3.1_Baixa_de |
|---|
| _5.1.3.1_Baixa_de |
|---|
|
| Âncora |
|---|
| _3.1.3.1_Baixa_de |
|---|
| _3.1.3.1_Baixa_de |
|---|
|
| Âncora |
|---|
| _Toc445306808 |
|---|
| _Toc445306808 |
|---|
|
3.1.3.1 Baixa de AbastecimentosPara realizar a baixa de abastecimentos, bastará clicar no botão do bico de combustíveis com o(s) abastecimento(s) pendente(s) desejado(s) ou então usar a tecla de atalho B + número do bico (B01, por exemplo). Será exibida uma janela conforme a imagem a seguir:
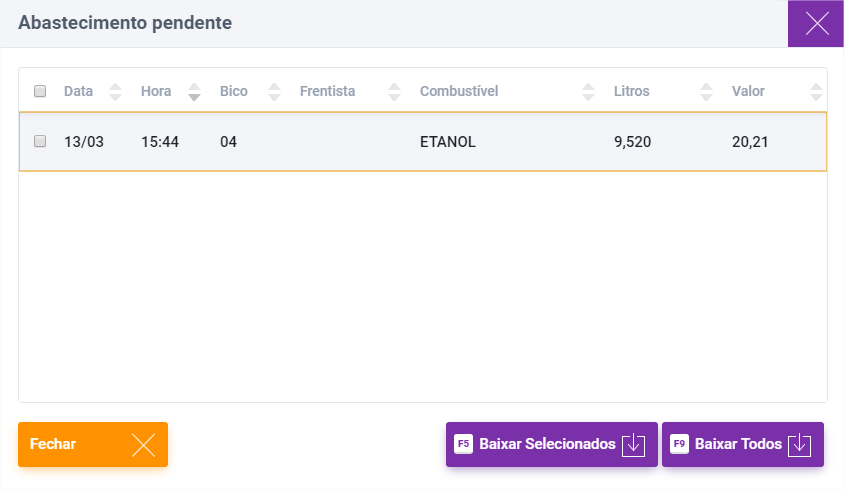
Esta janela possui os campos:
- Data: exibirá a data em que ocorreu o abastecimento;
- Hora: exibirá a hora em que ocorreu o abastecimento;
- Bico: exibirá o número do bico em que ocorreu o abastecimento;
- Frentista: exibirá o frentista que realizou o abastecimento (requer leitor RFID instalado e configurado);
- Combustível: exibirá o combustível utilizado no abastecimento;
- Litros: exibirá a quantidade de litros abastecidos;
- Valor: exibirá o valor total do abastecimento.
Esta janela possui os botões:
- Fechar: Fechar a janela sem baixar nenhum abastecimento;
- Baixar Selecionados: permitirá baixar apenas os abastecimentos selecionados utilizando a caixa de seleção presente na primeira coluna, anterior ao campo Data;
- Baixar Todos: permitirá baixar todos os abastecimentos pendentes no bico de combustíveis atual.
Para efetuar a baixa do abastecimento e inseri-lo no cupom fiscal para poder efetuar a venda de combustíveis, deverá ser utilizado o botão Baixar Selecionados, que permite baixar apenas os abastecimentos selecionados através da caixa de seleção, ou o botão Baixar Todos, que efetua a baixa de todos os abastecimentos pendentes, ou ainda efetuar um clique duplo do mouse na linha do abastecimento, que irá baixar diretamente o abastecimento daquela linha.
| Âncora |
|---|
| _4.1.4_Produtos |
|---|
| _4.1.4_Produtos |
|---|
|
| Âncora |
|---|
| _5.1.4_Produtos |
|---|
| _5.1.4_Produtos |
|---|
|
| Âncora |
|---|
| _3.1.4_Produtos |
|---|
| _3.1.4_Produtos |
|---|
|
| Âncora |
|---|
| _Toc445306809 |
|---|
| _Toc445306809 |
|---|
|
3.1.4 ProdutosEsta aba permitirá buscar produtos, visualizar os produtos disponíveis para venda em pastas ou em lista e adicionar produtos à venda.
Por padrão o sistema trará os produtos cadastrados como favoritos no PostoPop. Para que sejam apresentados os produtos por categorias, basta desativar o botão em formato de estrela, localizado no canto direito da tela.


Nas duas imagens anteriores os produtos foram exibidos no formato Pastas. Para que sejam exibidos no formato Lista, basta clicar no botão localizado no canto superior direto da tela. Será exibida a tela conforme abaixo:


A aba Produtos possui os botões:
- Buscar/F8: permitirá realizar uma busca por produtos para venda;
- Favoritos: permitirá exibir uma lista de produtos favoritos;
- Pastas: permitirá exibir os produtos na forma de pastas de grupos de produtos;
- Lista: permitirá exibir os produtos na forma de lista de grupos de produtos;
Ao clicar no botão Buscar ou pressionar F8 na janela Caixa Livre, será exibida uma janela conforme a imagem a seguir:

Esta janela possui as colunas:
- Código: exibirá o código do produto listado;
- Nome: exibirá o nome do produto listado;
- Preço Unit: exibirá o preço unitário do produto listado.
Para usuários que possuam permissão de consulta de estoque, será apresentada uma coluna que conterá as informações referentes ao estoque de cada produto.
Na parte inferior desta janela há dois filtros. Com o primeiro será possível determinar se a busca será feita pelo Nome, Código ou Código de barras do produto. Com o segundo será possível determinar qual será o parâmetro da busca: Iniciando com, Contendo, ou Igual a o que foi utilizado no primeiro filtro. Ao lado desses filtros há o campo onde a busca será digitada, sem a necessidade de pressionar a tecla Enter para efetuá-la. Ao clicar em um dos produtos exibidos na lista de resultados ele será adicionado à venda.
Pode-se também adicionar produtos à venda navegando pelas seções e subseções (Categorias) de produtos exibidos, conforme exemplo abaixo::


Neste exemplo os produtos exibidos foram encontrados através de clique no botão da seção de produtos Bazar e nas subseções de produtos Higiene e Perfumaria > Medicamentos. A subseção de produtos atual tem seu nome exibido em roxo no final do caminho. Caso seja feito clique em algum dos nomes de seção ou subseção de produtos do caminho, será exibida a seção ou subseção anterior novamente.
Para adicionar um dos produtos da subseção atual, bastará clicar nele. Para adicionar mais unidades, bastará clicar na tecla da quantidade desejada e na tecla X no teclado virtual e então clicar no produto e ele será adicionado à venda na quantidade especificada.
Mais produtos podem ser adicionados à venda utilizando o botão de busca ou a forma de navegação por seções e subseções de produtos.
| Âncora |
|---|
| _4.1.5_Cupom_Fiscal |
|---|
| _4.1.5_Cupom_Fiscal |
|---|
|
| Âncora |
|---|
| _5.1.5_Cupom_Fiscal |
|---|
| _5.1.5_Cupom_Fiscal |
|---|
|
| Âncora |
|---|
| _3.1.5_Cupom_Fiscal |
|---|
| _3.1.5_Cupom_Fiscal |
|---|
|
| Âncora |
|---|
| _Toc445306810 |
|---|
| _Toc445306810 |
|---|
|
3.1.5 Cupom Fiscal
Esta aba da janela Caixa exibirá os dados da venda atual como cliente, produtos adicionados à venda e/ou abastecimentos baixados e os valores referentes à venda. Ela permitirá remover produtos ou abastecimentos, finalizar a venda, cancelar a venda e também desfazer alterações realizadas na venda, como descontos ou acréscimos. Esta aba será exibida conforme a imagem a seguir:

Caso a tecla Iniciar Venda tenha sido utilizada e os passos do capítulo 3.1.2 tenham sido seguidos, será exibido o nome e o CNPJ do cliente no topo da janela. Caso contrário, será uma venda sem cliente identificado, exibindo "Ao Consumidor" no topo da janela. As linhas de exibição de produtos/abastecimentos são numeradas e exibem a descrição de um produto ou o combustível de um abastecimento, a quantidade do produto ou combustível, o valor unitário do produto ou do litro de combustível e o total individual daquela linha de exibição.
Esta aba possui os campos:
- Total: exibirá o valor total da venda, sem considerar acréscimos ou descontos;
- Desconto: exibirá o valor do desconto concedido;
- Pago: exibirá o valor pago até o momento.
Esta aba possui os botões:
- Remover: permitirá remover o produto ou abastecimento da venda atual. Para que esta tecla seja visualizada e possa ser utilizada, será necessário clicar na linha de exibição do produto ou abastecimento desejado. Caso seja removido um abastecimento, ele retornará para o bico de combustíveis de origem com a situação "pendente";
- Finalizar: permitirá finalizar a venda após algum valor ter sido informado no teclado numérico;
- Cancelar: permitirá cancelar a venda atual. Caso haja um abastecimento na lista, ele retornará para o bico de combustíveis de origem com a situação "pendente";
- Limpar: permitirá remover alterações efetuadas na venda, como acréscimos e descontos.
| Âncora |
|---|
| _4.1.6_Formas_de |
|---|
| _4.1.6_Formas_de |
|---|
|
| Âncora |
|---|
| _5.1.6_Formas_de |
|---|
| _5.1.6_Formas_de |
|---|
|
| Âncora |
|---|
| _3.1.6_Formas_de |
|---|
| _3.1.6_Formas_de |
|---|
|
| Âncora |
|---|
| _Toc445306811 |
|---|
| _Toc445306811 |
|---|
|
3.1.6 Formas de PagamentoAs formas de pagamento disponíveis no sistema estarão acessíveis através do teclado virtual da janela Caixa e deverão ser informadas para finalizar as vendas. Elas serão detalhadas nos capítulos a seguir.
| Âncora |
|---|
| _4.1.6.1_Dinheiro |
|---|
| _4.1.6.1_Dinheiro |
|---|
|
| Âncora |
|---|
| _5.1.6.1_Dinheiro |
|---|
| _5.1.6.1_Dinheiro |
|---|
|
| Âncora |
|---|
| _3.1.6.1_Dinheiro |
|---|
| _3.1.6.1_Dinheiro |
|---|
|
| Âncora |
|---|
| _Toc445306812 |
|---|
| _Toc445306812 |
|---|
|
3.1.6.1 DinheiroPara finalizar a venda com dinheiro, bastará clicar na tecla do teclado virtual que exibe o valor total pendente ou utilizar as teclas de valores pré-definidos.

Na tela do exemplo acima o valor total seria R$ 30,46.
| Âncora |
|---|
| _4.1.6.2_Débito |
|---|
| _4.1.6.2_Débito |
|---|
|
| Âncora |
|---|
| _5.1.6.2_Débito |
|---|
| _5.1.6.2_Débito |
|---|
|
| Âncora |
|---|
| _3.1.6.2_Débito |
|---|
| _3.1.6.2_Débito |
|---|
|
| Âncora |
|---|
| _Toc445306813 |
|---|
| _Toc445306813 |
|---|
|
3.1.6.2 DébitoPara finalizar a venda com cartão de débito bastará clicar na opção Débito no teclado virtual. Será exibida uma janela conforme a imagem a seguir:

Selecionar a opção adequada. A janela a seguir somente será exibida somente caso seja selecionada a opção POS:
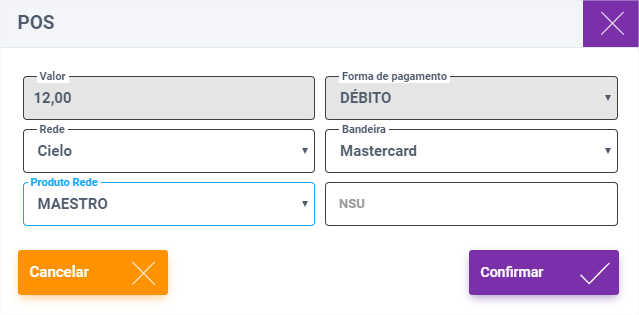
Informar os campos Rede, Bandeira, Produto Rede, NSU e clicar no botão Confirmar. Será exibida uma mensagem conforme a imagem a seguir:

Esta imagem será exibida tanto para a opção TEF quanto para POS.
Logo após a exibição da mensagem, será apresentada uma janela conforme a imagem a seguir:

Selecionar o tipo de financiamento desejado. Será apresentada a seguinte tela:

Após a senha ter sido inserida a venda será finalizada com sucesso.
| Âncora |
|---|
| _4.1.6.3_Crédito |
|---|
| _4.1.6.3_Crédito |
|---|
|
| Âncora |
|---|
| _5.1.6.3_Crédito |
|---|
| _5.1.6.3_Crédito |
|---|
|
| Âncora |
|---|
| _3.1.6.3_Crédito |
|---|
| _3.1.6.3_Crédito |
|---|
|
| Âncora |
|---|
| _Toc445306814 |
|---|
| _Toc445306814 |
|---|
|
3.1.6.3 Crédito
Para finalizar a venda com cartão de crédito bastará clicar na opção Crédito no teclado virtual. Será exibida uma janela conforme a imagem a seguir:

Selecionar a opção adequada. A janela a seguir somente será exibida caso seja selecionada a opção POS:

Informar os campos Rede, Bandeira, Produto Rede, NSU e clicar no botão Confirmar. Será exibida uma mensagem conforme a imagem a seguir:

Logo após a exibição da janela acima, será exibida uma janela conforme a imagem a seguir:

Selecionar o tipo de financiamento desejado. Será apresentada a seguinte tela:

Após a senha ter sido inserida a venda será finalizada com sucesso.
| Âncora |
|---|
| _4.1.6.4_A_Faturar |
|---|
| _4.1.6.4_A_Faturar |
|---|
|
| Âncora |
|---|
| _5.1.6.4_A_Faturar |
|---|
| _5.1.6.4_A_Faturar |
|---|
|
| Âncora |
|---|
| _3.1.6.4_A_Faturar |
|---|
| _3.1.6.4_A_Faturar |
|---|
|
| Âncora |
|---|
| _Toc445306815 |
|---|
| _Toc445306815 |
|---|
|
3.1.6.4 A Faturar
Para finalizar a venda com esta forma de pagamento será obrigatório que o cliente tenha sido informado no início da venda seguindo os passos do capítulo 3.1.2 e que ele tenha permissão em seu cadastro para faturamento. Bastará clicar na opção A Faturar no teclado virtual e a venda será finalizada com sucesso.
| Âncora |
|---|
| _4.1.6.5_Cheque |
|---|
| _4.1.6.5_Cheque |
|---|
|
| Âncora |
|---|
| _5.1.6.5_Cheque |
|---|
| _5.1.6.5_Cheque |
|---|
|
| Âncora |
|---|
| _3.1.6.5_Cheque |
|---|
| _3.1.6.5_Cheque |
|---|
|
| Âncora |
|---|
| _Toc445306816 |
|---|
| _Toc445306816 |
|---|
|
3.1.6.5 Cheque
Para finalizar a venda com cheque será obrigatório que o cliente tenha sido informado no início da venda seguindo os passos do capítulo 3.1.2 e que ele tenha permissão em seu cadastro para efetuar pagamentos com cheques. Bastará clicar na opção Cheque no teclado virtual e será exibida uma janela conforme a imagem a seguir:

Esta janela possui os campos:
- CMC7: informar o código CMC7 do cheque recebido;
- Comp.: informar o comp. do cheque recebido. Este campo é preenchido automaticamente quando o CMC7 é informado;
- Banco: informar o banco emissor do cheque recebido. Este campo é preenchido automaticamente quando o CMC7 é informado;
- Agência: informar a agência do cheque recebido. Este campo é preenchido automaticamente quando o CMC7 é informado;
- C1: informar o código C1 do cheque. Este campo é de preenchimento obrigatório. Este campo é preenchido automaticamente quando o CMC7 é informado;
- Conta corrente: informar a conta corrente do cheque recebido. Este campo é preenchido automaticamente quando o CMC7 é informado;
- C2: informar o código C2 do cheque. Este campo é de preenchimento obrigatório. Este campo é preenchido automaticamente quando o CMC7 é informado;
- Nº Cheque: informar o número do cheque recebido. Este campo é preenchido automaticamente quando o CMC7 é informado;
- C3: informar o código C3 do cheque. Este campo é preenchido automaticamente quando o CMC7 é informado;
- CPF/CNPJ: exibirá o CPF/CNPJ do cliente ao qual o cheque pertence;
- Nome do titular: exibirá o nome do titular do cheque recebido;
- Data Compensação: informar a data em que o cheque recebido será compensado;
- Logradouro: exibirá o logradouro do cliente;
- Nº: informar o número residencial/comercial do cliente;
- DDD: informar o código de área do telefone do cliente;
- Telefone: informar o telefone do cliente;
- Valor: exibirá o valor do cheque. Este campo é preenchido automaticamente com o valor total da venda, mas pode ser editado caso necessário.
Esta janela possui a opção:
- Cheque de Terceiro: permitirá identificar o cheque como sendo de terceiro.
Esta janela possui os botões:
- Cancelar: permitirá cancelar e fechar a janela sem realizar o recebimento do cheque;
- Finalizar: permitirá registrar o recebimento do cheque com as informações inseridas nos campos.
Após preencher os campos, clicar no botão Finalizar para registrar o recebimento do cheque.
| Aviso |
|---|
A venda com a modalidade de pagamento Cheque não será possível com cliente estrangeiro. |
| Âncora |
|---|
| _4.1.6.6_Crachá |
|---|
| _4.1.6.6_Crachá |
|---|
|
| Âncora |
|---|
| _5.1.6.6_Crachá |
|---|
| _5.1.6.6_Crachá |
|---|
|
| Âncora |
|---|
| _3.1.6.6_Crachá |
|---|
| _3.1.6.6_Crachá |
|---|
|
| Âncora |
|---|
| _Toc445306817 |
|---|
| _Toc445306817 |
|---|
|
3.1.6.6 CTFPara finalizar a venda com CTF (Carta de Frete) bastará clicar na opção CTF no teclado virtual e a venda será finalizada com sucesso.
| Âncora |
|---|
| _4.1.6.8_Ticket |
|---|
| _4.1.6.8_Ticket |
|---|
|
| Âncora |
|---|
| _5.1.6.8_Ticket |
|---|
| _5.1.6.8_Ticket |
|---|
|
| Âncora |
|---|
| _3.1.6.8_Ticket |
|---|
| _3.1.6.8_Ticket |
|---|
|
| Âncora |
|---|
| _Toc445306818 |
|---|
| _Toc445306818 |
|---|
|
3.1.6.7 TicketPara finalizar a venda com ticket bastará clicar na opção Ticket no teclado virtual. Será exibida uma janela conforme a imagem a seguir:

Selecionar a opção desejada e passar/inserir o cartão. Será exibida uma janela conforme a imagem a seguir:
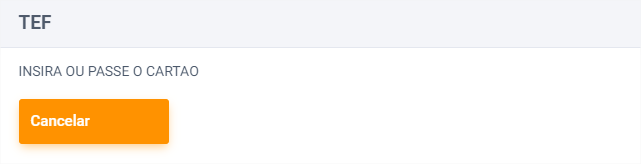

Informar o número de matrícula e clicar no botão Confirmar. Será exibida uma janela conforme a imagem a seguir:

Informar a quilometragem exibida no hodômetro do veículo e clicar no botão Confirmar. Será exibida uma janela conforme a imagem a seguir:

Selecionar o tipo de abastecimento. Será exibida uma janela conforme imagem a seguir:

Informar a quantidade de litros do abastecimento e clicar no botão Confirmar. Será exibida uma janela conforme a imagem a seguir:

Informar o valor total da venda de produtos e clicar no botão Confirmar. Será questionado se deseja digitar outro produto.

Ao selecionar Sim, será aberta novamente a tela para seleção de produto. Ao selecionar Não será apresentada a seguinte tela:

Após a digitação da senha a venda será finalizada com sucesso.
| Âncora |
|---|
| _4.1.6.9_Vale |
|---|
| _4.1.6.9_Vale |
|---|
|
| Âncora |
|---|
| _5.1.6.9_Vale |
|---|
| _5.1.6.9_Vale |
|---|
|
| Âncora |
|---|
| _3.1.6.9_Vale |
|---|
| _3.1.6.9_Vale |
|---|
|
| Âncora |
|---|
| _Toc445306819 |
|---|
| _Toc445306819 |
|---|
|
3.1.6.8 Vale
Para finalizar a venda com vale bastará clicar na opção Vale no teclado virtual e a venda será finalizada com sucesso.
| Âncora |
|---|
| _4.1.1_Venda_de |
|---|
| _4.1.1_Venda_de |
|---|
|
| Âncora |
|---|
| _Toc445306820 |
|---|
| _Toc445306820 |
|---|
|
3.1.7 Venda de Produtos e Combustíveis
Para efetuar vendas de produtos e/ou combustíveis, será necessário estar com o caixa aberto. Será possível efetuar vendas de produtos e combustíveis separadamente ou em conjunto. As vendas poderão ser efetuadas sem informar um cliente (Ao Consumidor) ou informando um cliente no início da venda.
É importante lembrar que em determinadas situações alguns dos passos para a realização de uma venda podem não ser necessários, porém toda venda obrigatoriamente terá um abastecimento ou uma venda de produto e uma forma de pagamento para finalizá-la.
A seguir será realizada uma venda seguindo todos os passos necessários para sua finalização, conforme vistos nos capítulos 3.1.2 Iniciar Venda, 3.1.3.1 Baixa de Abastecimentos, 3.1.4 Produtos, 3.1.5 Cupom Fiscal e 3.1.6 Formas de Pagamento.
Clicar no botão Iniciar Venda na janela Caixa Livre. Será exibida uma janela conforme a imagem a seguir:

Será necessário selecionar um cliente a partir do cadastro ou informar os dados do cliente manualmente e, então, clicar no botão Confirmar. Este passo pode ser ignorado caso se deseje efetuar uma venda sem identificar o cliente (Ao Consumidor).
Na aba Abastecimentos, efetuar a baixa do abastecimento desejado. Para isso, bastará clicar no bico de combustíveis com abastecimento pendente (cor verde) desejado e utilizar a janela de baixa de abastecimentos, conforme os passos vistos no capítulo 3.1.3.1.
Abastecimento pendente:
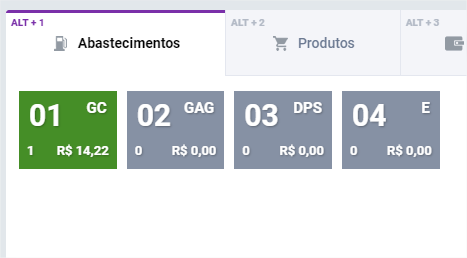
Baixa de abastecimento pendente:

Na aba Produtos, selecionar os produtos desejados e adicioná-los à venda. Para isso, utilizar o botão Buscar/F8 ou utilizar a navegação entre seções e subseções de produtos, conforme os passos vistos no capítulo 3.1.4.
Busca de produtos:

Seções e subseções de produtos:

Na aba Cupom Fiscal estarão visíveis os abastecimentos baixados e os produtos adicionados à venda. Neste ponto será possível utilizar as teclas ACR/DES do teclado virtual para informar acréscimos ou conceder descontos. Também será possível remover abastecimentos ou produtos da venda utilizando o botão Remover, ou então cancelar a venda utilizando o botão Cancelar conforme os passos vistos no capítulo 3.1.5.
Cupom Fiscal:

Após estes passos, bastará informar uma forma de pagamento para finalizar a venda, conforme os passos vistos no capítulo 3.1.6. As formas de pagamento disponíveis serão: Dinheiro, Débito, Crédito, A Faturar, Cheque, CTF, Ticket e Vale.
| Âncora |
|---|
| _4.1.2_Resgate_BR |
|---|
| _4.1.2_Resgate_BR |
|---|
|
| Âncora |
|---|
| _4.1.3_Resgate_BR |
|---|
| _4.1.3_Resgate_BR |
|---|
|
| Âncora |
|---|
| _4.1.7_Resgate_BR |
|---|
| _4.1.7_Resgate_BR |
|---|
|
| Âncora |
|---|
| _4.1.8_Resgate_BR |
|---|
| _4.1.8_Resgate_BR |
|---|
|
| Âncora |
|---|
| _5.1.8_Resgate_BR |
|---|
| _5.1.8_Resgate_BR |
|---|
|
| Âncora |
|---|
| _3.1.8_Resgate_BR |
|---|
| _3.1.8_Resgate_BR |
|---|
|
| Âncora |
|---|
| _4.1.3_Cancelar_a |
|---|
| _4.1.3_Cancelar_a |
|---|
|
| Âncora |
|---|
| _4.1.4_Cancelar_a |
|---|
| _4.1.4_Cancelar_a |
|---|
|
| Âncora |
|---|
| _4.1.8_Cancelar_a |
|---|
| _4.1.8_Cancelar_a |
|---|
|
| Âncora |
|---|
| _4.1.9_Cancelar_a |
|---|
| _4.1.9_Cancelar_a |
|---|
|
| Âncora |
|---|
| _5.1.9_Cancelar_a |
|---|
| _5.1.9_Cancelar_a |
|---|
|
| Âncora |
|---|
| _3.1.9_Cancelar_a |
|---|
| _3.1.9_Cancelar_a |
|---|
|
| Âncora |
|---|
| _3.1.8_Cancelar_a |
|---|
| _3.1.8_Cancelar_a |
|---|
|
| Âncora |
|---|
| _Toc445306821 |
|---|
| _Toc445306821 |
|---|
|
3.1.8 Cancelar a Última VendaPara efetuar o cancelamento da última venda realizada, bastará clicar no botão Cancela Últ. Venda do teclado virtual na janela Caixa Livre. Alternativamente, essa mesma opção pode ser encontrada na janela Vendas, que pode ser acessada na barra lateral esquerda.
Após clicar no botão Cancela Ult. será exibido um questionamento conforme a imagem a seguir:

Clicar em Sim para efetuar o cancelamento da última venda.
| Âncora |
|---|
| _4.1.4_Sangria_de |
|---|
| _4.1.4_Sangria_de |
|---|
|
| Âncora |
|---|
| _4.1.5_Sangria_de |
|---|
| _4.1.5_Sangria_de |
|---|
|
| Âncora |
|---|
| _4.1.9_Sangria_de |
|---|
| _4.1.9_Sangria_de |
|---|
|
| Âncora |
|---|
| _4.1.10_Sangria_de |
|---|
| _4.1.10_Sangria_de |
|---|
|
| Âncora |
|---|
| _5.1.10_Sangria_de |
|---|
| _5.1.10_Sangria_de |
|---|
|
| Âncora |
|---|
| _3.1.10_Sangria_de |
|---|
| _3.1.10_Sangria_de |
|---|
|
| Âncora |
|---|
| _3.1.9_Sangria_de |
|---|
| _3.1.9_Sangria_de |
|---|
|
| Âncora |
|---|
| _Toc445306822 |
|---|
| _Toc445306822 |
|---|
|
3.1.9 Sangria de Dinheiro
Para efetuar sangria de dinheiro do caixa, bastará clicar no botão Sangria do teclado virtual na janela Caixa Livre. Alternativamente, essa mesma opção pode ser encontrada na janela Financeiro, que pode ser acessada na barra lateral esquerda. Após clicar no botão Sangria, será exibida uma janela conforme a imagem a seguir:

Informar o valor desejado para a sangria no campo Valor e, caso desejar, uma observação para ser registrada sobre o motivo da sangria ou qualquer outra observação desejada. Após informar esses dados, bastará clicar no botão Confirmar. Será exibida a seguinte mensagem de confirmação:

| Âncora |
|---|
| _4.1.5_Fechamento_do |
|---|
| _4.1.5_Fechamento_do |
|---|
|
| Âncora |
|---|
| _Toc445306823 |
|---|
| _Toc445306823 |
|---|
|
3.1.10 Suprimento de CaixaPara efetuar suprimento de caixa, seguir os passos do capítulo 3.2.2.
| Âncora |
|---|
| _4.1.6_Recarga |
|---|
| _4.1.6_Recarga |
|---|
|
| Âncora |
|---|
| _4.1.7_Recarga |
|---|
| _4.1.7_Recarga |
|---|
|
| Âncora |
|---|
| _4.1.11_Recarga |
|---|
| _4.1.11_Recarga |
|---|
|
| Âncora |
|---|
| _4.1.12_Recarga |
|---|
| _4.1.12_Recarga |
|---|
|
| Âncora |
|---|
| _5.1.12_Recarga_de |
|---|
| _5.1.12_Recarga_de |
|---|
|
| Âncora |
|---|
| _3.1.12_Recarga_de |
|---|
| _3.1.12_Recarga_de |
|---|
|
| Âncora |
|---|
| _3.1.11_Recarga_de |
|---|
| _3.1.11_Recarga_de |
|---|
|
| Âncora |
|---|
| _Toc445306824 |
|---|
| _Toc445306824 |
|---|
|
3.1.11 Recarga de CelularPara efetuar recarga de celular, bastará clicar no botão Recarga do teclado virtual na janela Caixa Livre. Após clicar no botão Recarga, será exibida uma janela conforme a imagem a seguir:

Selecione o tipo de operadora de cartão. Será apresentada a seguinte tela:

Informar o código de área e clicar no botão Confirmar. Será exibida uma janela conforme a imagem a seguir:
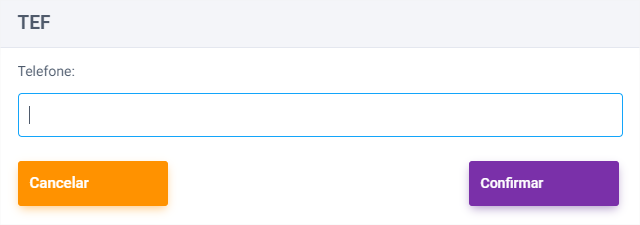
Estas duas janelas surgirão novamente solicitando os mesmos dados, que deverão ser preenchidos novamente para confirmação. Após a confirmação desses dados, será exibida uma janela conforme a imagem a seguir:
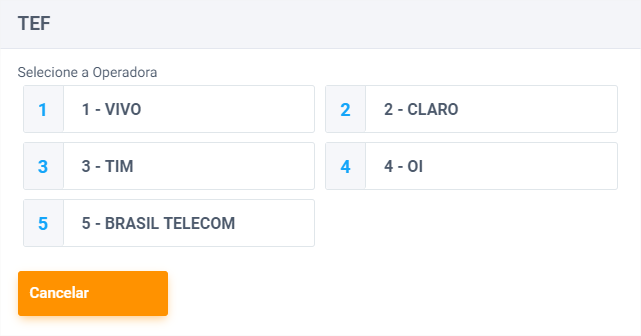
Selecionar uma operadora na lista e então será exibida uma janela onde deverá ser informado o valor da recarga desejada. Esses valores podem variar de acordo com a operadora e por isso a janela apresentada a seguir pode não ser igual em todos os casos:

Após selecionar um dos valores de recarga disponíveis, será exibida uma solicitação de confirmação da recarga na tela do Pin Pad.

Após a confirmação, a recarga será finalizada e será emitido o comprovante.

| Âncora |
|---|
| _4.1.8_Fechamento_do |
|---|
| _4.1.8_Fechamento_do |
|---|
|
| Âncora |
|---|
| _4.1.12_Fechamento_do |
|---|
| _4.1.12_Fechamento_do |
|---|
|
| Âncora |
|---|
| _4.1.13_Fechamento_do |
|---|
| _4.1.13_Fechamento_do |
|---|
|
| Âncora |
|---|
| _5.1.13_Fechamento_de |
|---|
| _5.1.13_Fechamento_de |
|---|
|
| Âncora |
|---|
| _3.1.13_Fechamento_de |
|---|
| _3.1.13_Fechamento_de |
|---|
|
| Âncora |
|---|
| _3.1.12_Fechamento_de |
|---|
| _3.1.12_Fechamento_de |
|---|
|
| Âncora |
|---|
| _Toc445306825 |
|---|
| _Toc445306825 |
|---|
|
3.1.12 Fechamento de Caixa
Para efetuar o fechamento de caixa, bastará clicar no botão Fechar Caixa do teclado virtual na janela Caixa Livre. Será exibida a janela de fechamento de caixa de acordo com as configurações definidas, que permitem a escolha do modo Simples ou do modo Avançado.
No modo Simples, a janela será exibida conforme a imagem a seguir:
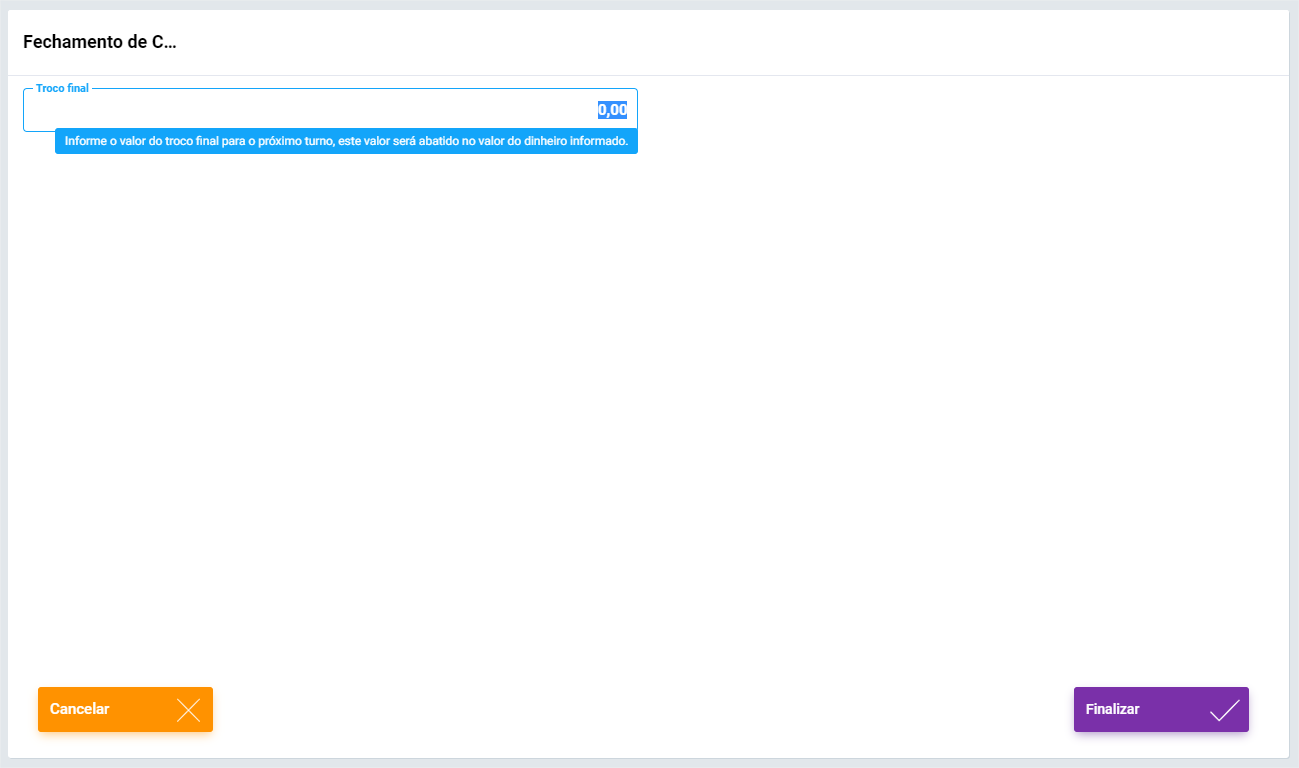
Para fechar o caixa, bastará informar o valor do troco final para o turno seguinte no campo Troco final e clicar no botão Finalizar, no canto inferior direito da tela.
No modo Avançado, a janela será exibida conforme a imagem a seguir:

Para fechar o caixa, bastará informar o campo Valor em dinheiro com o valor no caixa no momento do fechamento e o campo Troco final com o valor do troco final e clicar no botão Finalizar.
3.1.13 Consultar Crédito
Através da tela inicial do PDV é possível realizar a Consulta de Crédito do cliente.

Esta tela apresenta os seguintes campos:
- Identificação: permite, através do ícone de busca, abrir a lista de clientes e selecionar o cliente para consulta;
- Código: o código do pagamento será carregado automaticamente ao inserir o cliente. É possível também realizar a busca por forma de pagamento.
- Forma de Pagamento: apresenta a Forma de Pagamento cadastrada para o cliente;
- Motivo de Bloqueio: será apresentado o motivo de bloqueio do cliente, caso haja.
Na guia Informações da Pessoa serão apresentadas as informações completas de cadastro de cliente tais como: código, nome, CPF/CNPJ, Inscrição Estadual, endereço completo e telefone.
Já na guia Informações de Crédito conterão as formas de pagamento cadastradas para o cliente, o valor do limite, o valor utilizado, o valor disponível e a informação se haverá ou não o bloqueio.

| Âncora |
|---|
| _4.2_Financeiro |
|---|
| _4.2_Financeiro |
|---|
|
| Âncora |
|---|
| _5.2_Financeiro |
|---|
| _5.2_Financeiro |
|---|
|
| Âncora |
|---|
| _Toc445306826 |
|---|
| _Toc445306826 |
|---|
|
3.2 FinanceiroEsta janela poderá ser acessada através do segundo botão Financeiro, e permitirá que sejam executadas algumas rotinas financeiras para lançamentos de entrada e saída, além de possibilitar realizar sangrias de dinheiro, sangrias de documentos e suprimentos de caixa.
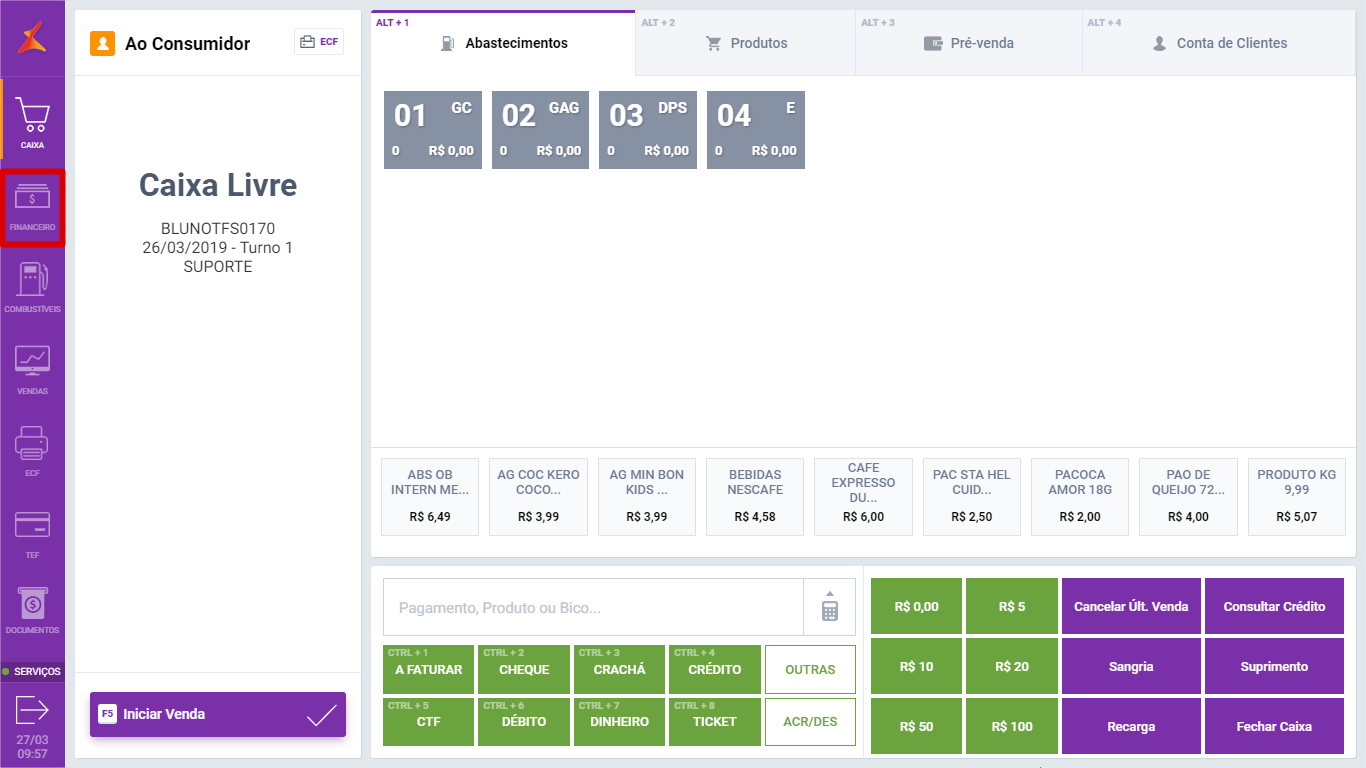
Esta janela possui as abas Entrada e Saída e cada uma exibe seu tipo respectivo de lançamento.
A aba Entrada possui o botão Suprimento, o qual permitirá realizar suprimento de caixa. Essa funcionalidade será vista no capítulo 3.2.2.

A aba Saída possui os botões:
- Sangria Dinheiro: permitirá realizar sangria de dinheiro, conforme visto no capítulo 3.1.9.
- Sangria Documento: permitirá realizar sangria de documento. Essa funcionalidade será vista no capítulo 3.2.1.

As abas Entrada e Saída possuem os campos:
- Histórico: exibirá o tipo de lançamento realizado;
- Documento: exibirá o número do documento vinculado ao lançamento, caso haja algum;
- Vencimento: exibirá a data em que o lançamento foi realizado nos casos em que o pagamento tiver sido do tipo "à vista" ou a data de vencimento nos casos em que o pagamento tiver sido do tipo "a prazo";
- Pessoa: exibirá o nome do operador de caixa que realizou o lançamento de entrada ou o nome do cliente nos lançamentos de saída;
- Valor: exibirá o valor total do lançamento.
Caso seja selecionada uma das linhas de lançamentos, será exibida uma janela detalhando as informações do lançamento, conforme a imagem a seguir:

Esta janela possui os campos:
- Pessoa: exibirá o nome do operador de caixa que realizou o lançamento de entrada ou o nome do cliente nos lançamentos de saída;
- Documento: exibirá o número do documento vinculado ao lançamento, caso haja algum;
- Motivo: exibirá o tipo de lançamento realizado;
- Usuário: exibirá o usuário do sistema que realizou o lançamento;
- Data: exibirá a data em que o lançamento foi realizado;
- Turno: exibirá o turno em que o lançamento foi realizado;
- Vencimento: exibirá a data em que o lançamento foi realizado nos casos em que o pagamento tiver sido do tipo "à vista" ou a data de vencimento nos casos em que o pagamento tiver sido do tipo "a prazo";
- Valor: exibirá o valor total do lançamento.
| Âncora |
|---|
| _4.2.1_Sangria_de |
|---|
| _4.2.1_Sangria_de |
|---|
|
| Âncora |
|---|
| _5.2.1_Sangria_de |
|---|
| _5.2.1_Sangria_de |
|---|
|
| Âncora |
|---|
| _3.2.1_Sangria_de |
|---|
| _3.2.1_Sangria_de |
|---|
|
| Âncora |
|---|
| _Toc445306827 |
|---|
| _Toc445306827 |
|---|
|
3.2.1 Sangria de Documentos/DinheiroPara efetuar sangria de documentos, bastará clicar no botão Sangria Documento na janela Financeiro. Em seguida será exibida a seguinte tela:

Esta janela possui uma caixa de seleção na primeira coluna para que sejam selecionados os documentos desejados para a sangria. Os documentos não selecionados não farão parte da sangria de documentos.
Esta janela possui os campos:
- Tipo documento: exibirá o tipo do documento disponível para sangria;
- Valor em caixa: exibirá o valor total em caixa que o documento representa;
- Sangria: exibirá o valor que o documento representa na sangria a ser realizada;
- Observação: permitirá informar uma observação para ser registrada sobre o motivo da sangria ou qualquer outra observação desejada.
Esta janela possui os botões:
- Detalhar: permitirá exibir detalhes do documento;
- Cancelar: permitirá cancelar a sangria e fechar a janela sem registrar alterações;
- Confirmar: permitirá realizar a sangria de acordo com os documentos selecionados.
Para realizar a sangria de documentos, bastará selecionar os documentos desejados, registrar uma observação, caso desejado, e clicar no botão Confirmar. Será exibida a seguinte mensagem de confirmação:

Para efetuar sangria de dinheiro, bastará clicar no botão Sangria Dinheiro. Será exibida a seguinte tela:

Esta janela possui os campos:
- Valor: permitirá informar o valor desejado para a sangria;
- Observação: permitirá informar uma observação para ser registrada sobre o motivo da sangria ou qualquer outra observação desejada.
Esta janela possui os botões:
- Cancelar: permitirá cancelar a sangria e fechar a janela sem registrar alterações;
- Confirmar: permitirá realizar a sangria.
Para realizar a sangria, bastará informar o valor desejado, registrar uma observação, caso desejado, e clicar no botão Confirmar. Será exibida a seguinte mensagem:

| Âncora |
|---|
| _4.2.2_Suprimento_de |
|---|
| _4.2.2_Suprimento_de |
|---|
|
| Âncora |
|---|
| _5.2.2_Suprimento_de |
|---|
| _5.2.2_Suprimento_de |
|---|
|
| Âncora |
|---|
| _3.2.2_Suprimento_de |
|---|
| _3.2.2_Suprimento_de |
|---|
|
| Âncora |
|---|
| _Toc445306828 |
|---|
| _Toc445306828 |
|---|
|
3.2.2 Suprimento de CaixaPara efetuar suprimento de caixa, bastará clicar no botão Suprimento do teclado virtual na janela Caixa Livre. Alternativamente, essa mesma opção pode ser encontrada na janela Financeiro, que pode ser acessada através do terceiro botão na barra lateral esquerda. Será exibida a seguinte tela:

Esta janela possui os campos:
- Valor: permitirá informar o valor desejado para o suprimento de caixa;
- Observação: permitirá informar uma observação para ser registrada sobre o motivo do suprimento ou qualquer outra observação desejada.
Esta janela possui os botões:
- Cancelar: permitirá cancelar o suprimento e fechar a janela sem registrar alterações;
- Confirmar: permitirá realizar o suprimento.
Para realizar o suprimento de caixa, bastará informar o valor desejado, registrar uma observação, caso desejado, e clicar no botão Confirmar. Será exibida a seguinte mensagem:

| Âncora |
|---|
| _4.3_Combustíveis |
|---|
| _4.3_Combustíveis |
|---|
|
| Âncora |
|---|
| _5.3_Combustíveis |
|---|
| _5.3_Combustíveis |
|---|
|
| Âncora |
|---|
| _Toc445306829 |
|---|
| _Toc445306829 |
|---|
|
3.3 CombustíveisEsta janela poderá ser acessada através do botão Combustíveis, e permitirá que sejam executadas algumas rotinas ligadas às movimentações e ao armazenamento de combustíveis. Ela será exibida conforme a imagem a seguir:

Esta janela possui os botões:
- Abastecimentos: permitirá visualizar informações sobre abastecimentos em relatórios de três tipos: Abastecimentos detalhados, Abastecimentos por produto e Abastecimentos por hora. Essa funcionalidade será vista no capítulo 3.3.1;
- Encerrantes: permitirá visualizar informações sobre encerrantes em um relatório. Essa funcionalidade será vista no capítulo 3.3.2;
- Posição dosTanques: permitirá visualizar um relatório da posição dos tanques quanto à quantidade de litros de combustível disponível. Essa funcionalidade será vista no capítulo 3.3.3;
- Aferição: permitirá registrar uma aferição de bicos de combustíveis. Essa funcionalidade será vista no capítulo 3.3.4;
- Medição de Tanques: permitirá registrar medições de tanques realizadas. Essa funcionalidade será vista no capítulo 3.3.5;
- Reajuste de Preços: permitirá realizar reajustes de preços para os combustíveis vendidos no estabelecimento. Essa funcionalidade será vista no capítulo 3.3.6.
| Âncora |
|---|
| _4.3.1_Abastecimento |
|---|
| _4.3.1_Abastecimento |
|---|
|
| Âncora |
|---|
| _5.3.1_Abastecimento |
|---|
| _5.3.1_Abastecimento |
|---|
|
| Âncora |
|---|
| _3.3.1_Abastecimento |
|---|
| _3.3.1_Abastecimento |
|---|
|
| Âncora |
|---|
| _Toc445306830 |
|---|
| _Toc445306830 |
|---|
|
3.3.1 AbastecimentosEsta opção da janela Combustíveis permitirá visualizar três tipos de relatórios de abastecimentos: Detalhado, Produto e Hora. Serão vistos os três tipos nos capítulos a seguir.
| Âncora |
|---|
| _Toc445306831 |
|---|
| _Toc445306831 |
|---|
|
3.3.1.1 DetalhadoEsta aba permitirá visualizar um relatório detalhado de abastecimentos e será exibida conforme a imagem a seguir:

Esta aba possui os campos:
- Hora: exibirá a hora em que o abastecimento ocorreu;
- Data: exibirá a data em que o abastecimento ocorreu;
- Bico: exibirá o bico de combustíveis utilizado no abastecimento;
- Combustível: exibirá o combustível fornecido no abastecimento;
- Quantidade: exibirá a quantidade do combustível fornecido em litros;
- Preço unitário: exibirá o preço do litro do combustível fornecido no dia do abastecimento;
- Valor: exibirá o valor total do abastecimento.
| Âncora |
|---|
| _Toc445306832 |
|---|
| _Toc445306832 |
|---|
|
3.3.1.2 ProdutoEsta aba permitirá visualizar um relatório de abastecimentos em que as informações serão agrupadas por combustíveis e será exibida conforme a imagem a seguir:

Esta aba possui os campos:
- Combustível: exibirá o combustível pelo qual estão sendo agrupados os abastecimentos na linha de exibição;
- Quantidade: exibirá a quantidade do combustível fornecido em litros para todos os abastecimentos agrupados na linha de exibição;
- Valor: exibirá o valor total dos abastecimentos agrupados na linha de exibição.
| Âncora |
|---|
| _Toc445306833 |
|---|
| _Toc445306833 |
|---|
|
3.3.1.3 HoraEsta aba permitirá visualizar um relatório de abastecimentos em que as informações serão agrupadas pela hora em que os abastecimentos ocorreram e será exibida conforme a imagem a seguir:

Esta aba possui os campos:
- Hora: exibirá a hora em que os abastecimentos agrupados na linha de exibição ocorreram;
- Quantidade: exibirá a quantidade de litros total dos abastecimentos agrupados na linha de exibição;
- Valor: exibirá o valor total dos abastecimentos agrupados na linha de exibição.
3.3.1.4 Aferições
Esta aba permitirá visualizar um relatório de aferições realizadas e as informações de cada um dos processos.

- Data/Hora: exibirá a data e o horário em que a aferição foi realizada;
- Bico: informará o bico correspondente ao procedimento;
- Quantidade: exibirá a quantidade de litros total dos abastecimentos agrupados na linha de exibição;
- Valor: exibirá o valor total dos abastecimentos agrupados na linha de exibição.
- Frentista: exibirá o frentista responsável pelo procedimento;
- Responsável: usuário logado no PDV no momento da aferição.
| Âncora |
|---|
| _4.3.2_Encerrantes |
|---|
| _4.3.2_Encerrantes |
|---|
|
| Âncora |
|---|
| _5.3.2_Encerrantes |
|---|
| _5.3.2_Encerrantes |
|---|
|
| Âncora |
|---|
| _3.3.2_Encerrantes |
|---|
| _3.3.2_Encerrantes |
|---|
|
| Âncora |
|---|
| _Toc445306834 |
|---|
| _Toc445306834 |
|---|
|
3.3.2 EncerrantesEsta opção da janela Combustíveis permitirá visualizar informações de encerrantes dos bicos e bombas de combustíveis e será exibida conforme a imagem a seguir:

Esta aba possui os campos:
- Bico: exibirá o bico de combustíveis ao qual a linha de exibição de informações se refere;
- Combustível: exibirá o combustível fornecido pelo bico de combustíveis;
- Inicial: exibirá o encerrante inicial do bico de combustíveis;
- Litros: exibirá o total de litros de combustível fornecidos pelo bico de combustíveis;
- Aferição: exibirá a última aferição registrada no bico de combustíveis;
- Final: exibirá o encerrante final do bico de combustíveis;
- Pendente: exibirá a quantidade de litros referentes a abastecimentos pendentes no bico de combustíveis;
- Bomba: exibirá a quantidade de litros de combustível registrada pela bomba;
- Preço unitário: exibirá o preço do litro do combustível fornecido no bico de combustíveis.
Esta aba possui os botões:
- Primeira página: permitirá retornar à primeira página de exibição de encerrantes;
- Anterior: permitirá retornar à janela anterior de exibição de encerrantes;
- Próximo: permitirá ir para a próxima janela de exibição de encerrantes;
- Última página: permitirá ir para a última página de exibição de encerrantes.
| Âncora |
|---|
| _4.3.3_Posição_de |
|---|
| _4.3.3_Posição_de |
|---|
|
| Âncora |
|---|
| _5.3.3_Posição_dos |
|---|
| _5.3.3_Posição_dos |
|---|
|
| Âncora |
|---|
| _3.3.3_Posição_dos |
|---|
| _3.3.3_Posição_dos |
|---|
|
| Âncora |
|---|
| _Toc445306835 |
|---|
| _Toc445306835 |
|---|
|
3.3.3 Posição dos TanquesEsta opção da janela Combustíveis permitirá visualizar a situação atual dos tanques de combustíveis quanto à quantidade de litros e será exibida conforme a imagem a seguir:

Esta aba possui os campos:
- Código: exibirá o código do tanque de combustíveis;
- Tanque: exibirá a descrição do tanque de combustíveis;
- Quantidade: exibirá a quantidade total atual em litros de combustível no tanque.
Esta aba possui o botão Atualizar, que fará a atualização dos valores quando pressionado.
| Âncora |
|---|
| _4.3.4_Aferição |
|---|
| _4.3.4_Aferição |
|---|
|
| Âncora |
|---|
| _5.3.4_Aferição |
|---|
| _5.3.4_Aferição |
|---|
|
| Âncora |
|---|
| _3.3.4_Aferição |
|---|
| _3.3.4_Aferição |
|---|
|
| Âncora |
|---|
| _Toc445306836 |
|---|
| _Toc445306836 |
|---|
|
3.3.4 AferiçãoEsta opção da janela Combustíveis permitirá registrar aferições de bicos de combustíveis. Para registrar uma aferição, será necessário que haja um abastecimento pendente na aba Abastecimentos da janela Caixa Livre. Este abastecimento será visível na aba Aferição Bico da janela Combustíveis, conforme a imagem a seguir:

Esta aba possui os campos:
- Hora: exibirá a hora em que ocorreu a aferição;
- Data: exibirá a data em que ocorreu a aferição;
- Bico: exibirá o bico de combustíveis em que ocorreu a aferição;
- Combustível: exibirá o combustível fornecido no bico de combustíveis em que ocorreu a aferição;
- Quantidade: exibirá a quantidade em litros do combustível utilizado na aferição.
- Frentista: possibilita informar o frentista responsável pelo procedimento.
Para informar um frentista responsável pela aferição, basta clicar na opção Não Informado. Ao clicar no campo Código, será apresentada a opção de lista de frentistas cadastrados para seleção.

Selecione o frentista na lista e clique no botão Confirmar para concluir a operação.
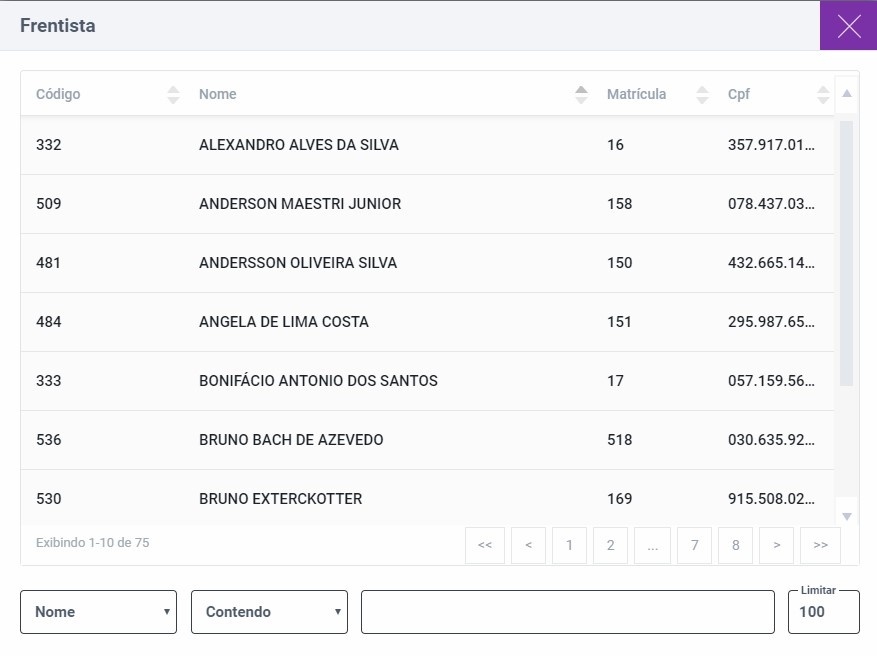
Após indicar o frentista, a tela a seguir será apresentada:

É possível, ainda nessa tela, editar o nome do frentista responsável ou ainda, excluir o registro de aferição mesmo.
Esta aba possui os botões:
- Cancelar: permitirá retornar à janela anterior sem registrar nenhuma alteração efetuada;
- Confirmar: permitirá registrar as informações de aferições.
Para registrar uma aferição, bastará clicar na caixa de seleção na primeira coluna da linha referente ao bico de combustíveis desejado e clicar no botão Confirmar. Será exibido um questionamento conforme a imagem a seguir:

Após certificar-se de que o abastecimento selecionado é a aferição registrada no bico, bastará clicar no botão Sim. A aferição será registrada e será exibida uma mensagem conforme a imagem a seguir:
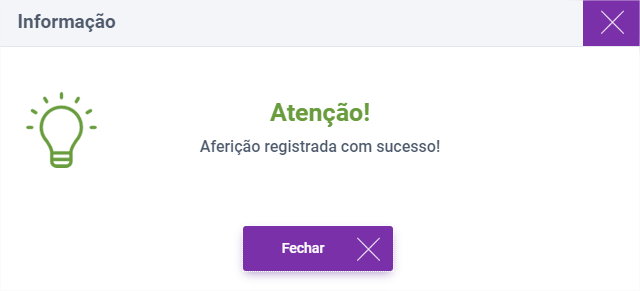
| Âncora |
|---|
| _4.3.5_Medição_de |
|---|
| _4.3.5_Medição_de |
|---|
|
| Âncora |
|---|
| _5.3.5_Medição_de |
|---|
| _5.3.5_Medição_de |
|---|
|
| Âncora |
|---|
| _3.3.5_Medição_de |
|---|
| _3.3.5_Medição_de |
|---|
|
| Âncora |
|---|
| _Toc445306837 |
|---|
| _Toc445306837 |
|---|
|
3.3.5 Medição de TanquesEsta opção da janela Combustíveis permitirá registrar medições de tanques de combustíveis e será exibida conforme a imagem a seguir:

Esta aba possui os campos:
- Código: exibirá o código do tanque de combustíveis;
- Tanque: exibirá a descrição do tanque de combustíveis;
- Qtde. sugerida: exibirá a quantidade de litros sugerida pelo sistema para a medição;
- Qtde. medida: permitirá informar a quantidade de litros medida durante a medição. Por padrão este campo vem preenchido com a mesma quantidade do campo Qtde. sugerida;
- Diferenca: exibirá a diferença em litros entre a quantidade sugerida e a quantidade medida;
- Dif. %: exibirá a diferença em percentual entre a quantidade sugerida e a quantidade medida;
- Régua: permitirá informar a quantidade de litros medida no tanque de combustíveis utilizando a régua;
- Motivo: permitirá informar um motivo para a medição realizada.
Esta aba possui os botões:
- Cancelar: permitirá retornar à janela anterior sem registrar nenhuma alteração efetuada;
- Confirmar: permitirá registrar as informações de medições inseridas.
Para efetuar uma medição de tanques, bastará clicar na linha de exibição referente ao tanque desejado para que seja exibida janela conforme a imagem a seguir:

Informar o campo Quantidade medida, o campo Régua e clicar no botão Confirmar. A janela anterior de Medição de tanques será exibida novamente, então deverá ser informado um motivo para a medição no campo Motivo e clicar no botão Confirmar para registrar as informações. As medições serão registradas e será exibida a seguinte mensagem:

| Âncora |
|---|
| _4.3.6_Reajuste_de |
|---|
| _4.3.6_Reajuste_de |
|---|
|
| Âncora |
|---|
| _5.3.6_Reajuste_de |
|---|
| _5.3.6_Reajuste_de |
|---|
|
| Âncora |
|---|
| _3.3.6_Reajuste_de |
|---|
| _3.3.6_Reajuste_de |
|---|
|
| Âncora |
|---|
| _Toc445306838 |
|---|
| _Toc445306838 |
|---|
|
3.4 VendasEsta janela poderá ser acessada através do botão Vendas, e permitirá visualizar as vendas realizadas agrupadas por forma de pagamento e também ter uma visão do estoque das vendas realizadas agrupadas por produto. Esta janela será exibida conforme a imagem a seguir:

Esta janela possui as abas Financeiro e Estoque, que serão detalhadas a seguir.
| Âncora |
|---|
| _Toc445306839 |
|---|
| _Toc445306839 |
|---|
|
3.4.1 Financeiro

A aba Financeiro permitirá visualizar as vendas realizadas agrupadas por forma de pagamento, emitir notas fiscais para essas vendas, cancelar a última venda realizada e reimprimir notas fiscais.
Esta aba possui os campos:
- Documento: exibirá o número do documento atribuído ao lançamento;
- Cliente: exibirá o nome do cliente vinculado à venda;
- Situação: exibirá se o documento fiscal está aprovado, em contingência, rejeitado;
- Tipo: exibirá o tipo de documento fiscal;
- Valor: exibirá o valor total da venda;
- Data/Hora: Exibirá a data e hora da emissão do documento fiscal.
Esta aba possui os botões:
- Visualizar: permitirá visualizar detalhadamente a venda em uma janela individual;
- Emitir nota fiscal: permitirá emitir nota fiscal eletrônica para a venda realizada;
- Cancelar última venda: permitirá cancelar a última venda realizada, conforme visto no capítulo 3.1.8;
- Reimprimir: permitirá reimprimir um documento fiscal.
| Âncora |
|---|
| _4.4.1.1_Visualizar |
|---|
| _4.4.1.1_Visualizar |
|---|
|
| Âncora |
|---|
| _5.4.1.1_Visualizar |
|---|
| _5.4.1.1_Visualizar |
|---|
|
| Âncora |
|---|
| _3.4.1.1_Visualizar |
|---|
| _3.4.1.1_Visualizar |
|---|
|
| Âncora |
|---|
| _Toc445306840 |
|---|
| _Toc445306840 |
|---|
|
3.4.2 EstoqueA aba Estoque permitirá que se tenha uma visão do estoque das vendas realizadas agrupadas por produto e será exibida conforme a imagem a seguir:

Esta aba possui os campos:
- Documento: exibirá o número do documento atribuído à venda;
- Tipo: exibirá o tipo de documento fiscal;
- Código: exibirá o código do produto exibido;
- Produto: exibirá a descrição do produto exibido;
- Saída: exibirá a quantidade vendida do produto;
- Preço: exibirá o preço unitário do produto vendido;
- Valor: exibirá o valor total da venda;
- Depósito: exibirá o depósito de origem do produto.
Esta aba possui o botão:
- Consultar Estoque: permitirá realizar a busca de produtos para consulta de estoque.
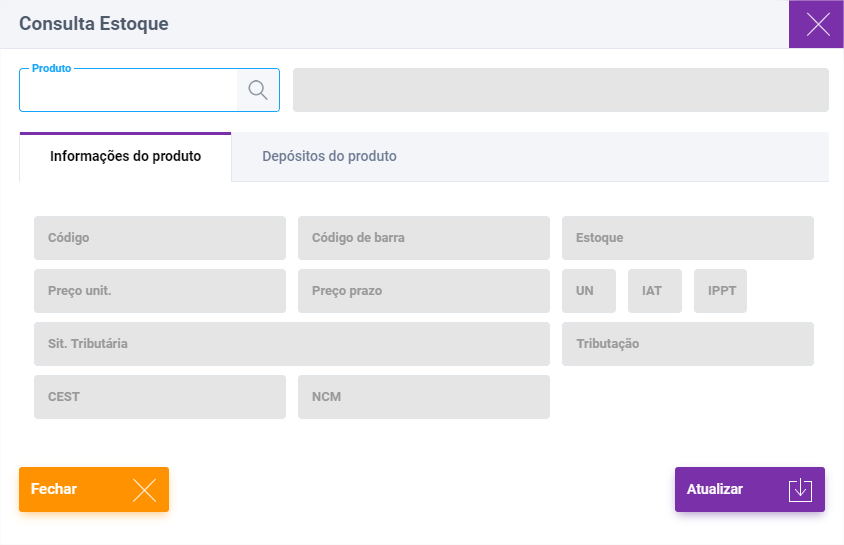
Ao informar o código do produto ou selecioná-lo (clicando na lupa do campo de busca), serão apresentadas as informações do produto e do depósito.


| Âncora |
|---|
| _Toc445306841 |
|---|
| _Toc445306841 |
|---|
|
3.5 ECFEsta janela poderá ser acessada através de clique no botão ECF e permitirá que sejam emitidas Reduções Z e Leituras X. Cabe ressaltar que está opção será visível somente quando o documento fiscal for do tipo Cupom Fiscal (ECF) e a Impressora Fiscal tiver sido configurada.

Esta janela possui os botões:
- Redução Z: permitirá emitir Reduções Z;
- Leitura X: permitirá emitir Leituras X.
Para efetuar a emissão de Reduções Z ou Leituras X, bastará clicar no botão respectivo.


| Âncora |
|---|
| _Toc445306842 |
|---|
| _Toc445306842 |
|---|
|
3.6 TEFEsta janela poderá ser acessada através do botão TEF, e permitirá realizar operações administrativas referentes às transações do módulo TEF, como: cancelamento de transações, reimpressão de documentos, consulta de valores de recarga e consulta de parcelas. Esta janela será exibida conforme a imagem a seguir:
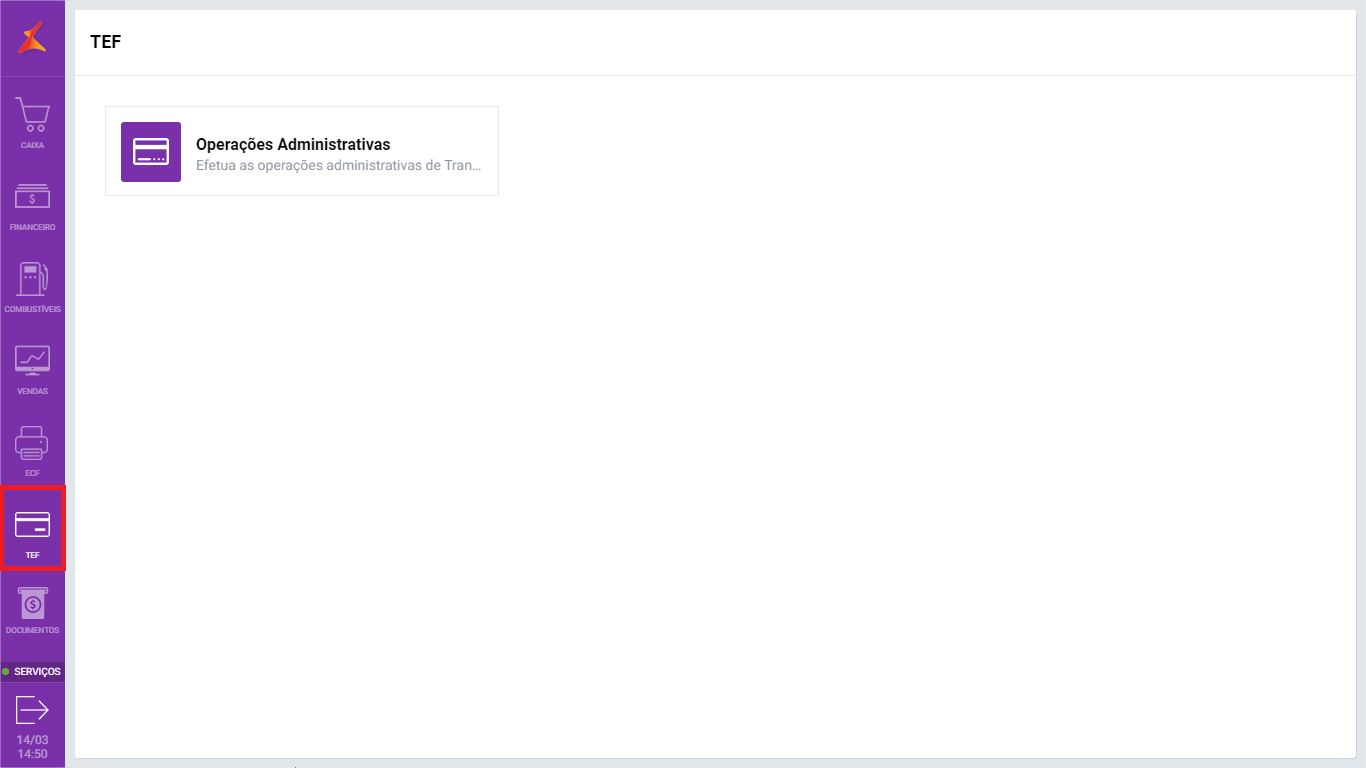
Esta janela possui a opção Operações Administrativas. Ao clicar nesta opção será exibida uma janela conforme a imagem a seguir:

Esta janela possui as opções:
- Cancelamento: permitirá efetuar o cancelamento de transações TEF. Essa funcionalidade será vista no capítulo 3.6.1;
- Reimpressão: permitirá reimprimir comprovantes TEF. Essa funcionalidade será vista no capítulo 3.6.2;
- Resumo de Vendas: Ao clicar será emitido um resumo de vendas por meio de transações TEF;
- Consulta Saldo: permitirá efetuar a consulta de saldo de cartões (por exemplo Valecard);
- Consulta valores de recarga: permitirá consultar os valores de recarga de celular disponíveis de acordo com o código de área e a operadora selecionados;
- Consulta parcelas: permitirá consultar parcelas em aberto.
| Âncora |
|---|
| _4.6.1_Cancelamento |
|---|
| _4.6.1_Cancelamento |
|---|
|
| Âncora |
|---|
| _5.6.1_Cancelamento |
|---|
| _5.6.1_Cancelamento |
|---|
|
| Âncora |
|---|
| _3.6.1_Cancelamento |
|---|
| _3.6.1_Cancelamento |
|---|
|
| Âncora |
|---|
| _Toc445306843 |
|---|
| _Toc445306843 |
|---|
|
3.6.1 CancelamentoEsta opção permitirá realizar o cancelamento de uma transação TEF. Após clicar nesta opção será exibida uma janela conforme a imagem a seguir:

Informar a data em que ocorreu a transação que se deseja cancelar. Será exibida uma janela conforme a imagem a seguir:
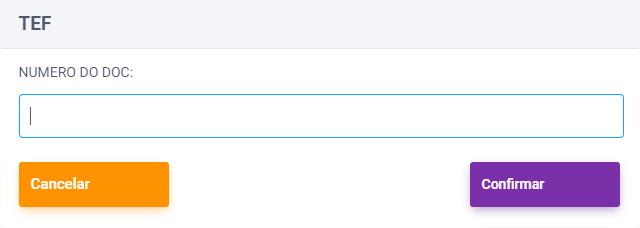
Informar o número do documento referente à transação que se deseja cancelar. Será exibida uma janela conforme a imagem a seguir:

Informar o valor da transação que se deseja cancelar. O valor informado deve ser exatamente igual ao valor da transação para que o cancelamento seja realizado. Será exibida uma janela conforme a imagem a seguir:

Informar o número do cartão utilizado na transação que se deseja cancelar. Será exibida uma janela de confirmação dos dados inseridos conforme a imagem a seguir:

Após confirmar os dados bastará clicar no botão Sim para realizar o cancelamento da transação. Será emitido um documento não fiscal na ECF com os dados do cancelamento.
| Âncora |
|---|
| _4.6.2_Reimpressão |
|---|
| _4.6.2_Reimpressão |
|---|
|
| Âncora |
|---|
| _5.6.2_Reimpressão |
|---|
| _5.6.2_Reimpressão |
|---|
|
| Âncora |
|---|
| _3.6.2_Reimpressão |
|---|
| _3.6.2_Reimpressão |
|---|
|
| Âncora |
|---|
| _Toc445306844 |
|---|
| _Toc445306844 |
|---|
|
3.6.2 ReimpressãoEsta opção permitirá realizar a reimpressão de comprovantes TEF. Após clicar nesta opção será exibida uma janela conforme a imagem a seguir:

Informar a data em que ocorreu a transação para a qual se deseja efetuar reimpressão de comprovante. Será exibida uma janela conforme a imagem a seguir:

Informar o número do documento que se deseja reimprimir. Este número aparecerá como DOC ou NSU nos comprovantes emitidos pela ECF. Em seguida será feita a reimpressão do comprovante TEF.
3.7 Documentos
Esta opção permitirá realizar a consulta de documentos fiscais emitidos. Após clicar nesta opção será exibida uma janela conforme a imagem a seguir:

Esta janela possui as abas referentes aos tipos de documentos fiscais, porém terá as informações de vendas somente a guia correspondente ao tipo de documento fiscal utilizado pelo estabelecimento.
No exemplo da imagem acima o estabelecimento utiliza ECF. Neste caso serão apresentados os seguintes campos:
- Nº Cupom: exibirá o número do cupom emitido na venda;
- Nº Série: exibirá o número de série da impressora;
- Cliente: exibirá o nome do cliente no qual foi emitido o documento fiscal, se for o caso;
- Valor: exibirá o valor do cupom fiscal;
- Situação: exibirá a situação do documento fiscal;
- Data/Hora: exibirá a data e a hora em que foi emitido o documento fiscal.