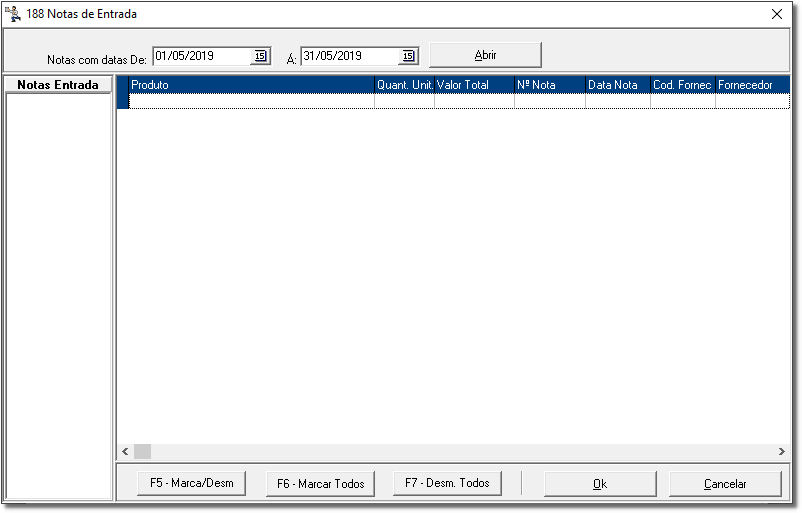| Dica | ||||||
|---|---|---|---|---|---|---|
|
...
Nesse artigo serão demonstrados três processos disponíveis no Linx Big Farma Big para movimentação de produtos entre lojas/filiais.
...
| Expandir | ||||||||
|---|---|---|---|---|---|---|---|---|
| ||||||||
Para lojas que possuem mais de uma filial, o Linx Big Farma Big oferece a opção de transferência de mercadorias entre essas filiais. O processo para isso é bem simples, no Linx Big Farma Big vá ao menu Configurações > Filiais > Transferências e selecione as filiais permitidas para a operação.
Figura 01 - Configurações Filiais - Permissão Transferências
Se houver mais de uma filial, selecione as filiais desejadas através do botão para marcar uma a uma, ou para marcar todas as filiais de uma vez. Em seguida acesse o menu Operacional > Transferência e então será exibida a tela. Figura 02 - Transferência
Em seguida informe os produtos que serão transferidos pelo código de barras ou pelo nome no campo correspondente no campo Barras/Nome (F2) , e estes serão exibidos na grade de produtos , digite a quantidade do produto no campo correspondente que estará em amarelo (se for diferente de 1). Se for um produto controlado ou que controla validade, deverá ser informada a quantidade de cada lote, , então assim que inserir o código ou nome do produto será exibida a seguinte tela: Figura 03 - Quantidade por Lote Não será possível fazer nenhuma alteração nas informações dos lotes, apenas informar a quantidade que deseja de cada lote para compor a transferência. Observe que a somatória da quantidade total do lote deverá ser idêntica à quantidade total do produto . Só serão alteráveis os campos que estiverem em amarelo, ou seja, só será possível alterar na grade, a quantidade dos produtos que não forem controlados ou que não controlam validade/lote, caso contrário, selecione o produto e clique no botão ou tecle F9 e altere as quantidades por essa tela acima. Se desejar transferir um produto (ou todos os produtos da nota fiscal) se baseando em uma nota fiscal, clique no botão . Figura 05 - Notas de Entrada Informe a data de entrada da(s) nota(s) e clique no botão , se houver notas no período, a grade será preenchida. Selecione o produto que deseja transferir com o botão ou atalho F5 e clique no botão em seguida. Assim que todos os produtos a serem transferidos estiverem corretos, clique no botão ou atalho F10. Confirme a transferência e aguarde a impressão da nota fiscal para ser enviada juntamente com os produtos.
Se desejar excluir algum produto da grade, selecione-o e clique no botão ou pressione a tecla - (menos). |
...
| Expandir | ||||||||
|---|---|---|---|---|---|---|---|---|
| ||||||||
Para realizar a impressão do recibo de transferência utiliza-se o programa LoopImpressao.7z Esse aplicativo irá scanear o diretório configurado. Assim que o diretório for criado, o mesmo mandará o arquivo para impressão de acordo com a impressora configurada.
|
...