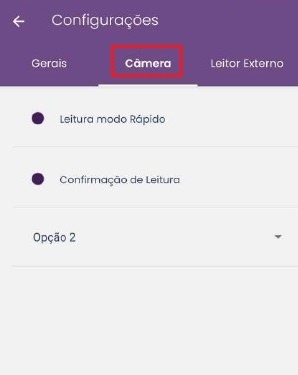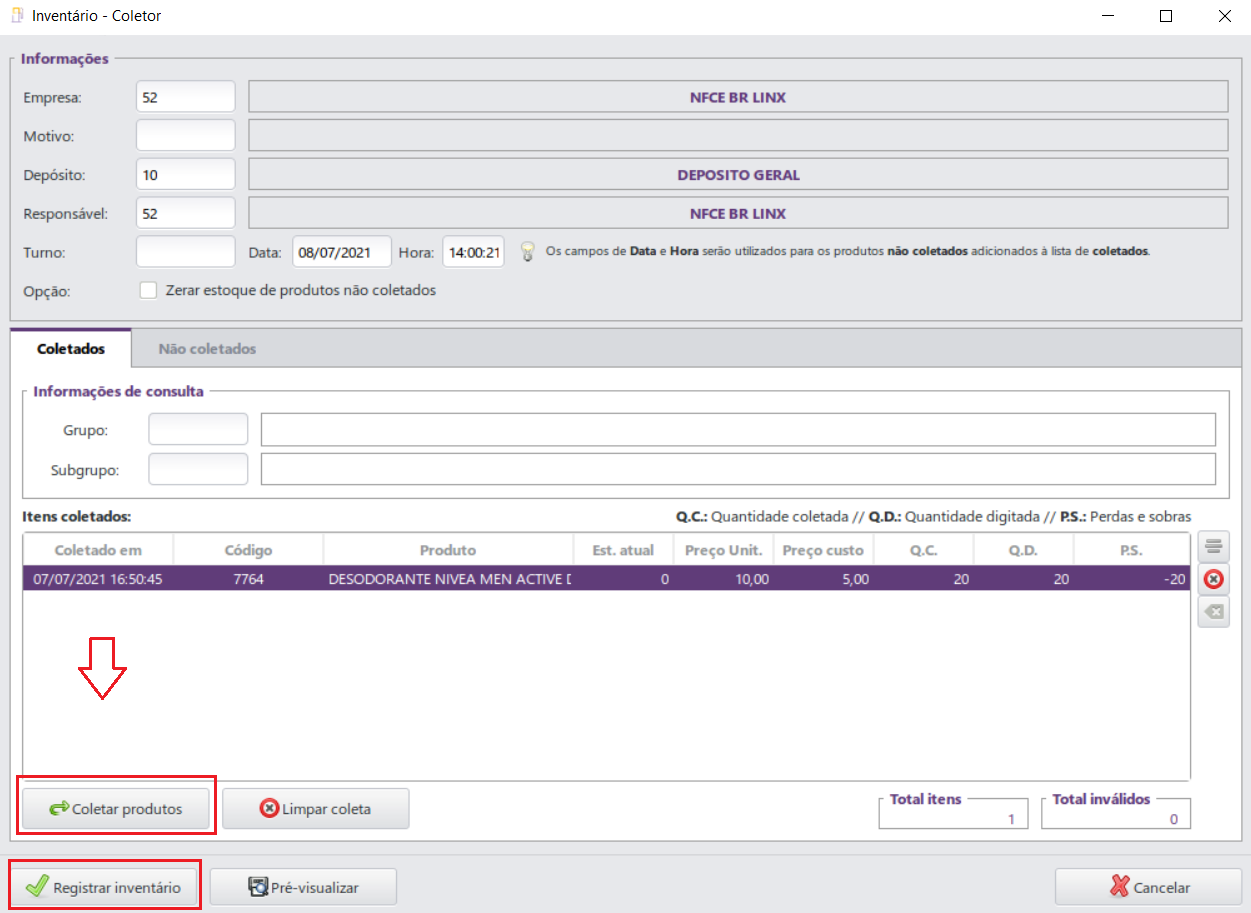| Painel |
|---|
| titleColor | #FFB200 |
|---|
| titleBGColor | #2C004B |
|---|
| title | Índice |
|---|
|
|
1 Conceito
O Estoque Certo é um aplicativo de gerenciamento de estoque Estoque mobile, disponível nos sistemas operacionais Android e IOS. Esta ferramenta permite recursos como:
2 Pré-Requisitos
Para utilizar a rotina de integração com o App Estoque Certo, é necessário seguir os seguintes requisitos:
- Possuir o módulo Estoque Certo (Aplicativo de Inventário) liberado na intranetIntranet;
- Estar com a versão do AutoSystem 3.3.1.20 ou superior;
- O celular e o computador que for rodar o Estoque Certo devem estar conectados com a mesma rede;
- Realizar o download do aplicativo Estoque Certo na loja de aplicativos de sua preferência (Android ou IOS).
| Âncora |
|---|
| 3 Configuração da Integração |
|---|
| 3 Configuração da Integração |
|---|
|
3 Configuração da Integração
Para realizar a integração com o Estoque Certo, será necessário efetuar algumas configurações, tanto no módulo Gerencial quanto no próprio aplicativo, conforme descritas abaixoa seguir:
| Âncora |
|---|
| 3.1 Configuração no Gerencial |
|---|
| 3.1 Configuração no Gerencial |
|---|
|
3.1 Identificando o Dispositivo
Após instalar o aplicativo Estoque Certo em seu dispositivo móvel, será preciso identificar o serial do dispositivo, localizado no rodapé da tela, junto com a versão:
Exemplo de Serial

Para copiar o número, basta clicar no serial, isto facilitará a inclusão do número nas configurações do HUB Estoque Certo.
| Aviso |
|---|
|
| É necessário fazer a inclusão do serial de todos os dispositivos que utilizarão o aplicativo. |
| Âncora |
|---|
| 3.2 Configuração no Gerencial |
|---|
| 3.2 Configuração no Gerencial |
|---|
|
3.2 Configuração no módulo Gerencial
As configurações no módulo Gerencial devem ser feitas acessando o menu Configurações > Módulos > Integração Estoque Certo. Na tela de Configuração - Estoque Certo, a opção opção de Comunicação deve estar como Local:

No painel Relação de dispositivos (imagem acima), clicar no botão "+" e preencher as informações dos campos Serial do seu celular (o número serial do celular pode ser encontrado ao abrir o App Estoque Certo, na parte inferior da tela) , e a Porta, que deve ser a mesma informada no App Estoque Certo, conforme exemplo abaixo:
Ao clicar no botão Confirmar, uma mensagem será demonstrada informando que a configuração do dispositivo foi salva com sucesso.:
 Image Modified
Image Modified
 Image Modified
Image Modified
Retornando à tela principal de Configuração, clicar no botão Salvar:


Em seu computador, criar um atalho do aplicativo "main”, localizado na pasta "autosystem", para a área de trabalho:

Neste atalho, clicar com o botão direito do mouse e acessar as Propriedades do arquivo. No campo Destino informar o caminho “–estoquecerto” e clicar no botão OK.
| Aviso |
|---|
|
| Este processo deve ser executado toda vez que for utilizar o Estoque Certo. |
 Image Modified
Image Modified
| Âncora |
|---|
| 3.3 Configuração no Gerencial |
|---|
| 3.3 Configuração no Gerencial |
|---|
|
3.3 Configurando Conexão no App Estoque Certo
Após configurar o HUB Estoque Certo e incluir o serial do dispositivo, abra-o e daremos início às configurações clicando no botão Vamos lá:
 Image Modified
Image Modified
Na tela de Conexões, clique no botão "+" do canto superior direito, para criar uma nova conexão:

Na tela para Cadastrar nova conexão, preencha os seguintes campos:

- Descrição da Conexão: preencher com o nome da conexão, podendo ser o nome da empresa;
- CNPJ: preencher com o CNPJ da empresa que está configurado no HUB Estoque Certo;
Na sequência, habilite a opção Ativar Conexão Local e forneça as informações de Endereço do Servidor (informar o endereço de IP da máquina que iniciou o serviço HUB Estoque Certo) e a Porta do Servidor (informar a porta configurada no Hub Estoque Certo), conforme exemplo acima.
| Aviso |
|---|
|
| A porta é configurável no HUB Estoque Certo e será necessário verificar o firewall da máquina para garantir que a entrada por essa porta esteja liberada, assegurar que o dispositivo esteja conectado ao Wi-Fi e que o tráfego na rede do serviço esteja liberado. Caso tenha dúvidas se está na mesma rede, realize um "Ping" da máquina para o dispositivo, para garantir que estão na mesma rede. |
- Testar: clicar neste botão para verificar se o serviço está ativo.
Após os preenchimentos dos campos, clicar no botão Salvar.
| Aviso |
|---|
|
| As informações de endereço Endereço e a porta Porta do servidor podem ser verificadas juntamente com o TI ou Suporte da sua empresa. |
Com o serviço rodando, abra o aplicativo Estoque App Estoque Certo e selecione a conexão desejada:
 Image Removed
Image Removed Image Added
Image Added
Na tela de Conexões podemos criar uma ou mais conexões para a empresa ou rede. Cada conexão salva e armazena separado separadamente seus dados. Se
| Aviso |
|---|
|
| Ao limpar os dados do aplicativo ou do celular todas configurações e contagens |
não | não enviadas serão perdidas. |
| Aviso |
|---|
|
| Não é permitido remover uma conexão que tenha contagem armazenada sem envio. |
Caso os passos anteriores estejam corretos, será apresentada a tela para login e senha efetuar o Login e a Senha do aplicativo. Lembrando que essa tela aparecerá apenas se estiver marcada a opção “Habilitar “Habilitar a solicitação de usuário e senha no login”login”.
| Aviso |
|---|
|
| Para acessar o aplicativo quando com a opção "Habilitar a solicitação de usuário e senha no login" estiver marcada, será necessário estar logado em uma rede Wi-fi. |
 Image Modified
Image Modified
Quando a opção opção “Habilitar a solicitação de usuário e senha no login” não estiver marcada no HUB Estoque Certo, o aplicativo apresentará uma lista de colaboradores, obrigando a seleção de um colaborador que está realizando a contagem neste dispositivo:
 Image Modified
Image Modified
Além de poder selecionar permitir a seleção de um colaborador da lista, a pesquisa também pode ser efetuada pelo nome do colaborador, conforme exemplo acima.
| Aviso |
|---|
|
| Serão listados os colaboradores associados à empresa logada e os que não possuem associação com empresas. |
Selecionando um colaborador
 Image Modified
Image Modified
| Âncora |
|---|
| configuracoes |
|---|
| configuracoes |
|---|
|
4 App Estoque Certo
Na tela principal do aplicativo é possível realizar todas as operações, além de efetuar as configurações.
No canto superior direito da tela temos um botão que indica quando o usuário está conectado (on-line) ao serviço HUB Estoque Certo. Caso o usuário esteja off-line, é possível “forçar” a conexão clicando sobre o botão, e, se estiver seguindo os passos anteriores ele voltará a ficar on-line:
 Image Modified
Image Modified
No menu principal do aplicativo, o botão Consulta permite consultar os produtos e absorver algumas informações sobre o item.
 Image Modified
Image Modified
Na tela de Consulta de Produtos é possível ver mais detalhes sobre um item, basta clicar nele para a consulta on-line.
A pesquisa pode ser feita pelo nome, código interno ou até mesmo pelo código de barras do produto. Caso prefira, a pesquisa de um produto também pode ser realizada através da função “câmera” do aplicativo, no ícone localizado ao lado da barra de pesquisa, conforme imagem abaixo:
 Image Modified
Image Modified
| Aviso |
|---|
|
| Dados Informações sobre o estoque e a última compra serão apresentados somente se o usuário estiver "on-line". |
No menu principal do aplicativo, o botão Receber Carga é responsável por atualizar a carga de produtos novos.

| Aviso |
|---|
|
| Recomenda-se realizar uma carga de dados sempre que iniciar uma contagem. |
Quando acessamos uma conexão pela primeira vez, a carga é feita de forma automática. O tempo de recebimento e armazenamento dos dados dependerá do dispositivo e da rede do estabelecimento. Pode ser feita a qualquer momento, inclusive com a contagem em andamento serão atualizado os itens caso tenha um cadastro novo ou alguma alteração em cadastro.
Ao clicar na opção será aberta a tela para Sincronizar Dados, que permite a visualização de informações da última sincronização:
 Image Modified
Image Modified
A opção Verificar Logs da Sincronização mostra os dados vindos do HUB Estoque Certo. No canto inferior direito do aplicativo temos o botão para Sincronizar os Dados, que permite realizar uma nova carga de dados.
No menu principal do aplicativo, é possível efetuar as configurações do recurso. Para isto, clicar no botão Opções e em seguida em Configurações, para ter acesso a mais informações:
 Image Modified
Image Modified
 Image Modified
Image Modified
A tela de Configurações possui as seguintes opções:
Aba Gerais

Na aba Gerais temos as seguintes opções:
- Permitir zerar estoque dos produtos não inventariados: permite zerar o estoque dos produtos que não foram inventariados. Ao finalizar a contagem, o app mostra a lista de locais ou grupos de produtos a zerar;
- Validar Zeros a Esquerda: valida os códigos de barras que iniciam em 0. Alguns produtos iniciam o "00 ou 0" e os leitores geralmente não estão configurados para ler, quando cadastram no sistema colocam sem o "0" apenas "0". Neste caso, o app também identifica e faz a leitura igual ao leitor de código de barras;
- Inventário por Grupo de Produtos: permite realizar a contagem por grupo de produtos ou de forma geral. Marcando esta opção, o app solicitará uma nova contagem na inicialização;
- Contar Apenas Produtos do Grupo Selecionado: permite contar produtos do grupo selecionado. Quando a contagem for de um item que não pertence ao grupo, o app mostrará uma mensagem e não será possível prosseguir;
- Notificar quando contar Produto Diferente do grupo Selecionado: o app notifica quando o produto não faz parte do grupo selecionado. Quando haver a contagem de um item que não pertence ao grupo, o app mostrará uma mensagem de que não pertence ao grupo, porém, irá permitir a contagem do item;
- Contar Apenas Produtos que Movimentam no Deposito Selecionado: permite contar apenas os produtos do depósito selecionado ao iniciar a contagem. Caso a contagem seja de um item que não permite movimentar no depósito do início da contagem, o app não permitirá salvar e uma mensagem de alerta será apresentada na tela;
- Saldo do Produto: permite visualizar o saldo atual do produto. Esta opção funciona apenas online, ou seja, se estiver conectado ao Wi-Fi e ao HUB Estoque Certo. Na consulta de produtos o Saldo é consultado no momento da leitura e traz o estoque de todos os depósitos na hora da consulta. Na contagem o saldo é validado de acordo com o depósito que iniciou a contagem e traz no momento da inclusão do item;
- Resumo de Contagem: permite visualizar e acompanhar o resumo da contagem. Ativa uma opção na tela principal da contagem. Esta opção traz uma lista dos itens do grupo que iniciou a contagem e é possível fazer a conferência de quantas vezes contou o item, contar, editar e até excluir uma contagem.
Aba Câmera
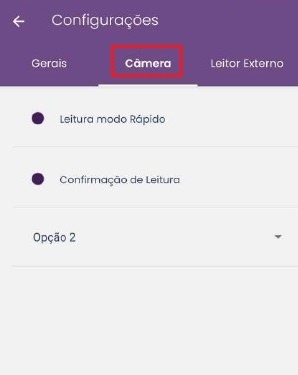
A aba Câmera possui as opções:
- Leitura modo Rápido: permite reabrir a câmera de forma automática depois de bipar os itens. Esta opção reabre a câmera após incluir um item na contagem;
- Confirmação de Leitura: permite informar a quantidade de itens na inclusão da contagem. Caso não esteja habilitada, a cada leitura o app calcula como “1 unidade” contada.;
- Opção: permite definir qual o modo de câmera será utilizado para realizar a contagem. Alguns dispositivos possuem particularidades na leitura dos códigos, caso seu dispositivo não leia com facilidade os códigos de barras pela câmera você poderá selecionar outras opções da lista ajustando para a melhor performance.
Aba Leitor Externo

A aba Leitor Externo possui as opções:
- Utilizar Leitor Externo: permite utilizar um leitor externo para código de barras conectado ao aparelho celular. Pela tela inicial do inventário com essa opção marcada, pode ser disparada a leitura do código de barras pelo leitor e o app já identificara o item;
- Confirmação de Leitura: permite informar a quantidade de itens na inclusão da contagem. Caso não esteja habilitada, a cada leitura o app calcula como “1 unidade” contada.
Para dar início às contagens do estoque, clicar no botão Iniciar Contagem, localizado no menu principal do aplicativo:
 Image Modified
Image Modified
| Aviso |
|---|
|
| Caso haja uma contagem em andamento, o botão será demonstrado como com o nome de Continuar Contagem. |
Na tela do Grupo de Produtos é possível selecionar o modo da realização da contagem, sendo ela de uma maneira geral selecionando a opção “Todos” ou opção Todos ou também por "Grupo". Esta tela só irá aparecer caso você tenha habilitado na configuração a opção “Inventário somente será disponibilizada caso tenha sido habilitada a opção Inventário por Grupo de Produtos”Produtos, nas configurações:
 Image Modified
Image Modified
Também é possível selecionar qual o local de Estoque para realizar a contagem, para os casos em que se tem "mais um “depósito”depósito”. Esta opção sempre será solicitada caso a empresa possua mais de um depósito.
 Image Modified
Image Modified
Na tela principal da Contagem, temos as seguintes opções:
 Image Modified
Image Modified
- Câmera: esta opção permite ler os códigos de barras dos produtos através da câmera:
 Image Modified
Image Modified
Ao selecionar esta opção, a câmera do dispositivo será aberta para a captura dos códigos de barras do código de barra dos produtos. É preciso obter permissão do dispositivo para acessar a câmera. Nesta opção são validadas as seguintes configurações:
- Saldo do Produto: local onde o sistema realiza a consulta do saldo do estoque de acordo com o depósito selecionado no início do inventário, caso esta configuração esteja marcada;
- Leitura modo Rápido: reabre a câmera de forma automática depois de contar o item, caso esta configuração esteja marcada;
- Confirmação de Leitura: permite informar a quantidade de itens na inclusão da contagem. Importante: Caso não esteja habilitada, a cada leitura o app calcula como “1 unidade” contada.
- Pesquisar: esta função permite pesquisar o produto de forma manual. Caso esteja habilitada a opção “Utilizar Utilizar Leitor Externo”Externo, basta apenas ler o código com o leitor:
 Image Modified
Image Modified
Ao selecionar esta opção, é possível efetuar a pesquisa dos produtos manualmente, selecionar o produto na tela ou efetuar a pesquisa pelo nome, código interno ou código de barras do produto, localizado ao lado da barra de pesquisa. Também existe a opção para “ler” o código de barras do produto através da câmera do dispositivo.
No centro da tela é será demonstrada a informação atualizada do “Último Produto” que Último Produto que foi efetuado a contagem. Ao lado do produto temos produto está localizado o botão Editar, que permite a edição do último item contado:
 Image Modified
Image Modified
Para verificação dos demais itens da contagem ou mesmo a edição de um item anterior pode ser efetuada na opção "Detalhes".
- Cancelar: esta opção cancela a contagem, apagando todos os dados da contagem;
- Detalhes: esta opção permite a visualização detalhada dos dados já coletados:
 Image Modified
Image Modified
Em Na tela de Detalhes da Contagem podemos verificar pode-se verificar e selecionar os itens contados ou mesmo pesquisar pelo item utilizando o nome, código interno ou código de barras do item. Ao clicar em um item, podemos obter algumas informações como a quantidade contada. Caso seja necessário pode-se ajustar essa quantidade , é possível ajustar esta quantidade clicando no botão Editar ou excluir o item da contagem clicando em Remover.
- Acompanhar Contagem: com esta opção, é possível acompanhar a contagem verificando o saldo atual de estoque, assim como as quantidades que foram contadas. Esta opção é ativada somente quando marcada a configuração “Resumo de Contagem”:
 Image Modified
Image Modified
Na tela de acompanhamento de contagem podemos verificar as quantidades contadas e as quantidades em estoque atual para cada produto, agilizando e melhorando o gerenciamento. Basta selecionar os produtos para verificar as informações. Também é possível acompanhar na lista os itens que ainda não foram contados de acordo com o grupo ou depósito selecionado no início da contagem.
- Finalizar Contagem: após efetuada a contagem podemos selecionar esta opção para encerrá-la. Esta opção finaliza a contagem, porém, para enviar é necessário usar a opção “Enviar Coleta” disponível no menu principal.
Para o envio das coletas, clicar no botão Enviar Coleta, localizado no menu principal do aplicativo:
 Image Modified
Image Modified
 Image Modified
Image Modified
Nesta Na tela de Enviar Contagens ficam todas as contagens efetuadas que ainda não foram enviadas. Na seleção de Ao selecionar uma coleta, podemos pode-se obter as informações que foram selecionadas ao iniciar a contagem na inicialização da contagem. Nesta tela também temos as seguintes opções:“Detalhes”
Permite - permite verificar os produtos contados e realizar ajustes nas quantidades ou até mesmo remover algum item da contagem antes de enviar
. - Cancelar: permite cancelar a contagem;
- Exportar: permite exportar o arquivo
de contagem ou compartilhar;- de contagem em formato txt.
Para exportar um arquivo selecione a opção Exportar da rotina de envio de contagens e no app o tipo de comunicação para o envio. Será enviado um arquivo no formato "txt" com o código do produto inventariado e a quantidade informada, separados por ";" (ponto e vírgula).
| Aviso |
|---|
|
| O arquivo exportado não pode ser utilizado para a rotina de Inventário do AutoSystem, onde homologamos a comunicação direta do app com o serviço do AutoSystem. |
Exemplo de envio do arquivo gerado no App para o PC
 Image Added
Image Added
- Enviar Contagem: efetua o envio da sua coleta para ser importada no seu sistema.
| Âncora |
|---|
| 5 Módulo Gerencial |
|---|
| 5 Módulo Gerencial |
|---|
|
5 Módulo Gerencial
Voltando ao módulo Gerencial, acessar o menu Estoque > Inventário e , selecionar a opção Registrar inventário através do coletor de dados e clicar no botão Próximo para prosseguir:

Após, no campo Modelo selecionar a opção de Estoque Certo, e selecionar definir os Inventários logo abaixo:

Na tela de Inventário informar os filtros desejados e clicar no botão Coletar produtos e, na sequência em Registrar inventário:
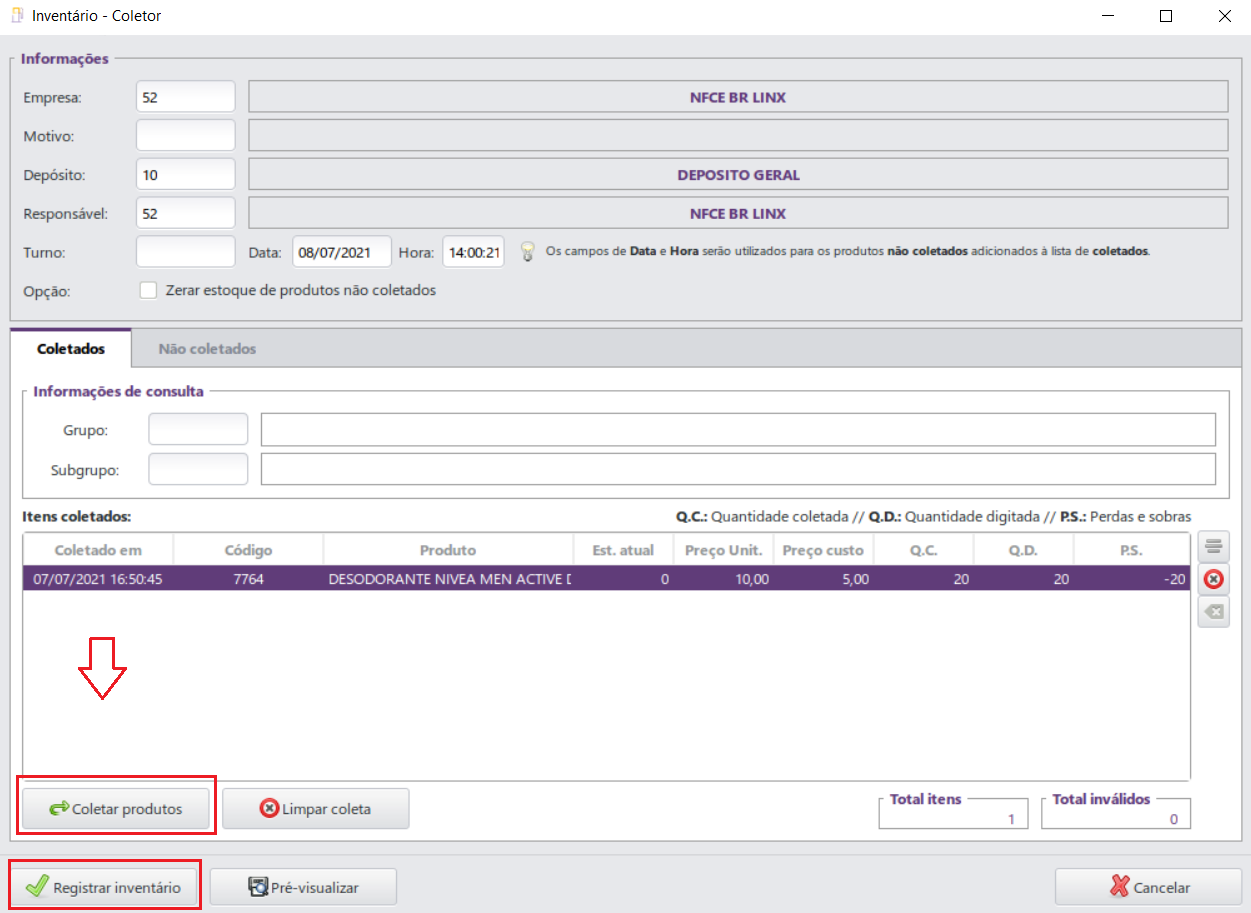
Após confirmar registro, uma mensagem de operação concluída será demonstrada na tela:
 Image Modified
Image Modified
Ao clicar no botão Sim, pode-se visualizar o relatório de produtos que foram inventariados:

A partir deste momento, ao consultar o produto no aplicativo, o estoque estará informado:

| Aviso |
|---|
|
| Caso algum dado alguma informação seja modificado alterada no AutoSystem, é será necessário realizar uma sincronização de dados. |
Para efetuar a sincronização dos dados, na página inicial do aplicativo será necessário clicar no botão Receber Carga e na tela de sincronização clicar no botão que se encontra no canto inferior, conforme exemplo abaixo: