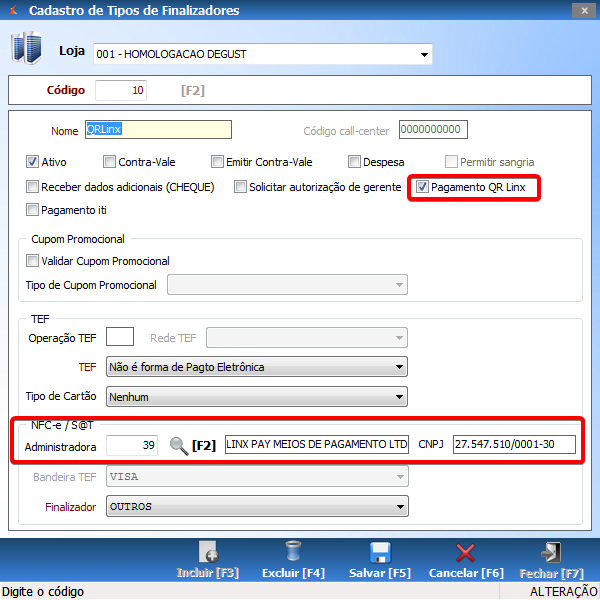...
1 – Clique em Configurações e Cadastros;
2 – Clique em Configuração Geral, em seguida na aba "Geral" e "Configuração VI" (como na imagem abaixo).
- Marque a opção Trabalhar com Finalizador QRLinx e selecione "Produção", assim será habilitada a venda por meio do QR code.
- Caso a loja esteja sendo configurada para utilizar também o "PIX", deverá ser marcada a flag que fica abaixo "Trabalhar com Ativação automática".
3 – Ainda no painel de Configurações e Cadastros, clique na opção "11. Finalizadores", depois na opção "1. Cadastro de Finalizador;
...
Obs: Deixe as outras configurações exatamente como na imagem abaixo.
6 – No campo Administradora (apenas NFC-e, SAT e MFe), localize a administradora LINX PAY MEIOS DE PAGAMENTO LTDA, selecione e clique em "Salvar".
7 – Agora precisamos ativar o PDV para trabalhar com o QRLinx. Essa ação deve ser feita em cada PDV, pois o sistema se conectará ao sistema da LinxPayHub para ativar o PDV para operação. Para isto, vá até a opção nº 3 "PDV". Clique na lupa para seleção do PDV, ou digite o nº do PDV cadastrado;
...