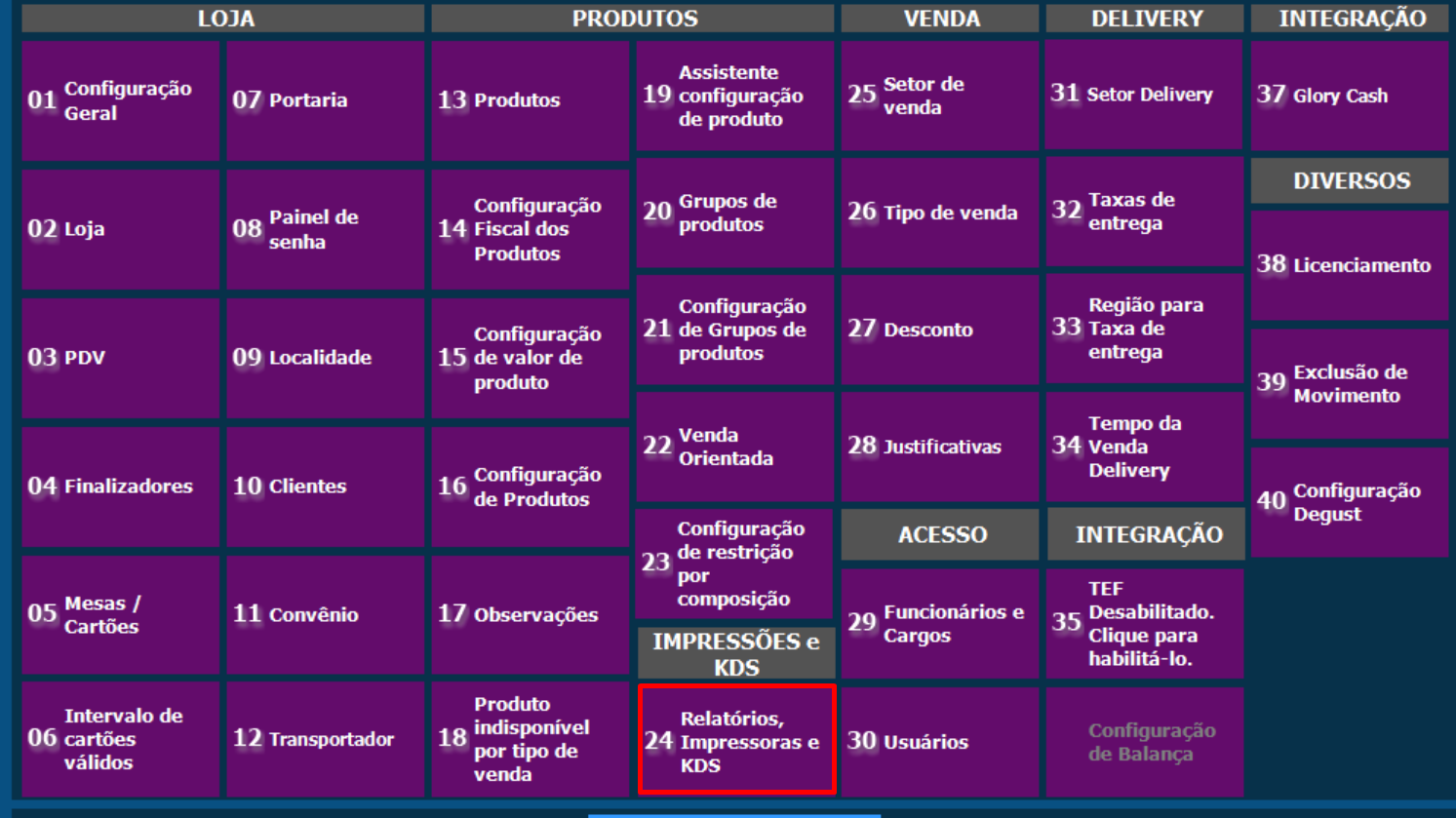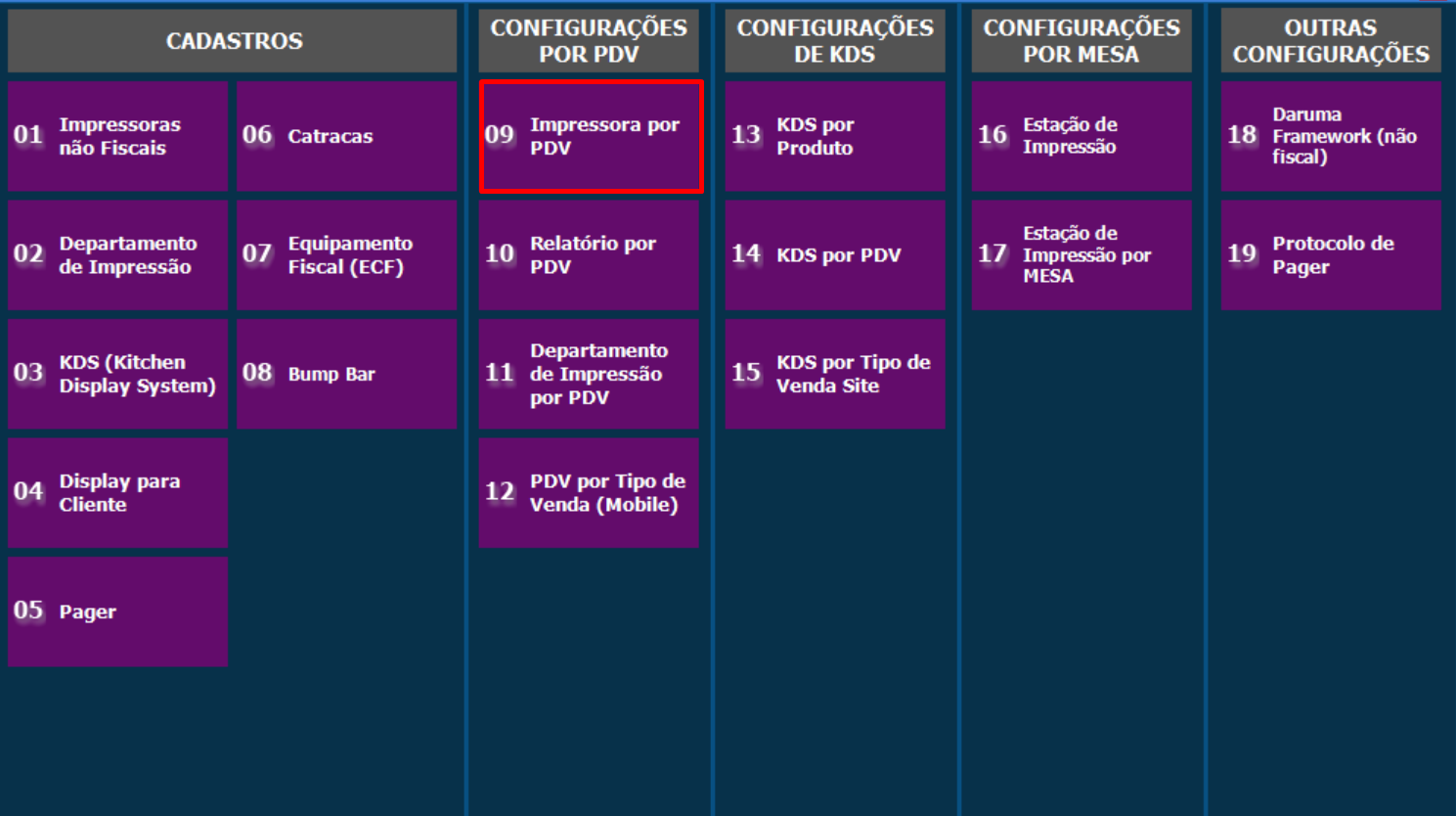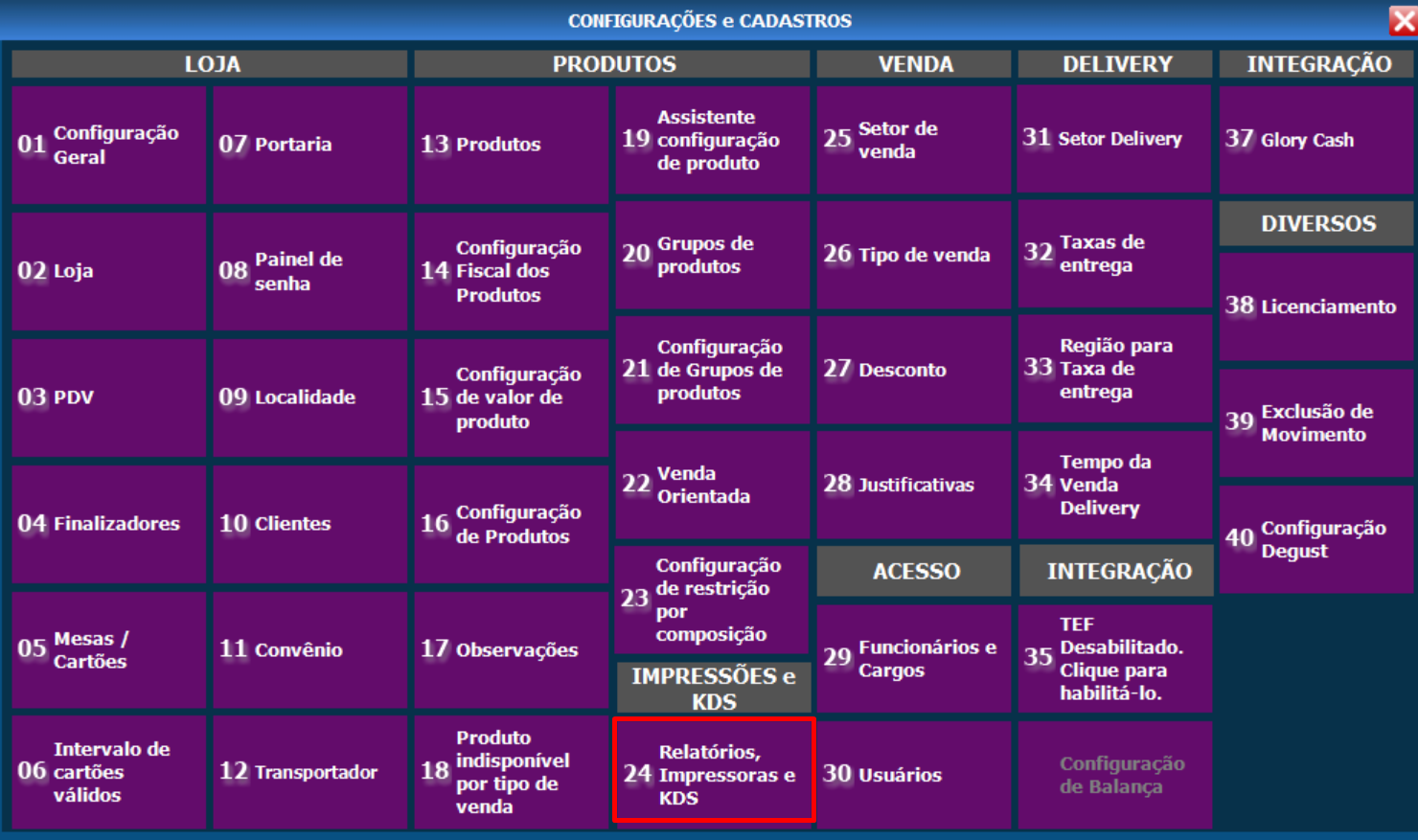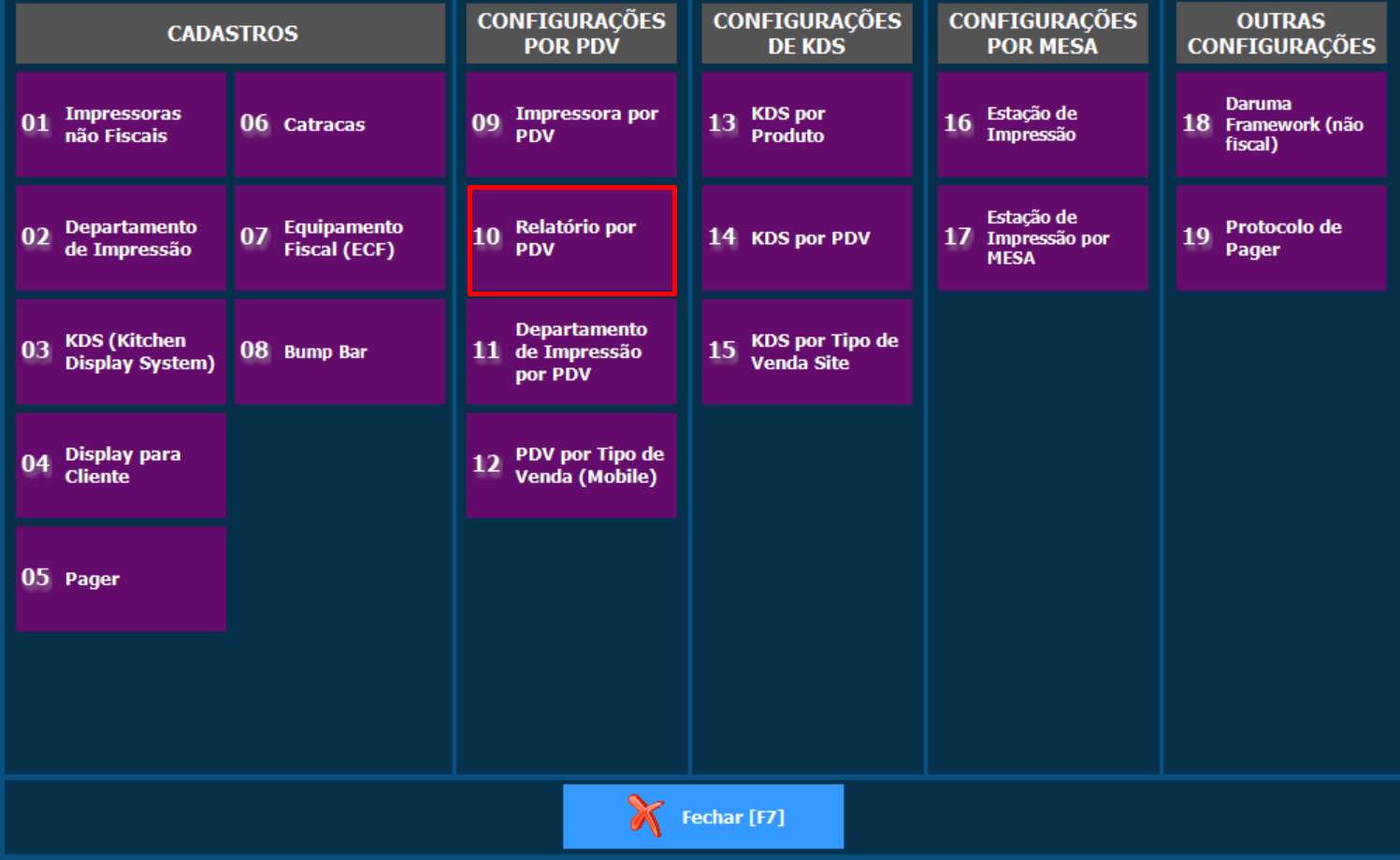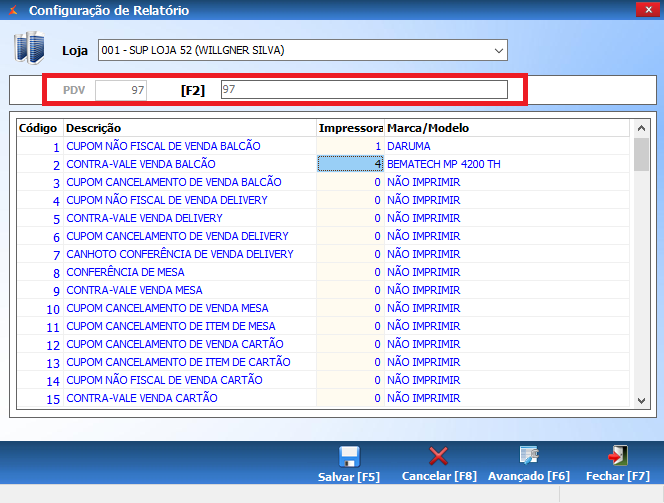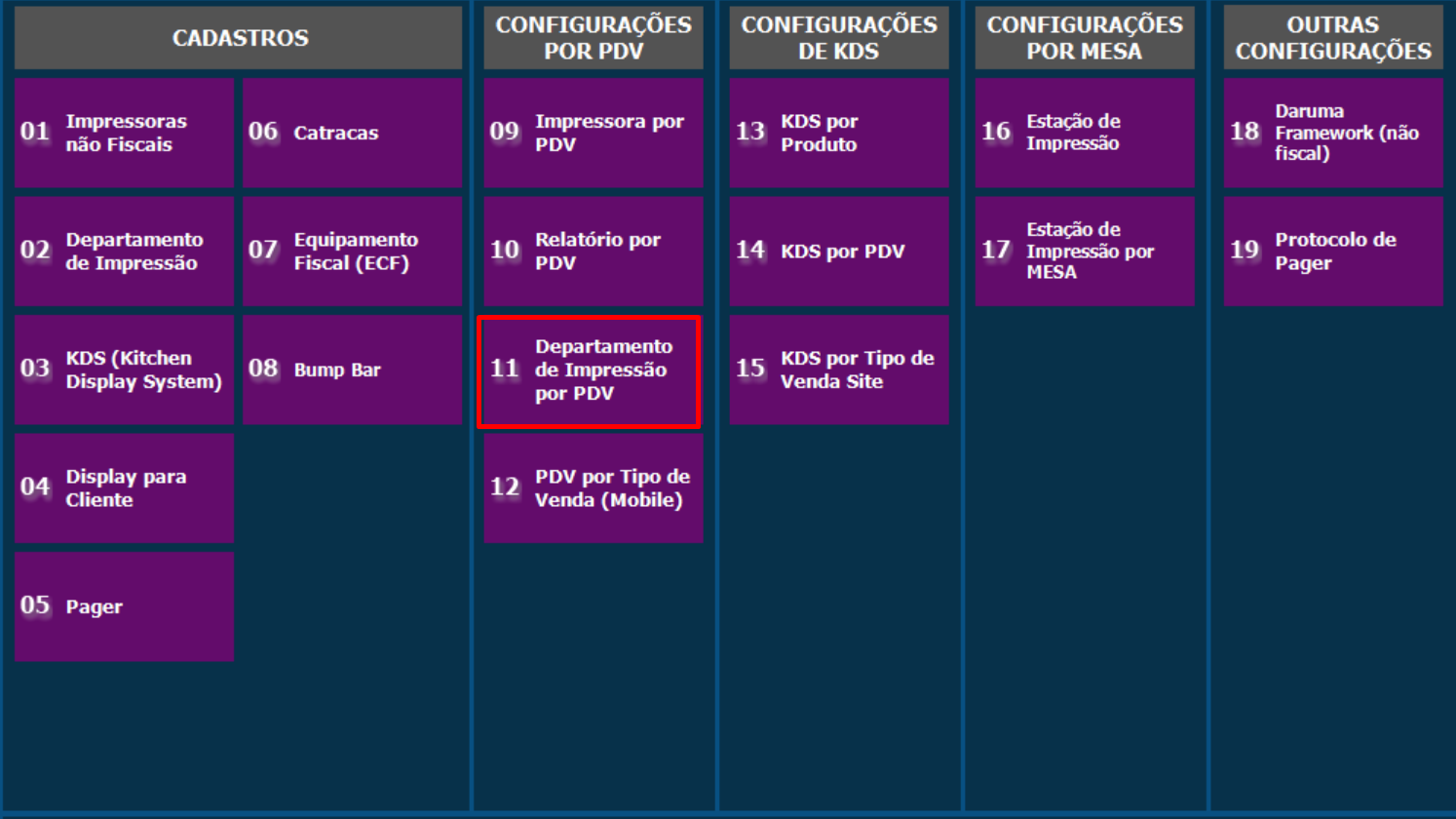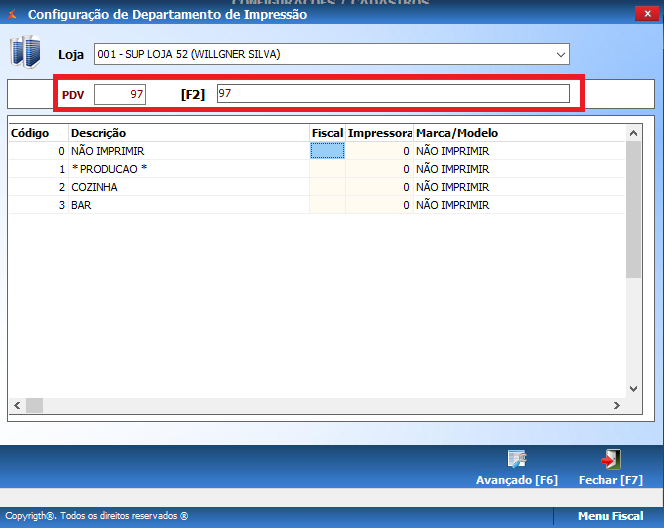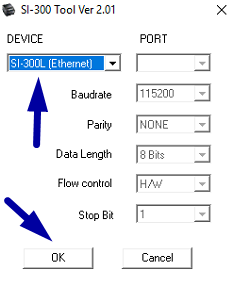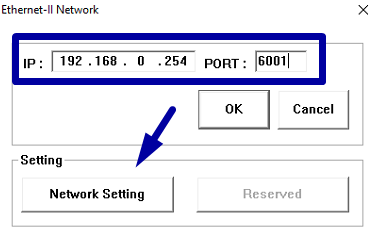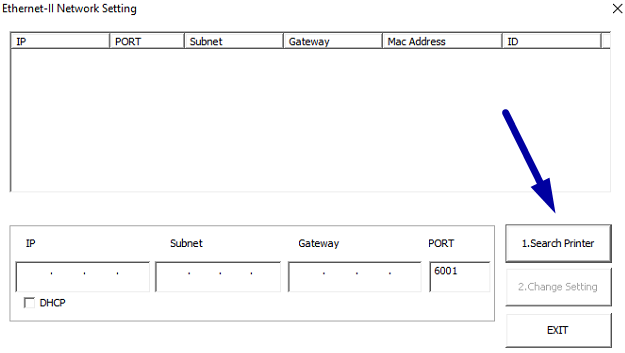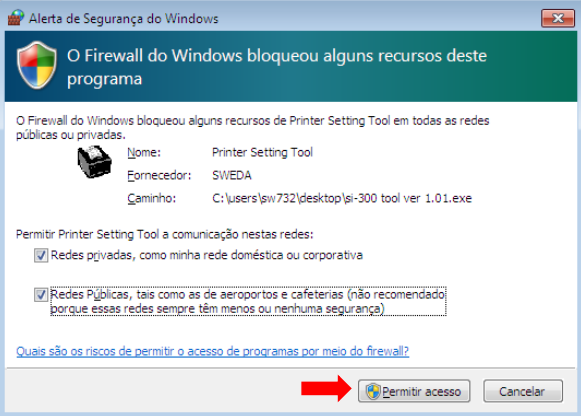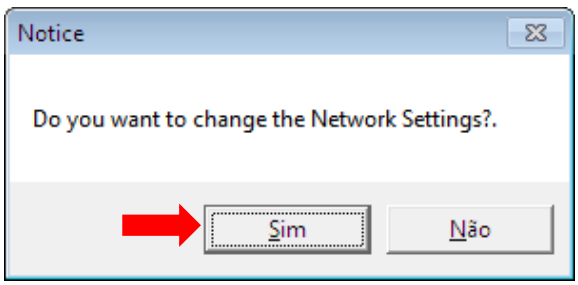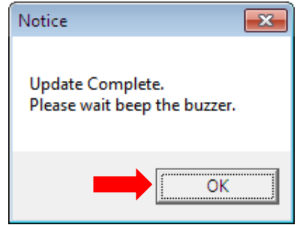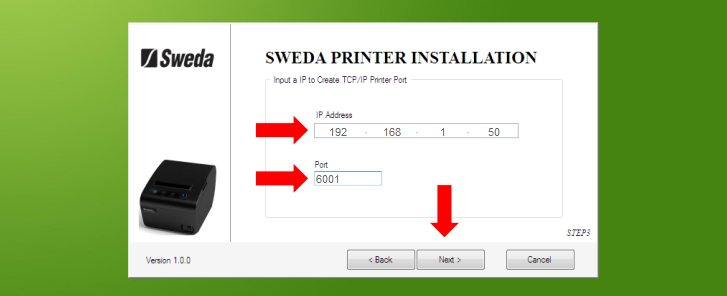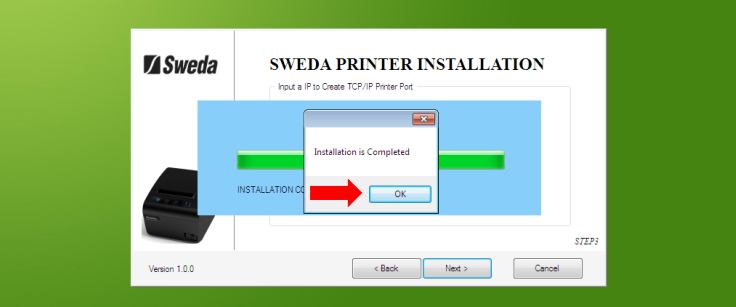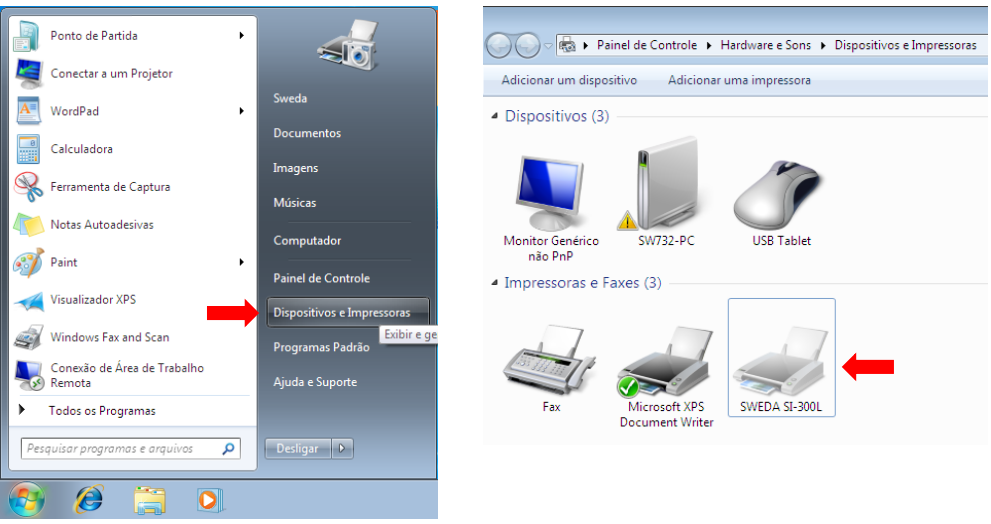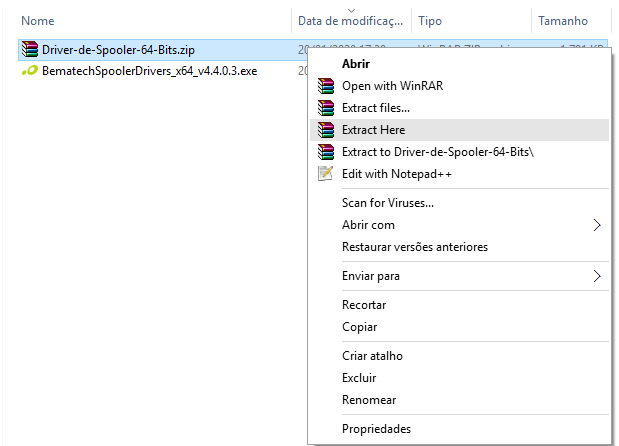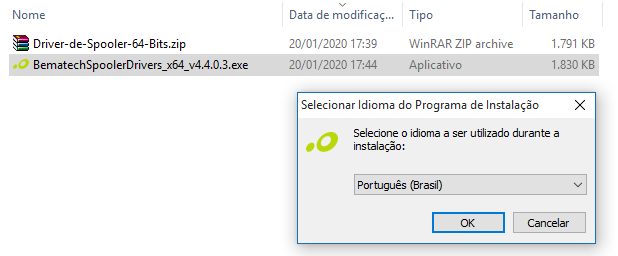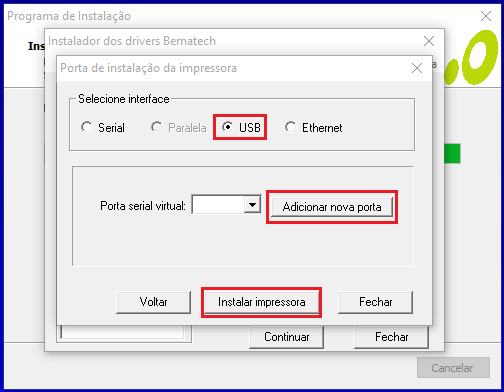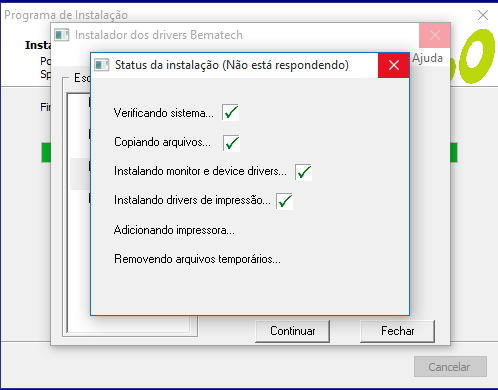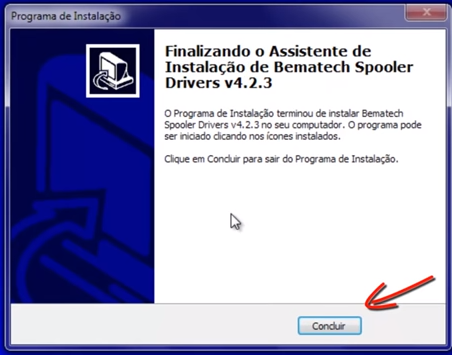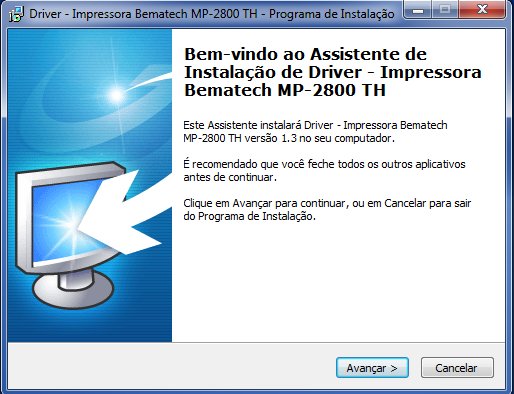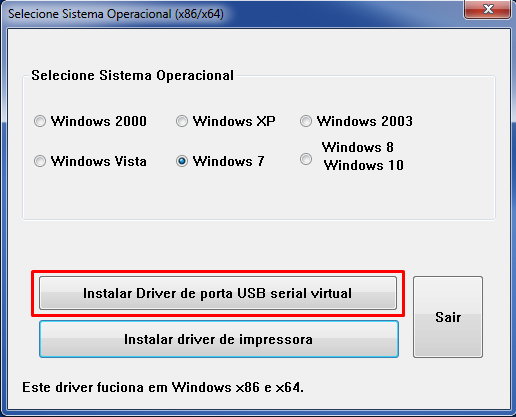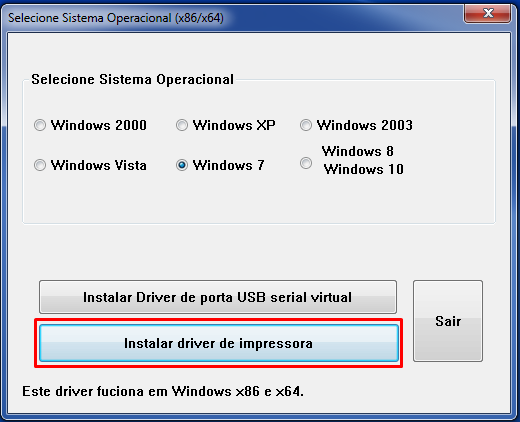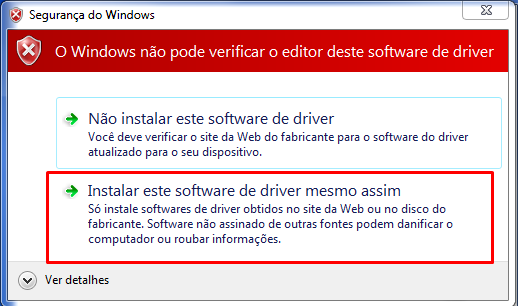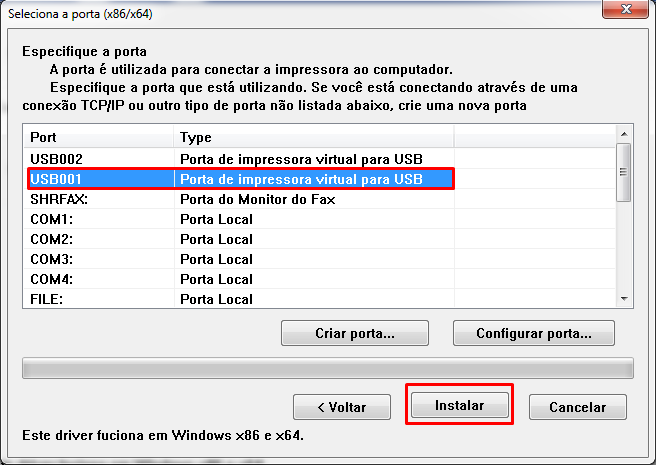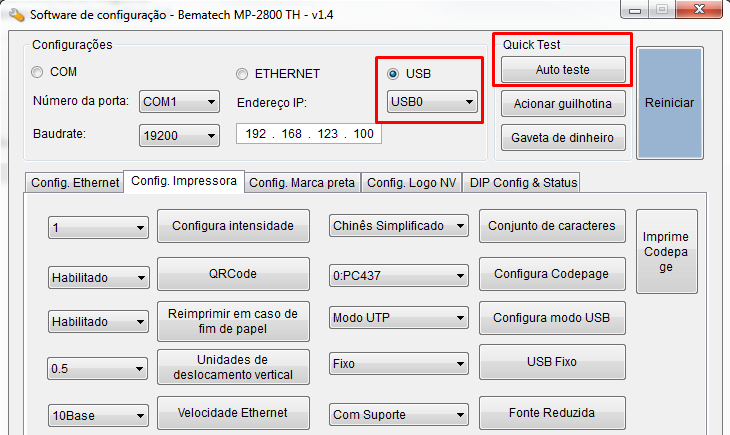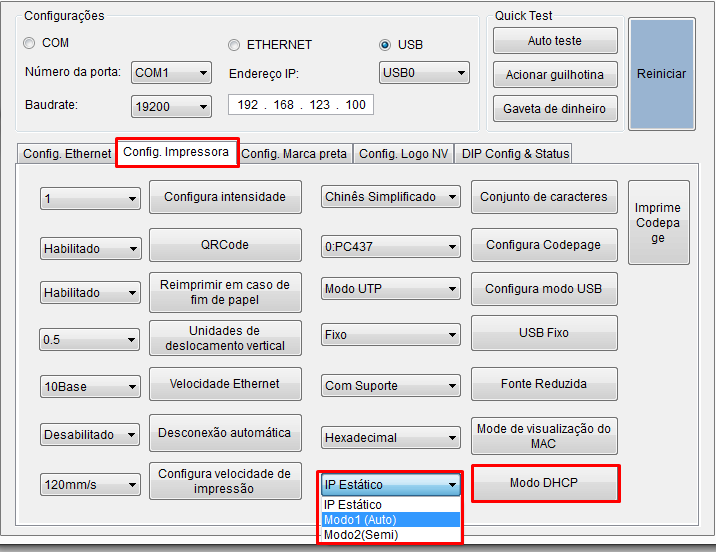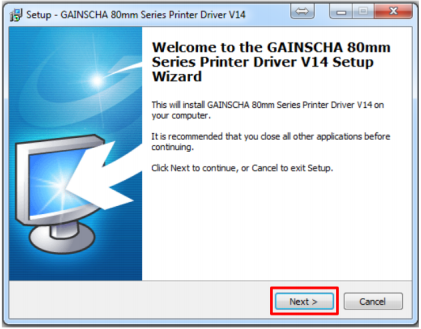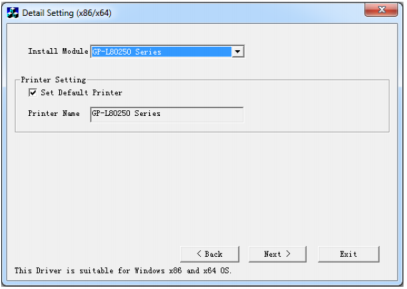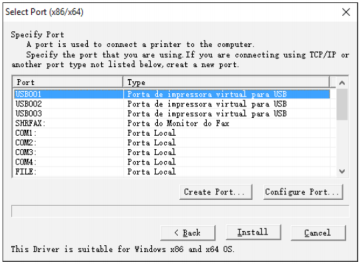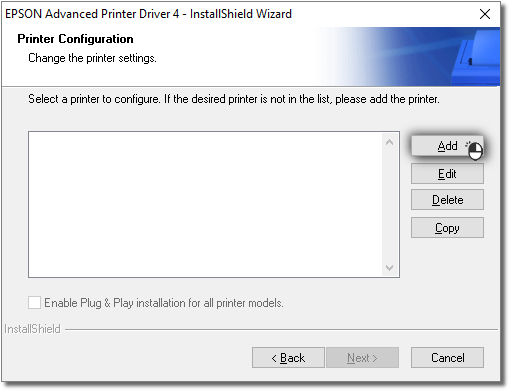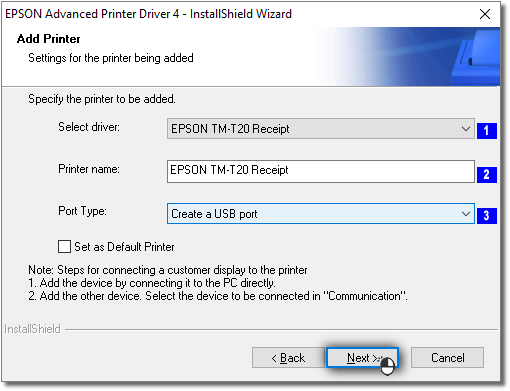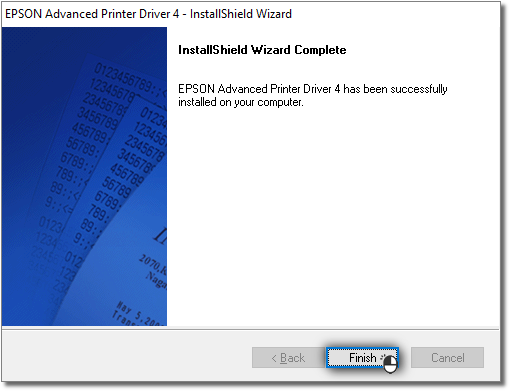...
| Expandir | |||||
|---|---|---|---|---|---|
| |||||
No Degust PDV é possível configurar uma ou varias impressoras para imprimir as comandas e pedidos em uma impressora remota (de produção). Para configurar siga os passos abaixo: 1 - Acessar o Menu Configurações e Cadastros " → " 22 - Configuração / Impressoras / Relatórios / TRPCadastros → 24 - Relatórios, impressoras e KDS 2 - Acessar o Menu 06 09 - Configuração de Impressora por PDV 3 - Informe o Numero do PDV , após Selecione o Modelo da sua impressora e coloque o caminho da maquina aonde esta instalada a impressora . Exemplo : \\VM\Remota ( VM = Nome da Maquina ou IP) (Remota é o Nome de Compartilhamento da Impressora no Windows)
Configuração Relatórios por PDV 1 - Acessar o Menu Configurações e Cadastros " → " 22 - Configuração / Impressoras / Relatórios / TRPCadastros → 24 - Relatórios, impressoras e KDS 2 - Acessar o Menu 07 10 - Configuração de Relatório por PDV 3 - Deve ser selecionado o PDV e após Preencher no Campo Impressora a Impressora que será devera ser utilizada para impressão do Relatório. - Ao terminar de Configurar deve ser clicado no Botão Salvar. 3.1 - Caso Caso todos os Relatorios tenha Relatórios tenham que ser impresso impressos na mesma impressora, pode clicar no Botão Avançado. - Selecione a Impressora , e clique no Botão Executar . - Após Clique no Botão Salvar. Configuração Departamento de Impressão1 - Acessar o Menu Configurações e Cadastros " → " 22 - Configuração / Impressoras / Relatórios / TRPCadastros → 24 - Relatórios, impressoras e KDS 2 - Acessar o Menu 08 11 - Config. de Depto. de Impressão por PDV 3 - Selecionar o PDV - Identificar o Departamento de Impressão e na coluna Impressora inserir o Código da Impressora no Degust. |
Como instalar impressora
...
| Expandir | ||||||||||||||
|---|---|---|---|---|---|---|---|---|---|---|---|---|---|---|
| ||||||||||||||
Como configurar as impressoras da Sweda na rede da loja? Veja abaixo o passo a passo para realizar o procedimento. Imprimindo o Auto Teste.Depois que a impressora estiver conectada na tomada, com a bobina inserida e com o seu cabo de rede (Rj45) conectado, mantenha pressionado o botão FEED e ligue a impressora até que o auto teste seja impresso.
|
Impressora 192.168.0.254 |
|---|
Rede Interna: 192.168.0.210 |
|---|
- Agora se estiver em uma faixa de IP diferente vai dar erro ao imprimir a pagina teste. Exemplo:
Impressora 192.168.0.254 |
|---|
Rede Interna 192.168.1.12 |
|---|
- Notamos que o "1" está diferente do "0" de cima, mostrando que estão em faixas diferentes.
Alterando o IP da impressora para o IP da rede.
Agora que sabemos o IP da impressora e o IP da rede da loja, vamos alterar o IP da impressora para que ela funcione corretamente.
| Aviso |
|---|
| Faça o download do SI-300 Tool Ver 2.01 Clicando aqui! |
- Execute o Tool da Sweda e vamos configurar. Na primeira janela selecione em Device o modelo da impressora seguido de Ethernet e depois clique em OK.
- Repare que ele mostra o IP da impressora de exemplo que vimos a impressão do Auto Teste. Apenas clique em Network Setting.
- Nessa janela vai aparecer em branco, clique em Search Printer.
- Caso uma mensagem do Firewall do Windows seja exibida, basta selecionar todas as redes disponíveis e clicar em Permitir acesso.
- Agora ele vai encontrar a nossa impressora de exemplo com o IP 192.168.0.254, clique no IP encontrado que vai liberar a alteração abaixo.
- Faça a alteração de acordo com as informações do papel do auto teste, IP na mesma faixa, agora 192.168.1.50, a Mascara é igual ao da rede 255.255.255.0, o Gateway na mesma faixa ao invés de 0 é 1 nesse exemplo, ficando 192.168.1.1 e a Porta igual do papel impresso 6001. Depois de alterar da maneira correta para rede, clique em Change Setting para concluir essa etapa.
| Aviso |
|---|
| O DHCP, é recomendado manter essa opção desabilitada! |
- Clique no botão Change Setting e depois em Sim.
- A impressora irá emitir dois beeps, e clique em OK.
- Finalizamos a alteração do IP da impressora!
Instalando a impressora da Sweda no Windows.
Para instalar a impressora nós utilizamos o programa da Sweda 509_si_3aal, que é parecido com o Spooler da Bematech.
| Dica |
|---|
| Faça o download do Sweda 509_si_3aal Clicando aqui! |
- Desligue e ligue a impressora, abra o instalador, selecione o modelo da impressora e clique em Next.
- Selecione o tipo de comunicação ETHERNET CONNECTION e clique em Next.
- Preencha com o mesmo IP e Porta que foi configurado anteriormente no software SI-300 Tool e clique em Next.
- Clique em OK.
- Aguarde o processo de instalação e clique em OK.
- A Instalação está concluída!
Verificando a impressora instalada no Windows
Abra o menu Iniciar e clique em Painel de Controle, Dispositivos e impressoras e sua impressora de rede vai estar lá, pronta para configurar e ser usada no sistema.
| Dica |
|---|
| A instalação por USB ou SERIAL, normalmente não é criado a impressora automaticamente no dispositivos e impressoras, nesse caso é so clicar em "Adicionar uma Impressora" no Windows e escolher o driver que acabou de instalar, que ela vai funcionar sem problemas. |
...
| Expandir | ||||||
|---|---|---|---|---|---|---|
| ||||||
Exemplo
Exemplo
Exemplo
Exemplo
Exemplo
Exemplo
Exemplo
Exemplo
Exemplo
Exemplo
Exemplo
Exemplo
Exemplo
Exemplo
Exemplo
|
| Expandir | ||
|---|---|---|
| ||
PASSO 01Faça o download do anexo Elgin i9.zip e descompacte em uma pasta de fácil acesso. PASSO 02Em seguida execute o aplicativo "ELGIN_i9_i7_Driver_v-1.6.3.exe" para instalar o Driver USB. PASSO 03Faça o mesmo procedimento com o aplicativo "ELGINUtilitySetup V1.2.2.12.exe" para instalar o software Elgin Utility. PASSO 04Execute o aplicativo "PL2303_Prolific_DriverInstaller_v1.6.0.exe". PASSO 05Siga os passos presentes no manual "Procedimento Serial Virtual - i9.pdf" PASSO 06No aplicativo ConfiguradorCaixa.exe selecionar a porta COM do qual foi criada. |
...
| Expandir | ||
|---|---|---|
| ||
Passo 1 - Após baixar o drive de instalação extraia o arquivo Driver-de-Spooler-64-Bits.zip. Passo 2 - Execute o arquivo BematechSpoolerDrivers_x64_v4.4.0.3.exe. Defina o idioma de instalação (Português/Brasil), em seguida clique em OK. Passo 3 - Em seguida clique no botão instalar, onde os arquivos serão carregados. Passo 4 - Na tela seguinte defina o modelo da impressora ( MP-4200 TH), e clique no botão Continuar. Passo 5 - Deverá ser configurada porta de comunicação com a impressora nesse caso utilizamos a porta (USB), clicamos no botão Adicionar nova porta, em seguida clicamos no botão Instalar Impressora.
Passo 6 - Após a criação da porta serial virtua, basta clicar no botão Instalar impressora e aguardar até a instalação do drive. Passo 7 - Ao término da instalação a tela de impressão de página de teste seja exibida basta clicar em Sim. Passo 8 - Após este processo, feche janela de conclusão e o driver já está pronto para uso. Você pode visualizar as propriedades do driver da mesma forma que uma interface serial no caminho : Painel de Controle > Dispositivos e Impressoras |
...
| Expandir | ||
|---|---|---|
| ||
2. Baixe também o aplicativo de configuração da impressora Printer Tool Setting MP 2800, para isso Clique aqui; 3. Instale o arquivo baixado clicando nas opções de avanço; Na aba Configurações de impressora, localize a opção IP estático e mude ela para Modo 1(Auto); |
| Expandir | ||
|---|---|---|
| ||
4. Selecione a porta correspondente da impressora D-PRINT em seu computador. |
| Expandir | ||
|---|---|---|
| ||
Esse Manual tem como finalidade a instrução do passo a passo para instalação da impressora não fiscal cabo USB, Epson TM-T20 utilizada com SAT e NFC-e. No link possui o programa de instalação do drive da impressora responsável pelo funcionamento correto da mesma (APD_510_T20_EWM.zip), basta selecionar Aceitar e depois no botão . Após a impressora conectada corretamente e sendo reconhecida através do Gerenciador de Dispositivos do Windows. PASSO 01Abra o programa APD_510_T20_EWM.exe responsável pela instalação do drive da impressora Epson TM-T20, o primeiro passo é aceitar os termos de uso para prosseguir a instalação como pode ser observado na imagem abaixo, apos efetuado a escolha clique em . Figura 01 - Aplicativo de Instalação PASSO 02Após prosseguir a instalação por ter aceito os termos de uso do software é necessário efetuar a escolha da forma de instalação, por padrão sempre é utilizado a forma "Minimum (Recommended)", clique em . Figura 02 - Instalação Recomendada PASSO 03A próxima tela é responsável por adicionar o modelo da impressora que deseja efetuar a instalação do Drive, nesta tela é necessário clicar em que será redirecionado para uma outra tela no qual será possível ver os próximos passos posteriormente.
Figura 03 - Add Impressora PASSO 04Sua finalidade é a seleção do modelo da impressora que será efetuada a instalação do Drive. Preenchidos os campos abaixo: - Select driver: Epson TM-T20 Receipt - Print name: Epson TM-T20 Receipt - Port Type: Create a USB port Após efetuado a escolha clique em , e será redirecionado para a tela com o modelo da impressora já selecionada. Figura 04 - Configurações da Impressora Na próxima tela (a mesma da Figura 03, porém preenchida com os dados da impressora) pressione , e irá efetuar a conclusão da instalação do Drive da Impressora Não Fiscal Epson TM-T20. Figura 05 - Instalação Iniciada Em seguida basta clicar no botão e a instalação será concluída. Figura 06 - Instalação Concluída |
...
| Dica |
|---|
Está com alguma dúvida? Consulte todos nossos guias na busca de nossa página principal clicando aqui. |
...