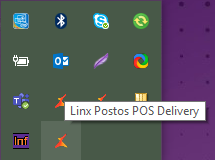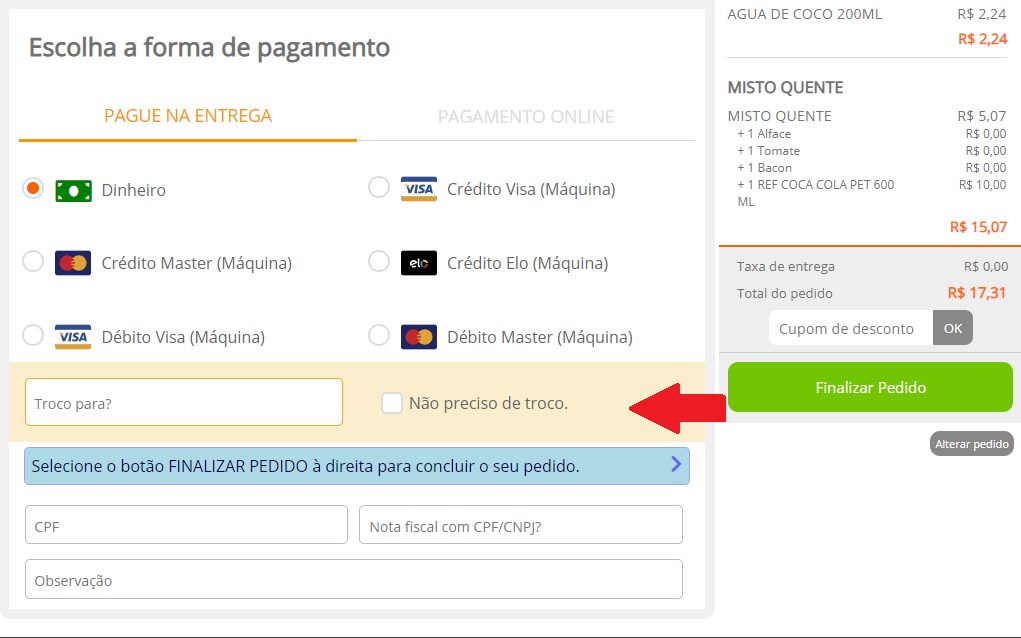...
Âncora 1con 1con
1 Conceito
| 1con | |
| 1con |
...
| Aviso | ||
|---|---|---|
| ||
O sistema de retaguarda Seller Web validará apenas um PDV que poderá utilizar essa configuração para executar o serviço delivery. Caso mais de um PDV executar essa configuração, o Seller Web obedecerá as regras da flag cadastrada anteriormente e não permitirá salvar as alterações. |
...
2.
...
2 Baixa Automática de Delivery Âncora 2.
| 2. |
...
2baixa 2.
| 2baixa | |
| 2. |
...
2baixa
| 2baixa |
...
Após informar todos os dados, pressione o botão Finalizar Pedido para concluir o pedido e encaminhar para a produção.
...
Assim que o cliente finalizar o processo de compra, o pedido será enviado para a produção e recebido pela loja que administra os pedidos.
Em Meus Pedidos o cliente poderá visualizar os pedidos efetuados, data e hora do fechamento e o valor total.
Ao pressionar o botão Repetir Pedido, o sistema criará automaticamente um novo pedido idêntico ao realizado anteriormente. Já em Novo Pedido será possível inciar um novo atendimento para inserção de itens.
Através do botão Ver detalhes do pedido o cliente poderá acessar todas as informações referentes ao pedido realizado.
...
Assim que o cliente finalizar seu pedido no Delivery App, o mesmo será apresentado para a loja iniciar a separação/preparação do pedido. Nessa tela ainda será possível, na lateral direita, filtrar os pedidos realizados entre tipo de pedidos, números, nome do cliente, telefone do cliente, endereço, canal por onde o pedido foi efetuado, tipo de entrega, status do pedido, data e data de agendamento (em caso de agendamento de entregas).
Na guia Central do Delivery é possível inserir, de forma manual, os pedidos realizados através de outros meios tais como: telefone e balcão.
Ao pressionar o botão Pedido por telefone, o operador poderá acessar o cadastro do cliente e inserir os produtos ou cadastrar um novo cliente e da mesma forma, inserir os produtos no pedido.
Na guia Tempo de Espera o operador poderá atualizar o tempo de entrega dos pedidos, caso haja algum tipo de alteração.
Ainda na tela inicial de controle de pedidos pela loja, será possível visualizar os pedidos e seus status.
Essa tela apresenta as seguintes opções:
- Status: Apresenta o status do pedido. Entre as opções disponíveis estão: Novo Pedido, Confirmado, Entregue, Cancelado e Enviado;
- Nome: Exibe o nome do cliente que realizou o pedido;
- Endereço: Exibe o endereço para entrega do pedido. Caso o cliente opte pela retirada, essa informação será apresentada neste espaço;
- Data do Pedido: Apresenta a data e hora em que o pedido foi efetuado;
- Alterar status: Permite que o operador responsável pela separação/preparação do pedido atualize o status do pedido. Ao selecionar a opção Confirmar, o pedido é aceito pela loja e inicia-se o processo de separação/preparação;
- Imprimir: Possibilita a impressão da ordem de serviço para a cozinha, em casos de pedidos que necessitem de preparação.
O ícone possibilita que o operador visualize os detalhes do pedido. Ao clicar no ícone, serão apresentadas as informações completas do pedido tais como: número, data, status, forma de entrega, canal, nome e dados do cliente, endereço, forma de pagamento, itens do pedido, valor total e histórico de pedidos do cliente.
O ícone será apresentado sempre que um pedido tenha sido recebido pela loja porém ainda não tenha sido visualizado.
Ao confirmar um pedido pendente, a loja será avisada que o cliente será notificado por e-mail que seu pedido foi confirmado.
E-mail de confirmação recebido pelo cliente:
O status do pedido na tela de controle da loja, será atualizado.
| Dica |
|---|
O cliente também será informado por e-mail assim que o operador atualizar o status para Pronto, para indicar que seu pedido já está pronto para retirada. |
...
Ao inciar o PDV, o Linx Postos POS Delivery começará a ser executado na máquina, conforme imagem abaixo:
...
Para configurar a impressora que fará a impressão das ordens de produção dos pedidos realizados via Delivery, acesse o menu no PDV Seller Configurações > Integração Delivery.
Selecione a impressora entre as opções apresentadas.
...
Essa tela ainda apresentará o campo Exibir Notificação de Novos Pedidos para seleção. Ao selecionar essa opção, assim que novos pedidos chegarem ao PDV Seller para baixa, o operador receberá em tela uma notificação.
Pressione Salvar Configurações para finalizar o procedimento.
...
O PDV Seller apresentará a guia Delivery, onde o operador de caixa do estabelecimento poderá visualizar os pedidos realizados através das lojas virtuais.
Caso seja selecionada a opção de notificação para cada novo pedido no PDV conforme demonstrado no tópico 6.3, o seguinte aviso de novos pedidos será exibido na tela do PDV Seller.
| Dica |
|---|
Esse aviso de novos pedidos deixará de ser apresentado assim que o operador acessar a guia Delivery. |
Essa tela apresenta os seguintes campos:
- Número: apresenta o número do pedido (número atribuído automaticamente pelos aplicativos Delivery);
- Forma de Entrega: exibe a forma de entrega do pedido selecionado pelo cliente. No exemplo acima, o cliente optou pela retirada, no estabelecimento, de seu pedido.
- Forma de Pagamento: apresenta a forma de pagamento escolhida pelo cliente;
- Cliente: exibe o nome do cliente que realizou o pedido;
- Data: data em que o pedido foi realizado;
- Troco p/: caso a opção de pagamento escolhida pelo cliente tenha sido Dinheiro, é possível indicar, no caso de entrega do pedido, se o cliente necessitará de troco. Caso o cliente tenha informado um valor de troco a receber, será apresentado nesse campo;
- Observação: nesse campo serão apresentadas as observações referentes ao pedido ou entrega que o cliente tenha inserido no momento do pedido.
A lista com os produtos selecionados para o pedido também será apresentada nessa tela além das observações, quantidade, valor unitário, descontos (caso houver), e valor total.
Logo abaixo serão apresentados os botões:
- Fechar: fecha a consulta do pedido realizado através de plataformas Delivery;
- Ordem de Produção: caso houver sido configurada a impressora de ordem de produção conforme apresentado no tópico 7.1, quando o pedido chegar ao PDV Seller e o serviço de ordem de produção estiver sendo executado, será impressa a ordem de produção onde essa impressora estiver conectada (caixa, cozinha), para que o operador tome conhecimento de que há um novo pedido. Esse procedimento também poderá ser feito de forma manual ao clicar no botão Ordem Produção.
...
Após selecionar o pedido a ser finalizado no PDV Seller, basta pressionar o botão Baixar localizado na lateral direita da tela para finalizar a venda.
Os itens serão apresentados no PDV como uma venda em curso.
Selecione a opção de pagamento Delivery App e finalize a venda.
...
Nesta mesma página no Seller Web, em Cadastros > Estabelecimento > Estabelecimento e a guia Conf. Delivery > Delivery App para efetuar a configuração de token de acesso e regra de formação de preços. A forma de pagamento será carregada automaticamente para Delivery App.
Será possível cadastrar uma Regra de formação de preço sugerido. Essa opção permite cadastrar preços diferenciados para as plataformas delivery cadastradas.
| Dica |
|---|
É possível criar uma regra de preço para cada plataforma inserindo um acréscimo em percentual, praticar um valor diferenciado para essas plataformas ou ainda, conceder um percentual de desconto para os produtos disponibilizados. |
...
Os produtos que serão disponibilizados para a venda nas plataformas de delivery integrados com o PDV Seller deverão estar cadastrados no Seller Web e poderão ser consultados através do menu Cadastros > Produtos > Delivery.
O produtos serão primeiramente organizados por categoria e cada categoria conterá os produtos relacionados. Ao clicar sob uma categoria, os produtos serão apresentados detalhadamente.
Para cadastrar uma nova categoria de produtos no menu Cadastros > Produtos > Delivery pressione o botão Incluir.
Será aberta a tela em que será possível cadastrar um nome para a categoria e após, pressionar o botão Incluir para salvar a categoria cadastrada.
...
Além da consulta dos produtos cadastrados, ainda é possível através do botão Adicionar Produtos, cadastrar novos produtos para a venda nos aplicativos delivery.
Ao pressionar o botão Adicionar Produtos, a seguinte tela será apresentada:
Esta tela apresenta os seguintes campos:
- Descrição: será necessário inserir uma descrição do produto a ser cadastrado;
- Introdução: é possível adicionar uma introdução sobre o produto, características ou formas de uso.
Na guia Produto(s) serão cadastradas as informações de códigos, descrição e preço.
- Código Produto: será possível digitar o código do produto nesse campo ou através do ícone de busca localizado ao lado do campo, realizar a busca completa pelo item.
- Descrição do Produto no Delivery: caso queira cadastrar uma descrição do produto diferenciada para as plataformas delivery, será possível através desse campo;
- Preço de venda do produto: ao inserir um produto, o preço será carregado automaticamente de acordo com o cadastrado no sistema Seller Web;
- Preço Delivery App: nesse campo poderão ser alterados os preços para a plataforma delivery app
- Preço iFood-Mercado: nesse campo poderão ser alterados os preços para a plataforma iFood-Mercado.
- Apresentar Preços Promocionais: habilita o campo de preços para as plataformas de modo a disponibilizar preços promocionais e diferenciados (valores promocionais ou com acréscimo) de acordo com o apresentado no tópico 2.2 desse manual para cada plataforma delivery.
Inseridas as informações, basta pressionar o botão Adicionar e após o botão Incluir localizado na parte inferior da tela, para prosseguir.
...
Ao clicar sob uma categoria, os produtos serão apresentados detalhadamente. Será possível ainda inativar ou ainda excluir os produtos cadastrados.
Ao clicar no botão será apresentada a tela que exibirá além da descrição, introdução, códigos do produto e preços, uma tabela com as variações de apresentação dos produtos e os valores (tipos de preços praticados) para cada plataforma delivery cadastrada.
Ao lado do código de barras de cada produto também será possível inativar ou excluir a regra.
...
Para realizar um pedido no Delivery App, o cliente deverá estar logado no aplicativo. Caso ainda não tenha cadastro, poderá realizar na própria ferramenta.
Ao realizar o cadastro e login no Delivery App, o cliente poderá acessar as lojas e os cardápios disponibilizados. Quando for selecionada uma loja para realizar um pedido, na parte superior esquerda da tela, será apresentado o nome e o endereço da loja.
Já na parte superior direita, será apresentado o nome do usuário logado. Ao pressionar o botão serão apresentadas as seguintes opções:
- Editar perfil: permite que o usuário edite suas informações informadas anteriormente tais como: nome, e-mail telefone, CPF e senha para acessar o aplicativo;
- Meus pedidos: possibilita visualizar o histórico de pedidos realizados e ainda, através do botão Fazer Pedido, iniciar uma nova compra;
- Meus cartões: através dessa opção, é possível inserir as informações de cartões para pagamento dos pedidos realizados na plataforma, basta que o cliente informe os dados conforme demonstrado abaixo:
- Meus endereços: nessa opção é possível, através do botão +Adicionar novo endereço, cadastrar um endereço para caso de entregas no local onde o cliente se encontra;
- Sair: permite sair do site/aplicativo.
Ainda na parte de informações da empresa, o cliente poderá acessar o cardápio com os itens disponíveis para a venda, as avaliações de outros clientes sobre a loja e os pedidos realizados pelos mesmos e ainda, consultar as informações como endereço, telefone e e-mail da loja através do botão Contato.
O cliente ainda poderá acessar as informações comerciais do estabelecimento tais como:
Status do estabelecimento: nessa opção será informado ao cliente se a loja estará aberta para receber pedidos. O cliente poderá consultar o horário de atendimento ao pressionar o botão.
- Tempo de entrega: será apresentado o tempo médio que o estabelecimento leva para entregar os pedidos a partir da confirmação.
- Formas de pagamento: serão apresentadas as formas de pagamentos aceitas (e cadastradas previamente) pelo estabelecimento.
...
Essas informações poderão ser acessadas a qualquer momento durante a navegação da página.
...
Após realizar o login no site/aplicativo, será possível iniciar um pedido. Será apresentado o menu disponível pela loja/restaurante com todos os produtos elegíveis para a venda através dessa modalidade. Para iniciar a seleção de itens, é possível selecionar qualquer produto apresentado na tela ou realizar a busca por um produto específico através do campo Busque por um produto ou ainda filtrar o cardápio com a categoria de produtos específicas. Serão apresentadas todas as categorias cadastradas no sistema de retaguarda Seller Web conforme apresentado no tópico 3 desse manual.
Ao pressionar uma categoria de produtos para inserir à compra através do botão , serão apresentados todas as variações dos produtos da categoria disponíveis.
Escolha uma opção na lista de variáveis e pressione o botão Avançar.
Na tela de Confirmação, o cliente poderá conferir o item a ser adicionado além de alterar as quantidades através dos botões e
e incluir algum tipo de observação referente à entrega ou preparo do produto.
Realizadas as alterações e conferências, pressione o botão Adicionar ao carrinho para concretizar a seleção. Conforme os itens forem sendo adicionados ao carrinho, serão apresentados na tela inicial juntamente com o valor total do pedido.
Caso o produto selecionado necessite de seleção adicional (como gramatura, por exemplo) será exibida a tela para que o cliente realize a seleção do produto desejado à compra. No exemplo abaixo, foi adicionado um produto (pizza) em que é disponibilizado duas opções de peso e preço.
...
Os produtos com complementos (via de regra produtos que necessitam de preparo) podem apresentar dois tipos de complementos: gratuitos ou com preço adicional.
Os produtos com complementos gratuitos apresentarão a lista dos complementos disponíveis e exibirão a palavra Gratuito ao lado de cada item, indicando ao cliente que o valor total do produto não será alterado ao selecionar os itens indicados.
Selecione entre as opções e clique em Avançar para inserir o item ao carrinho.
Os produtos que possuírem complementos pagos serão apresentados na tela juntamente com seus respectivos valores. Quando adicionado ao pedido, o valor total do item será alterado.
Na tela de confirmação será exibido o produto, a quantidade,seus complementos gratuitos e complementos pagos além do valor total.
O carrinho será atualizado na tela inicial com os itens adicionados.
Pressione o botão Fechar Pedido para finalizar o processo de compra e partir para a tela de pagamento e entrega.
...
Os pedidos realizados através do site/aplicativo Delivery App terão duas formas de entrega para o cliente: no endereço indicado pelo mesmo ou através de retirada em loja.
...
Caso o cliente opte por retirar o pedido na loja, deverá selecionar a opção conforme a imagem abaixo e selecionar a opção Avançar.
...
A opção entrega possibilita que o cliente receba, no endereço que desejar, o pedido realizado através do Delivery App. Caso o cliente não tenha informado um endereço padrão para entrega dos pedidos no cadastro, será solicitado que informe nesse momento. Para isso, clique +Adicionar novo endereço e informe o CEP para que o sistema faça a busca do local.
Após indicar o CEP do local da entrega, basta informar os dados adicionais para o cadastro e pressionar o botão Adicionar para concluir a operação.
Após realizar a adição do endereço ao pedido, clique em Avançar para informar os dados do pagamento.
...
Após concluir todas as etapas anteriores (cadastro, pedido, tipo de entrega) o cliente será direcionado para a tela de pagamento. Na lateral direita da tela serão exibidos os itens adicionais, os valores unitários e valor total do pedido e no campo Cupom de desconto o cliente poderá digitar o código referente a um cupom de desconto concedido através de promoções cadastradas pelo estabelecimento.
Serão disponibilizadas duas opções de pagamento: Pague na entrega e Pagamento Online.
...
Ao selecionar a opção de pagamento na entrega o cliente realizará o pagamento no ato da entrega do pedido, seja no endereço indicado pelo cliente ou na retirada em loja do pedido. Nessa opção o cliente deverá informar a bandeira do cartão em que fará o pagamento (caso o pagamento seja pago através de cartões) para que sejam enviadas (em caso de entrega) as máquinas de cartão correspondentes.
Também será disponibilizada a opção Dinheiro para clientes que desejarem realizar o pagamento através dessa modalidade. Ao selecionar a opção Dinheiro, serão apresentadas as opções para caso o cliente necessite de troco ou informar que possui o valor total do pedido e não necessita de troco. Essas informações deverão ser preenchidas corretamente para que o cliente receba o troco na venda.
...
Através da opção Pagamento Online, o cliente poderá realizar o pagamento com cartões de crédito/débito de forma online e antes de fechar o pedido. Dessa forma, não será necessário realizar pagamentos na entrega ou retirada.
Caso o cliente não possua um cartão cadastrado no sistema, poderá através do botão Cadastrar Novo Cartão inserir as informações para pagamento.
Após inseridas as informações, pressione o botão Cadastrar para finalizar o processo.
Em todas das opções de pagamento selecionadas pelo cliente, serão disponibilizados os seguintes campos:
...
Máquinas será possível habilitar a emissão automática de documento fiscal, possibilitando que a baixa automatizada de pedidos no PDV.
Para realizar a ativação, a flag Comunica com Delivery deve estar habilitada na guia Detalhes e então na guia Delivery, quadro Opções, marcar a flag DeliveryApp para habilitar a emissão automática de documento fiscal.
| Dica |
|---|
As opções de delivery só serão apresentadas na guia Opções, se o módulo do delivery desejado estiver habilitado na chave. |
Será possível habilitar também na mesma guia Delivery, a flag Habilitar Abrir/Fechar turno automaticamente e escolher o Responsável padrão, ou seja, o usuário que irá realizar a abertura do turno. Essa configuração é importante para que não ocorra a situação de entrar um pedido no PDV com o turno fechado e a baixa automática não ser realizada.
Após realizadas as configurações pressione o botão Salvar localizado na lateral direita da tela.
| Dica |
|---|
Vá até o tópico 7.2 Integração Delivery - Baixa Automática de Delivery para verificar a configuração no PDV. |
Âncora 2.2con 2.2con
2.3 Configuração Delivery
| 2.2con | |
| 2.2con |
Acesse o menu Cadastros > Estabelecimento > Estabelecimento e a guia Conf. Delivery > Delivery App para efetuar a configuração de token de acesso e regra de formação de preços. A forma de pagamento será carregada automaticamente para Delivery App.
Será possível cadastrar uma Regra de formação de preço sugerido. Essa opção permite cadastrar preços diferenciados para as plataformas delivery cadastradas.
| Dica |
|---|
É possível criar uma regra de preço para cada plataforma inserindo um acréscimo em percentual, praticar um valor diferenciado para essas plataformas ou ainda, conceder um percentual de desconto para os produtos disponibilizados. |
3 Preparação dos Produtos para venda no Seller WebÂncora 3pre 3pre
Os produtos que serão disponibilizados para a venda nas plataformas de delivery integrados com o PDV Seller deverão estar cadastrados no Seller Web e poderão ser consultados através do menu Cadastros > Produtos > Delivery.
O produtos serão primeiramente organizados por categoria e cada categoria conterá os produtos relacionados. Ao clicar sob uma categoria, os produtos serão apresentados detalhadamente.
Para cadastrar uma nova categoria de produtos no menu Cadastros > Produtos > Delivery pressione o botão Incluir.
Será aberta a tela em que será possível cadastrar um nome para a categoria e após, pressionar o botão Incluir para salvar a categoria cadastrada.
Âncora 3.1adi 3.1adi
3.1 Adicionar Produtos nas Categorias
| 3.1adi | |
| 3.1adi |
Além da consulta dos produtos cadastrados, ainda é possível através do botão Adicionar Produtos, cadastrar novos produtos para a venda nos aplicativos delivery.
Ao pressionar o botão Adicionar Produtos, a seguinte tela será apresentada:
Esta tela apresenta os seguintes campos:
- Descrição: será necessário inserir uma descrição do produto a ser cadastrado;
- Introdução: é possível adicionar uma introdução sobre o produto, características ou formas de uso.
Na guia Produto(s) serão cadastradas as informações de códigos, descrição e preço.
- Código Produto: será possível digitar o código do produto nesse campo ou através do ícone de busca localizado ao lado do campo, realizar a busca completa pelo item.
- Descrição do Produto no Delivery: caso queira cadastrar uma descrição do produto diferenciada para as plataformas delivery, será possível através desse campo;
- Preço de venda do produto: ao inserir um produto, o preço será carregado automaticamente de acordo com o cadastrado no sistema Seller Web;
- Preço Delivery App: nesse campo poderão ser alterados os preços para a plataforma delivery app
- Preço iFood-Mercado: nesse campo poderão ser alterados os preços para a plataforma iFood-Mercado.
- Apresentar Preços Promocionais: habilita o campo de preços para as plataformas de modo a disponibilizar preços promocionais e diferenciados (valores promocionais ou com acréscimo) de acordo com o apresentado no tópico 2.2 desse manual para cada plataforma delivery.
Inseridas as informações, basta pressionar o botão Adicionar e após o botão Incluir localizado na parte inferior da tela, para prosseguir.
Âncora 3.2cat 3.2cat
3.2 Consultar Produtos nas Categorias
| 3.2cat | |
| 3.2cat |
Ao clicar sob uma categoria, os produtos serão apresentados detalhadamente. Será possível ainda inativar ou ainda excluir os produtos cadastrados.
Ao clicar no botão será apresentada a tela que exibirá além da descrição, introdução, códigos do produto e preços, uma tabela com as variações de apresentação dos produtos e os valores (tipos de preços praticados) para cada plataforma delivery cadastrada.
Ao lado do código de barras de cada produto também será possível inativar ou excluir a regra.
| Âncora | ||||
|---|---|---|---|---|
|
Para realizar um pedido no Delivery App, o cliente deverá estar logado no aplicativo. Caso ainda não tenha cadastro, poderá realizar na própria ferramenta.
Ao realizar o cadastro e login no Delivery App, o cliente poderá acessar as lojas e os cardápios disponibilizados. Quando for selecionada uma loja para realizar um pedido, na parte superior esquerda da tela, será apresentado o nome e o endereço da loja.
Já na parte superior direita, será apresentado o nome do usuário logado. Ao pressionar o botão serão apresentadas as seguintes opções:
- Editar perfil: permite que o usuário edite suas informações informadas anteriormente tais como: nome, e-mail telefone, CPF e senha para acessar o aplicativo;
- Meus pedidos: possibilita visualizar o histórico de pedidos realizados e ainda, através do botão Fazer Pedido, iniciar uma nova compra;
- Meus cartões: através dessa opção, é possível inserir as informações de cartões para pagamento dos pedidos realizados na plataforma, basta que o cliente informe os dados conforme demonstrado abaixo:
- Meus endereços: nessa opção é possível, através do botão +Adicionar novo endereço, cadastrar um endereço para caso de entregas no local onde o cliente se encontra;
- Sair: permite sair do site/aplicativo.
Ainda na parte de informações da empresa, o cliente poderá acessar o cardápio com os itens disponíveis para a venda, as avaliações de outros clientes sobre a loja e os pedidos realizados pelos mesmos e ainda, consultar as informações como endereço, telefone e e-mail da loja através do botão Contato.
O cliente ainda poderá acessar as informações comerciais do estabelecimento tais como:
Status do estabelecimento: nessa opção será informado ao cliente se a loja estará aberta para receber pedidos. O cliente poderá consultar o horário de atendimento ao pressionar o botão.
- Tempo de entrega: será apresentado o tempo médio que o estabelecimento leva para entregar os pedidos a partir da confirmação.
- Formas de pagamento: serão apresentadas as formas de pagamentos aceitas (e cadastradas previamente) pelo estabelecimento.
Essas informações poderão ser acessadas a qualquer momento durante a navegação da página.
| Âncora | ||||
|---|---|---|---|---|
|
Após realizar o login no site/aplicativo, será possível iniciar um pedido. Será apresentado o menu disponível pela loja/restaurante com todos os produtos elegíveis para a venda através dessa modalidade. Para iniciar a seleção de itens, é possível selecionar qualquer produto apresentado na tela ou realizar a busca por um produto específico através do campo Busque por um produto ou ainda filtrar o cardápio com a categoria de produtos específicas. Serão apresentadas todas as categorias cadastradas no sistema de retaguarda Seller Web conforme apresentado no tópico 3 desse manual.
Ao pressionar uma categoria de produtos para inserir à compra através do botão , serão apresentados todas as variações dos produtos da categoria disponíveis.
Escolha uma opção na lista de variáveis e pressione o botão Avançar.
Na tela de Confirmação, o cliente poderá conferir o item a ser adicionado além de alterar as quantidades através dos botões e
e incluir algum tipo de observação referente à entrega ou preparo do produto.
Realizadas as alterações e conferências, pressione o botão Adicionar ao carrinho para concretizar a seleção. Conforme os itens forem sendo adicionados ao carrinho, serão apresentados na tela inicial juntamente com o valor total do pedido.
Caso o produto selecionado necessite de seleção adicional (como gramatura, por exemplo) será exibida a tela para que o cliente realize a seleção do produto desejado à compra. No exemplo abaixo, foi adicionado um produto (pizza) em que é disponibilizado duas opções de peso e preço.
Âncora 5.1pro 5.1pro
5.1 Produtos com Complementos
| 5.1pro | |
| 5.1pro |
Os produtos com complementos (via de regra produtos que necessitam de preparo) podem apresentar dois tipos de complementos: gratuitos ou com preço adicional.
Os produtos com complementos gratuitos apresentarão a lista dos complementos disponíveis e exibirão a palavra Gratuito ao lado de cada item, indicando ao cliente que o valor total do produto não será alterado ao selecionar os itens indicados.
Selecione entre as opções e clique em Avançar para inserir o item ao carrinho.
Os produtos que possuírem complementos pagos serão apresentados na tela juntamente com seus respectivos valores. Quando adicionado ao pedido, o valor total do item será alterado.
Na tela de confirmação será exibido o produto, a quantidade,seus complementos gratuitos e complementos pagos além do valor total.
O carrinho será atualizado na tela inicial com os itens adicionados.
Pressione o botão Fechar Pedido para finalizar o processo de compra e partir para a tela de pagamento e entrega.
| Âncora | ||||
|---|---|---|---|---|
|
Os pedidos realizados através do site/aplicativo Delivery App terão duas formas de entrega para o cliente: no endereço indicado pelo mesmo ou através de retirada em loja.
Âncora 5.2.1ret 5.2.1ret
5.2.1 Retirar na Loja
| 5.2.1ret | |
| 5.2.1ret |
Caso o cliente opte por retirar o pedido na loja, deverá selecionar a opção conforme a imagem abaixo e selecionar a opção Avançar.
Âncora 5.2.2ent 5.2.2ent
5.2.2 Entrega
| 5.2.2ent | |
| 5.2.2ent |
A opção entrega possibilita que o cliente receba, no endereço que desejar, o pedido realizado através do Delivery App. Caso o cliente não tenha informado um endereço padrão para entrega dos pedidos no cadastro, será solicitado que informe nesse momento. Para isso, clique +Adicionar novo endereço e informe o CEP para que o sistema faça a busca do local.
Após indicar o CEP do local da entrega, basta informar os dados adicionais para o cadastro e pressionar o botão Adicionar para concluir a operação.
Após realizar a adição do endereço ao pedido, clique em Avançar para informar os dados do pagamento.
Âncora 5.3pag 5.3pag
5.3 Pagamento
| 5.3pag | |
| 5.3pag |
Após concluir todas as etapas anteriores (cadastro, pedido, tipo de entrega) o cliente será direcionado para a tela de pagamento. Na lateral direita da tela serão exibidos os itens adicionais, os valores unitários e valor total do pedido e no campo Cupom de desconto o cliente poderá digitar o código referente a um cupom de desconto concedido através de promoções cadastradas pelo estabelecimento.
Serão disponibilizadas duas opções de pagamento: Pague na entrega e Pagamento Online.
Âncora 5.3.1pag 5.3.1pag
5.3.1 Pagamento na entrega
| 5.3.1pag | |
| 5.3.1pag |
Ao selecionar a opção de pagamento na entrega o cliente realizará o pagamento no ato da entrega do pedido, seja no endereço indicado pelo cliente ou na retirada em loja do pedido. Nessa opção o cliente deverá informar a bandeira do cartão em que fará o pagamento (caso o pagamento seja pago através de cartões) para que sejam enviadas (em caso de entrega) as máquinas de cartão correspondentes.
Também será disponibilizada a opção Dinheiro para clientes que desejarem realizar o pagamento através dessa modalidade. Ao selecionar a opção Dinheiro, serão apresentadas as opções para caso o cliente necessite de troco ou informar que possui o valor total do pedido e não necessita de troco. Essas informações deverão ser preenchidas corretamente para que o cliente receba o troco na venda.
Âncora 5.3.2pag 5.3.2pag
5.3.2 Pagamento Online
| 5.3.2pag | |
| 5.3.2pag |
Através da opção Pagamento Online, o cliente poderá realizar o pagamento com cartões de crédito/débito de forma online e antes de fechar o pedido. Dessa forma, não será necessário realizar pagamentos na entrega ou retirada.
Caso o cliente não possua um cartão cadastrado no sistema, poderá através do botão Cadastrar Novo Cartão inserir as informações para pagamento.
Após inseridas as informações, pressione o botão Cadastrar para finalizar o processo.
Em todas das opções de pagamento selecionadas pelo cliente, serão disponibilizados os seguintes campos:
- CPF: possibilita que o cliente informe o CPF do comprador no pedido;
- Nota Fiscal com CPF/CNPJ: nessa opção o cliente poderá informar o CPF/CNPJ que deseja que seja cadastrado/apresentado na Nota Fiscal;
- Observação: cliente poderá cadastrar qualquer informação referente ao pedido ou aos produtos comprados para a loja que o atenderá.
Após informar todos os dados, pressione o botão Finalizar Pedido para concluir o pedido e encaminhar para a produção.
Âncora 5.4ped 5.4ped
5.4 Pedidos Finalizados
| 5.4ped | |
| 5.4ped |
Assim que o cliente finalizar o processo de compra, o pedido será enviado para a produção e recebido pela loja que administra os pedidos.
Em Meus Pedidos o cliente poderá visualizar os pedidos efetuados, data e hora do fechamento e o valor total.
Ao pressionar o botão Repetir Pedido, o sistema criará automaticamente um novo pedido idêntico ao realizado anteriormente. Já em Novo Pedido será possível inciar um novo atendimento para inserção de itens.
Através do botão Ver detalhes do pedido o cliente poderá acessar todas as informações referentes ao pedido realizado.
| Âncora | ||||
|---|---|---|---|---|
|
Assim que o cliente finalizar seu pedido no Delivery App, o mesmo será apresentado para a loja iniciar a separação/preparação do pedido. Nessa tela ainda será possível, na lateral direita, filtrar os pedidos realizados entre tipo de pedidos, números, nome do cliente, telefone do cliente, endereço, canal por onde o pedido foi efetuado, tipo de entrega, status do pedido, data e data de agendamento (em caso de agendamento de entregas).
Na guia Central do Delivery é possível inserir, de forma manual, os pedidos realizados através de outros meios tais como: telefone e balcão.
Ao pressionar o botão Pedido por telefone, o operador poderá acessar o cadastro do cliente e inserir os produtos ou cadastrar um novo cliente e da mesma forma, inserir os produtos no pedido.
Na guia Tempo de Espera o operador poderá atualizar o tempo de entrega dos pedidos, caso haja algum tipo de alteração.
Ainda na tela inicial de controle de pedidos pela loja, será possível visualizar os pedidos e seus status.
Essa tela apresenta as seguintes opções:
- Status: Apresenta o status do pedido. Entre as opções disponíveis estão: Novo Pedido, Confirmado, Entregue, Cancelado e Enviado;
- Nome: Exibe o nome do cliente que realizou o pedido;
- Endereço: Exibe o endereço para entrega do pedido. Caso o cliente opte pela retirada, essa informação será apresentada neste espaço;
- Data do Pedido: Apresenta a data e hora em que o pedido foi efetuado;
- Alterar status: Permite que o operador responsável pela separação/preparação do pedido atualize o status do pedido. Ao selecionar a opção Confirmar, o pedido é aceito pela loja e inicia-se o processo de separação/preparação;
- Imprimir: Possibilita a impressão da ordem de serviço para a cozinha, em casos de pedidos que necessitem de preparação.
O ícone possibilita que o operador visualize os detalhes do pedido. Ao clicar no ícone, serão apresentadas as informações completas do pedido tais como: número, data, status, forma de entrega, canal, nome e dados do cliente, endereço, forma de pagamento, itens do pedido, valor total e histórico de pedidos do cliente.
O ícone será apresentado sempre que um pedido tenha sido recebido pela loja porém ainda não tenha sido visualizado.
Ao confirmar um pedido pendente, a loja será avisada que o cliente será notificado por e-mail que seu pedido foi confirmado.
E-mail de confirmação recebido pelo cliente:
O status do pedido na tela de controle da loja, será atualizado.
| Dica |
|---|
O cliente também será informado por e-mail assim que o operador atualizar o status para Pronto, para indicar que seu pedido já está pronto para retirada. |
| Âncora | ||||
|---|---|---|---|---|
|
Ao inciar o PDV, o Linx Postos POS Delivery começará a ser executado na máquina, conforme imagem abaixo:
Âncora 7.1int 7.1int
7.1 Integração Delivery - Impressora
| 7.1int | |
| 7.1int |
Para configurar a impressora que fará a impressão das ordens de produção dos pedidos realizados via Delivery, acesse o menu no PDV Seller Configurações > Integração Delivery.
Selecione a impressora entre as opções apresentadas.
Essa tela ainda apresentará o campo Exibir Notificação de Novos Pedidos para seleção. Ao selecionar essa opção, assim que novos pedidos chegarem ao PDV Seller para baixa, o operador receberá em tela uma notificação.
Pressione Salvar Configurações para finalizar o procedimento.
7.2 Integração Delivery - Baixa Automática de Delivery Âncora 7.2baixa 7.2baixa
| 7.2baixa | |
| 7.2baixa |
No PDV em Configurações> Configurações de Integração Delivery, após realizadas as configurações no Seller Web apresentadas no tópico 2.2 Baixa Automática de Delivery, será possível realizar as configurações de impressão.
O primeiro quadro com a descrição Emissão de Documento Fiscal Automático apresenta a mesma configuração já realizada no Seller Web, servindo apenas para conferir se o delivery está habilitado.
Já no quadro Impressão Automatizada de Pedidos e Documento Fiscal será configurada a baixa automática no PDV e impressão.
- Para que a baixa automática seja realizada, a flag Imprimir Conferência Automática deve estar habilitada;
- Caso opte por não imprimir a conferência automática, o campo Nº Vias deve permanecer com valor zero (aqui o cupom fiscal é emitido, apenas a conferência que não será).
- Para a configuração da impressora é recomendado que seja utilizada a configuração de ESC / POS, podendo utilizar a mesma impressora do PDV. Mas caso o cliente possua duas impressoras, poderá configurar a segunda impressora.
Pressione Salvar Configurações para finalizar as configurações e reinicie o serviço de delivery do PDV.
| Dica |
|---|
Para saber como realizar a configuração de impressora via ESC / POS, clique aqui. |
Para essa rotina de baixa automática será gerado um log com nome delivery_processador.log que ficará localizado na pasta log do sistema.
Âncora 7.2int 7.2int
7.3 Integração Delivery - Guia Delivery
| 7.2int | |
| 7.2int |
O PDV Seller apresentará a guia Delivery, onde o operador de caixa do estabelecimento poderá visualizar os pedidos realizados através das lojas virtuais.
Caso seja selecionada a opção de notificação para cada novo pedido no PDV conforme demonstrado no tópico 6.3, o seguinte aviso de novos pedidos será exibido na tela do PDV Seller.
| Dica |
|---|
Esse aviso de novos pedidos deixará de ser apresentado assim que o operador acessar a guia Delivery. |
Essa tela apresenta os seguintes campos:
- Número: apresenta o número do pedido (número atribuído automaticamente pelos aplicativos Delivery);
- Forma de Entrega: exibe a forma de entrega do pedido selecionado pelo cliente. No exemplo acima, o cliente optou pela retirada, no estabelecimento, de seu pedido.
- Forma de Pagamento: apresenta a forma de pagamento escolhida pelo cliente;
- Cliente: exibe o nome do cliente que realizou o pedido;
- Data: data em que o pedido foi realizado;
- Troco p/: caso a opção de pagamento escolhida pelo cliente tenha sido Dinheiro, é possível indicar, no caso de entrega do pedido, se o cliente necessitará de troco. Caso o cliente tenha informado um valor de troco a receber, será apresentado nesse campo;
- Observação: nesse campo serão apresentadas as observações referentes ao pedido ou entrega que o cliente tenha inserido no momento do pedido.
A lista com os produtos selecionados para o pedido também será apresentada nessa tela além das observações, quantidade, valor unitário, descontos (caso houver), e valor total.
Logo abaixo serão apresentados os botões:
- Fechar: fecha a consulta do pedido realizado através de plataformas Delivery;
- Ordem de Produção: caso houver sido configurada a impressora de ordem de produção conforme apresentado no tópico 7.1, quando o pedido chegar ao PDV Seller e o serviço de ordem de produção estiver sendo executado, será impressa a ordem de produção onde essa impressora estiver conectada (caixa, cozinha), para que o operador tome conhecimento de que há um novo pedido. Esse procedimento também poderá ser feito de forma manual ao clicar no botão Ordem Produção.
- Cancelar: exclui o pedido do PDV Seller;
- Baixar: realiza a baixa de uma venda no PDV Seller.
Âncora 8rea 8rea
8 Realizando a baixa da venda no PDV Seller
| 8rea | |
| 8rea |
Após selecionar o pedido a ser finalizado no PDV Seller, basta pressionar o botão Baixar localizado na lateral direita da tela para finalizar a venda.
Os itens serão apresentados no PDV como uma venda em curso.
Selecione a opção de pagamento Delivery App e finalize a venda.
8.1 Baixa Automática de Delivery/Pedido Âncora 8.1baixa 8.1baixa
| 8.1baixa | |
| 8.1baixa |
Caso o PDV esteja com a Baixa Automática de Delivery configurada os pedidos irão chegando e sendo baixados automaticamente, sem a necessidade de interação do operador.
Caso a flag Exibir Notificação de Novos Pedidos esteja habilitada nas configurações do PDV, a cada pedido que entrar o PDV receberá as notificações, mas realizará as baixas automaticamente, portanto, na guia delivery não haverão pedidos para serem baixados. As notificações poderão ser fechadas pressionando.
| Aviso |
|---|
Para as baixas automáticas o operador não terá a opção de alterar a forma de pagamento no PDV. |
Caso o PDV encontre alguma inconsistência fiscal no momento da baixa automática, a mesma não será realizada e o pedido permanecerá na tela para ser baixado manualmente após o ajuste.
Ao clicar no pedido, será apresentada em tela a mensagem de erro que impediu a baixa.
Quando a forma de pagamento for POS offline e ocorrer algum erro na baixa, como por exemplo, o caixa estava fechado quando o pedido entrou no PDV.
Ao pressionar Baixar para realizar a baixa manual, será apresentada a tela do POS para inserir os dados do cartão.