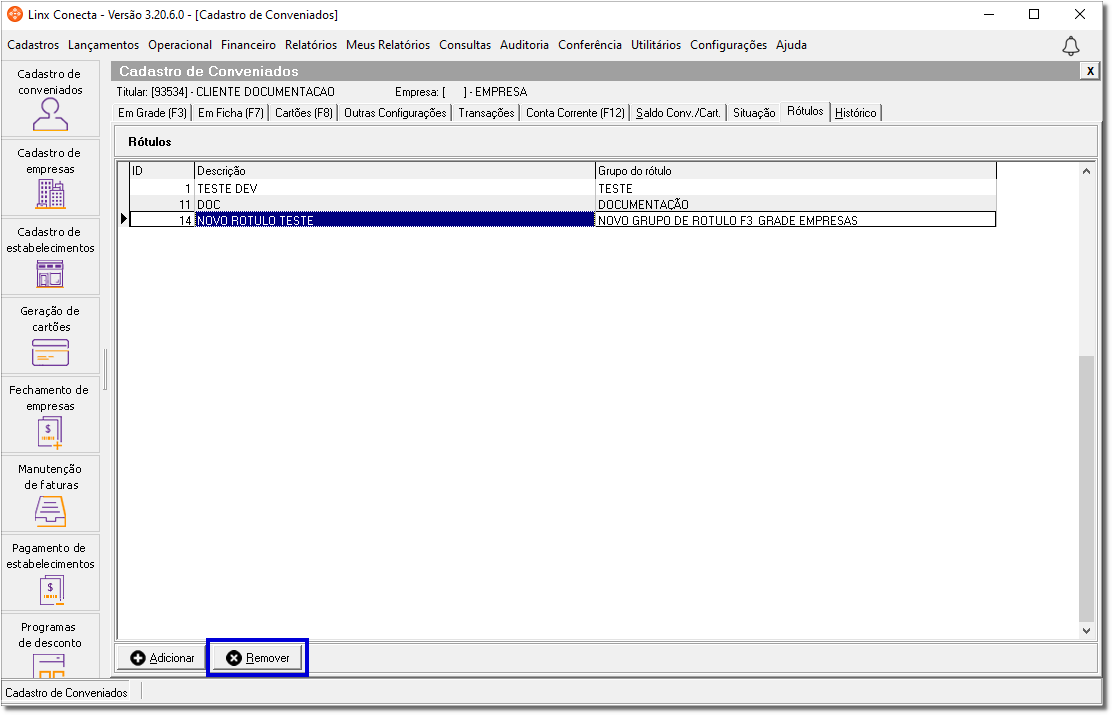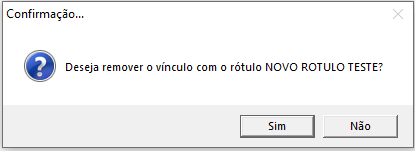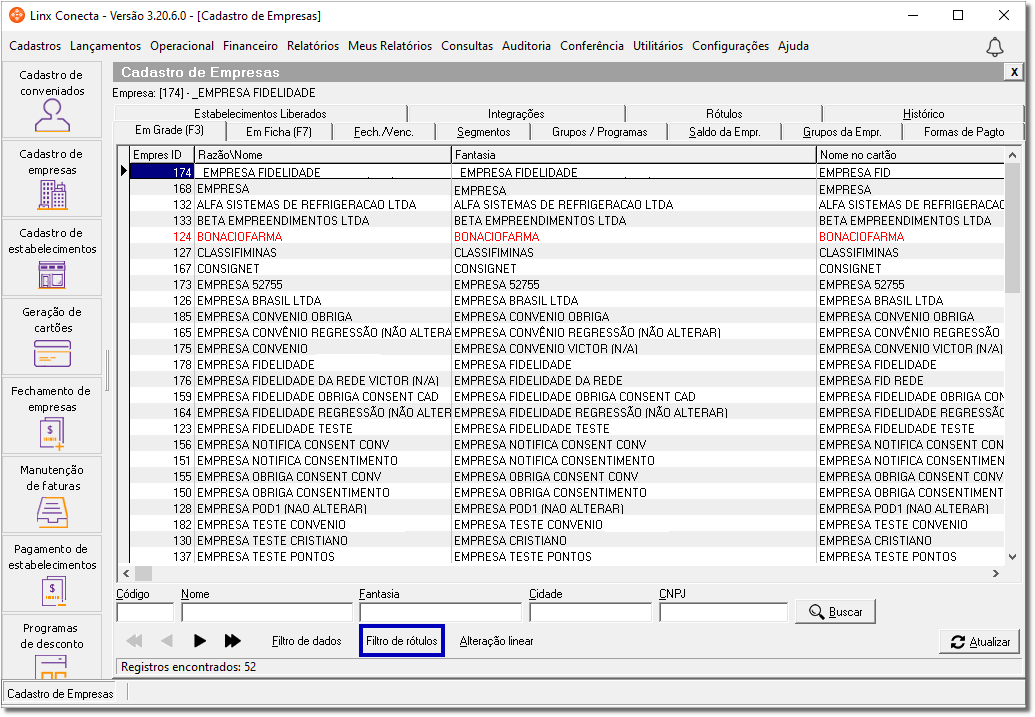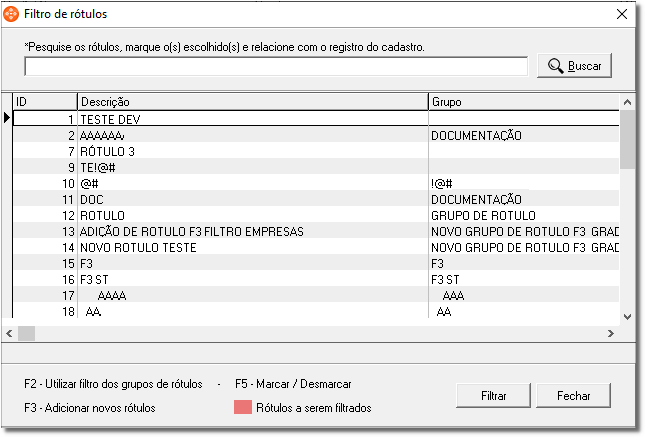...
Informe a Descrição do rótulo no campo Descrição, o ID é preenchido automaticamente.
Para fazer o vinculo vínculo do rótulo com um Grupo de Rótulos já cadastrado na opção Cadastros > Rótulos > Grupos de Rótulos clique no ícone e abrirá a tela com as opções dos Grupos de Rótulos já cadastrados.
...
Figura 04 - Grupos de Rótulos
Selecione Selecione o Grupo de Rótulos e clique em .
...
Após preencher a Descrição do Rótulo e fazer o vínculo com o Grupo de Rótulos, é só clicar em .
Cadastro Grupos de Rótulos
| Expandir |
|---|
No Menu Cadastros > Rótulos > Grupos de Rótulos. Figura 06 - Rótulos
Figura 07 - Cadastro de Grupos de Rótulos Clique no botão para incluir um novo registro. Figura 08 - Novo Registro Insira a Descrição do Rótulo e clique em , o ID é preenchido automaticamente É possível pesquisar os rótulos cadastrados, para isso clique na aba Em Grade ou aperte a tecla de atalho F3, logo após insira o código ou a descrição do rótulo que deseja pesquisar e clique em . Figura 09 - Buscar Rótulo Será exibido o rótulo pesquisado ou clique em e todos os rótulos cadastrados serão exibidos. |
Relacionamento dos Cadastros com os Rótulos
| Expandir | ||
|---|---|---|
A partir dessa versão passou a ter uma forma de agrupar os rótulos, facilitando assim a seleção nos filtros, que é a aba Rótulos. A aba Rótulos foi inserida em 3 cadastros, o Cadastro de Conveniado, o Cadastro de Empresas e o Cadastro de Estabelecimentos, para realizar o relaciomento do cadastro com os rótulos. Após entrar no Linx Conecta acesse um dos Cadastros. Figura 10 - Cadastros Nesse exemplo vamos mostrar no Cadastro de Conveniados, porém pode ser realizado a mesma operação nos outros cadastros. Figura 11 - Cadastro de Conveniado Após selecionar o conveniado vá até a aba Rótulos. Figura 12 - Aba Rótulos Clique no botão para abrir a caixa com os rótulos. O botão só será habilitado se houver algum conveniado/estabelecimento/empresa selecionado. O botão só será habilitado se houver algum rótulo vinculado para esse conveniado/estabelecimento/empresa. Figura 13 - Rótulos Nessa tela é possível adicionar Rótulos apertando a tecla de atalho F5 ou dando duplo clique sobre o registro desejado, pode adicionar quantos rótulos desejar. Os rótulos que estiverem marcados na cor serão os adicionados. Há a possibilidade de pesquisar o rótulo, informando o ID ou a Descrição do rótulo. O botão Fechar e a tecla ESC vão cancelar a operação e fechar a tela. Existe nessa tela um atalho para adição de um novo Rótulo, basta apertar e tecla de atalho F3 e uma caixa para a adição de um novo rótulo se abrirá. Figura 14 - Novos Rótulos Informe a Descrição do novo Rótulo e selecione o Grupo e clique em . Os campos Descrição e Grupo são obrigatórios. Nessa tela ainda tem o atalho para adicionar um novo Grupo de Rótulos, aperte a tecla de atalho F3 e uma nova tela se abrirá. Figura 15 - Grupos de Rótulos Insira a Descrição do novo Grupo de Rótulos e clique em . O campo Descrição é obrigatório. Após adicionados os rótulos serão exibidos na grade. Figura 16 - Rótulos Adicionados Para remover um rótulo basta clicar no rótulo que deseja remover e clicar em , será exibida uma mensagem de confirmação. Figura 17 - Remover Rótulo Clicando em o rótulo é removido e é gravado no Histórico. Figura 18 - Rótulo Removido
|
Filtros nos Cadastros de Rótulos
| Expandir |
|---|
Foi adicionado filtros nos cadastros para buscar somente os rótulos filtrados. |
Rótulos nas Exportações dos Cadastros
| Expandir |
|---|
Nessa versão na exportação dos cadastros para Excel ou em TXT passou a exibir os rótulos que estão cadastrados para o cadastro que estiver selecionado. Para visualizar essa melhoria acesse um dos cadastros. Figura 24 - Cadastros Após selecionar a empresa clique com o botão direito do mouse em cima do registro selecionado na grade. Figura 25 - Exportação Após clicar em Exportar, os dados serão exportados para um planilha e os rótulos cadastrados serão exibidos. |