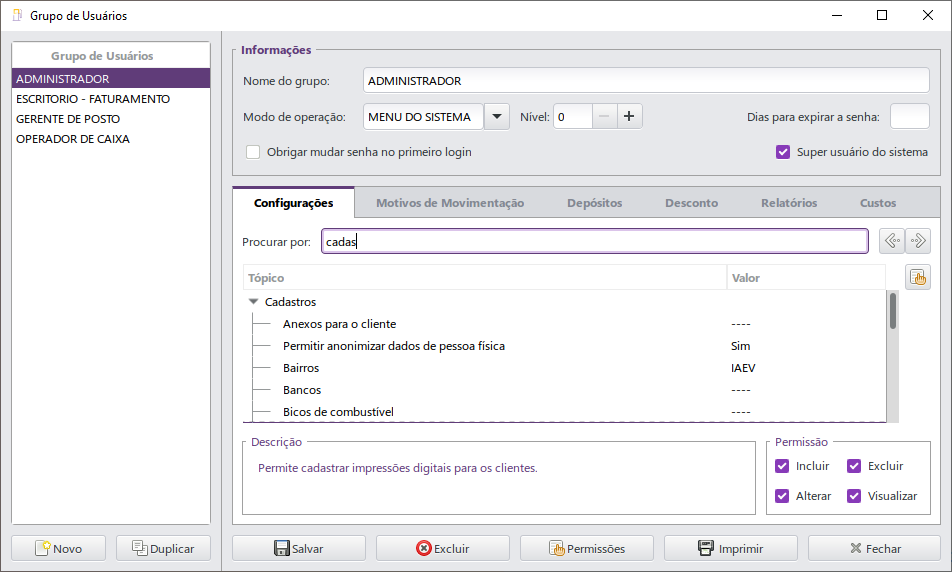...
...
| Âncora | ||||
|---|---|---|---|---|
|
As permissões de acesso podem ser liberadas ou restritas de acordo com as políticas da empresa e seus respectivos grupos de usuários. Para configurar as permissões de acesso, acessar Gerencial > Configurações > Usuários > Grupos de Usuários > aba Configurações, conforme imagem a seguir:
Nesta aba, poderão ser configuradas as permissões de Incluir, Alterar, Excluir e Visualizar no registro dos Cadastros.
Na rotina: Gerencial > Configurações > Usuários > Grupo de usuários, foi criada a permissão “Consulta de CEP”:
| Âncora | ||||
|---|---|---|---|---|
|
| Âncora | ||||
|---|---|---|---|---|
|
...
O cadastro de Clientes fornecerá uma maior organização, possibilitando o controle de seus vencimentos, contas a pagar, consumo, vendas realizadas, faturamento via banco e e-mail.
Para cadastrar um Cliente, acessar Gerencial > Cadastros > Clientes, conforme imagem a seguir:
Esta tela possui os botões:
...
- Logradouro: informar o logradouro da residência/estabelecimento do cliente;
- Número: informar o número da residência/estabelecimento;
- Complemento: informar o complemento da residência/estabelecimento;
- Bairro: selecionar, ou informar manualmente, o bairro do cliente. Bairros poderão ser cadastrados em Cadastros > Tabelas;
- Município: selecionar o município onde o cliente possui residência/estabelecimento;
- UF: será preenchido automaticamente, com a unidade federativa, ao selecionar um município;
- País: será preenchido automaticamente ao abrir o cadastro de clientes;
- CEP: informar o CEP da residência/estabelecimento do cliente ou usar o botão 'Consultar CEP' conforme descrito em 4.1.1.1.1 Consulta de CEP;
- CNAE: selecionar o código CNAE (Classificação Nacional de Atividades Econômicas) do cliente. Os códigos CNAE estão disponíveis para consulta no website do IBGE;
- FAX: informar o número de FAX do cliente;
- Celular: informar o número do celular do cliente;
- Telefone: informar o número do telefone do cliente. Este campo possui o botão:
- Adicionar: clicar neste botão caso queira adicionar mais de um telefone.
- Inscr. Estadual: informar o número da inscrição estadual do registro do cliente. Ao deixar este campo em branco, este será preenchido automaticamente como ISENTO;
- Inscr. Municipal: informar o número da inscrição municipal do registro do cliente;
- Código de Restituição: informar o código de restituição;
- RG: informar o número de RG do cliente;
- Órgão Exp.: informar o órgão expedidor do RG;
- Data Exp.: informar a data de expedição do RG;
- Data nasc.: informar a data de nascimento do cliente. Este campo será exibido apenas quando a opção Pessoa Física estiver marcada;
- Data fundação: informar a data de fundação do estabelecimento do cliente. Este campo será exibido apenas quando a opção Pessoa Jurídica estiver marcada;
- Sexo: selecionar o sexo do cliente;
- Cliente Desde: informar a data em que o cliente se tornou cliente do posto. Este campo será preenchido automaticamente ao abrir o cadastro de cliente e permitirá alteração;
- Data Abert Conta: informar a data em que o cliente passou a adquirir produtos a prazo no estabelecimento;
- E-mail: informar o endereço de e-mail do cliente;
- Contato: informar o nome de contato do cliente.
- Constar em: permitirá marcar as seguintes opções:
- Fornecedores: marcar esta opção para incluir o cliente no cadastro de fornecedores. Fornecedores poderão ser cadastrados conforme capítulo 4.2;
- Funcionários: marcar esta opção para incluir o cliente no cadastro de funcionários. Funcionários poderão ser cadastrados conforme capítulo 4.3;
- Entregadores: marcar esta opção para incluir o cliente no cadastro de entregadores. Entregadores poderão ser cadastrados em Cadastros > Tabelas;
- Entidades: marcar esta opção para incluir o cliente no cadastro de entidades. Entidades poderão ser cadastradas em Cadastros > Tabelas;
Ao marcar a opção Órgão Público o cliente passa a ser considerado um órgão público.
Após informar os campos, clicar no botão Salvar, na tela de cadastro de cliente, para registrar as informações.
Âncora consultacep consultacep
4.1.1.1.1 Consulta de CEP
| consultacep | |
| consultacep |
A consulta de CEP é uma nova funcionalidade disponível a partir da versão 3.3.1.88.
Essa consulta presente em diversas rotinas, irá facilitar o cadastro e/ou atualização de usuários, podendo ser feita de duas formas:
Cenário 1: Possui o CEP e não possui o endereço.
Neste cenário, ao informar o número do CEP no campo e clicar no botão “Consultar CEP”, irá trazer e preencher os campos cidade, UF, logradouro e bairro.
Cenário 2: Possui o endereço mas não possui o CEP
Quando os campos bairro, logradouro e cidade, com pelo menos três caracteres, estiverem preenchidos e ao clicar em “Consultar CEP”, o sistema retorna o restante dos dados e preenche o CEP conforme as informações inseridas nesses campos, ou apresentará uma lista com os possíveis CEP para a escolha do operador.
| Âncora | ||||
|---|---|---|---|---|
|
...
Com as informações dos fornecedores cadastradas será possível, ainda, realizar o controle de contas a pagar por fornecedor, assim como as notas que já foram faturadas e pagas a ele.
Para cadastrar um Fornecedor, acessar Gerencial > Cadastros > Fornecedores, conforme imagem a seguir:
Esta tela possui os botões:
...
- Logradouro: informar o logradouro do estabelecimento do fornecedor;
- Número: informar o número do estabelecimento;
- Complemento: informar o complemento;
- Bairro: informar o bairro do endereço informado;
- Município: selecionar um dos municípios já cadastrados;
- Estado: será exibido automaticamente ao selecionar um município;
- País: será exibido automaticamente ao abrir a tela;CEP: informar o CEP do logradouro informadoa tela;
- CEP: informar o CEP do logradouro informado ou usar o botão 'Consultar CEP' conforme descrito em 4.1.1.1.1 Consulta de CEP;
- CNAE: selecionar o código CNAE (Classificação Nacional de Atividades Econômicas) do cliente. Os códigos CNAE estão disponíveis para consulta no website do IBGE;
- Telefones: informar até dois números de telefone;
- FAX: informar um número de FAX;
- RG: informar o número do RG do fornecedor;
- Órgão exp: informar o órgão expedidor do RG informado;
- Data exp: informar a data de expedição do RG informado;
- Inscr. Est.: informar o número da inscrição estadual do registro do cliente. Ao deixar este campo em branco, este será preenchido automaticamente como ISENTO;
- Fornec. desde: a data em que este se torna fornecedor do posto será exibida automaticamente ao abrir a tela ou ao clicar no botão Novo. Este campo permitirá alteração;
- Regime Tributário: selecionar o Regimes Tributário que o fornecedor aderiu;
- E-mail: informar o endereço de e-mail do fornecedor;
- Contato: informar o nome de um contato do fornecedor;
- www: informar o website do fornecedor;
- Obs: informar quaisquer observações gerais relacionadas ao fornecedor;
- Opções: este campo possui as opções:
- Constar na relação de clientes: marcar esta opção incluirá o fornecedor na relação de clientes do posto;
- Produtor Rural: marcar esta opção indicará que o fornecedor é um produtor rural.
...
O cadastro de Funcionários fornecerá uma maior organização, possibilitando cadastrar dados importantes referentes ao funcionário. Este cadastro permitirá cadastrar informações pessoais, profissionais e bancárias.
Para cadastrar um Funcionário, acessar Gerencial > Cadastros > Funcionários, conforme imagem a seguir:
Esta tela possui os botões:
...
- Logradouro: informar o logradouro da residência do funcionário;
- Número: informar o número da residência do funcionário;
- Complemento: informar o complemento;
- Bairro: informar o bairro do endereço informado;
- Município: informar o município do endereço informado;
- UF: informar o estado do endereço informado;
- Sexo: informar o sexo do funcionário;
- País: informar o país do endereço informado;
- CEP: informar o CEP do endereço informadoinformado ou usar o botão 'Consultar CEP' conforme descrito em 4.1.1.1.1 Consulta de CEP;
- Telefone: informar o número de telefone do funcionário;
- Celular: informar o número do celular do funcionário;
- Data nasc.: informar a data de nascimento do funcionário;
- RG: informar o número do RG do funcionário;
- Órgão exp.: informar o órgão expedidor do RG informado;
- Data exp.: informar a data de expedição do RG informado;
- E-mail: informar o e-mail do funcionário;
- Data cad.: informar a data do cadastro do funcionário;
- Cargo: informar o cargo do funcionário;
- Data adm.: informar a data de admissão do funcionário;
- Constar em: marcar a opção Clientes para incluir o funcionário na relação de Clientes e/ou Entregadores para incluir o funcionário na relação de Entregadores;
- Observação: permitirá informar uma observação referente ao funcionário.
...
| Âncora | ||||
|---|---|---|---|---|
|
O sistema oferece uma característica específica para produtos que são feitos dentro do próprio estabelecimento. A aba Matéria-Prima
...
O sistema oferece uma característica específica para produtos que são feitos dentro do próprio estabelecimento. A aba Matéria-Prima permitirá cadastrar as matérias-primas que farão parte do produto principal, conforme imagem abaixo:
Esta aba possui o campo permitirá cadastrar as matérias-primas que farão parte do produto principal, conforme imagem abaixo:
O cadastro de matéria prima do produto composto poderá ser diferenciado por empresa, quando necessário, mas não perdendo a característica original de um cadastro único para todas as empresas.
A partir das versões 3.3.1.55 e 3.2.6.124, será possível cadastrar uma composição única para todas as empresas e, caso exista a necessidade de diferenciação em uma unidade, o usuário poderá selecionar aquela unidade buscando no campo Empresa e fazer o ajuste necessário, seja removendo itens, alterando quantidade ou até mesmo adicionando novos itens que serão aplicados apenas para a empresa selecionada.
Esta guia possui os campos:
- Empresa: selecionar a empresa que oferecerá este produto.
- Dias Validade: informar a quantidade de dias de validade que o produto terá antes de expirar;
- Custo total: exibirá o custo total de todas as matérias-primas vinculadas ao produto.
| Aviso | ||
|---|---|---|
| ||
Caso sejam feitas composições próprias para filiais específicas, ao alterar a composição geral, esta alteração não será aplicada àquela filial específica que já possuía composição. |
A guia Produtos para composição possui os botões:
- Adicionar: permitirá adicionar uma matéria-prima ao produto. Matérias-Primas poderão ser cadastradas em Cadastros > Tabelas > Geral > Matérias-Primas;
- Excluir: permitirá excluir a matéria-prima selecionada;
- Agrupar: permitirá agrupar as matérias-primas selecionadas, colocando uma delas como padrão para a composição;
- Desagrupar: permitirá desagrupar as matérias-primas.
- Visualizar vínculo das Empresas x Composições: mostra as matérias primas vinculadas a cada empresa que esteja com composição diferente da composição compartilhada.
Após clicar no botão Adicionar e selecionar a matéria-prima desejada, será possível configurar o campo:
...
Após incluir as matérias-primas desejadas, clicar no botão Salvar para registrar as informações.
| Aviso | ||
|---|---|---|
| ||
Sempre que for feita qualquer alteração na composição, seja na geral ou específica de alguma filial, deve-se pressionar o botão Salvar, para que as alterações sejam gravadas. |
| Âncora | ||||
|---|---|---|---|---|
|
...
Marcar a opção Vendedor Obrigatório obrigará o usuário a informar o vendedor no fechamento da venda.
Após informar os campos, clicar no botão Salvar para registrar as informações.
| Âncora | ||||
|---|---|---|---|---|
|
A aba Empresa será exibida apenas quando houver mais de uma empresa cadastrada. Esta aba tem como objetivo diferenciar os preços de cada estabelecimento, conforme imagem a seguir:
Esta aba possui o campo:
...
- Código: informar o código para o depósito ou tanque. Quando houver mais de uma empresa cadastrada, é recomendado informar o código da empresa antes do código do depósito ou tanque, ficando da seguinte forma: 101 (101 – empresa 1 depósito 01);
- Nome: informar um nome para o depósito ou tanque;
- Empresa: informar a empresa responsável pela movimentação do depósito ou tanque. Este campo será exibido apenas quando houver mais de uma empresa cadastrada. Empresas poderão ser cadastradas em Configurações > Parâmetros;
- Departamento: informar o departamento. Departamentos poderão ser cadastrados em Configurações > Parâmetros > Empresas;
- Combustível: informar o combustível do tanque. Este campo deverá permanecer em branco ao cadastrar um depósito. Combustíveis poderão ser cadastrados conforme capítulo 4.5;
- Modelo tanque: informar o modelo do tanque. Este campo será exibido apenas se um combustível for selecionado. Modelos de Tanques poderão ser cadastrados em Cadastros > Tabelas;
- Cód. medidor: informar o código do medidor de tanque;
- Opção: marcar a opção Permitir estoque negativo caso o depósito ou tanque permita estoque negativo.
...
O campo Empresa permitirá filtrar, por empresa, as bombas cadastradas. Empresas poderão ser cadastradas em Configurações > Parâmetros.
Ao clicar no botão Novo a tela a seguir será exibida:
Nesta tela, a guia Informações possui os campos:
- Número: será gerado automaticamente ao abrir a tela;
- Empresa: selecionar a empresa que onde a bomba será instalada. Este campo será exibido apenas quando houver mais de uma empresa cadastrada. Empresas poderão ser cadastradas em Configurações > Parâmetros;
- Fabricante: selecionar o fornecedor da bomba. Fornecedores poderão ser cadastrados conforme capítulo 4.2;
- Nr. série: informar o número de série da bomba;
- Modelo: informar o modelo da bomba;
- Tipo: selecionar o tipo da bomba, Analógica ou Digital.
...
O campo Empresa permitirá filtrar, por empresa, os bicos de combustível cadastrados. Empresas poderão ser cadastradas em Configurações > Parâmetros.
Ao clicar no botão Adicionar a tela a seguir será exibida:
Nesta tela, a guia Informações possui os campos:
- Empresa: selecionar a empresa onde a bomba será instalada. Este campo será exibido apenas quando houver mais de uma empresa cadastrada. Empresas poderão ser cadastradas em Configurações > Parâmetros;
- Tanque: informar tanque em que o bico realizará a movimentação de combustível. Ao informar o tanque, será preenchido o nome do combustível que o bico movimentará. Tanques poderão ser cadastrados conforme capítulo 4.9;
- Número: informar o número do bico de combustível. Este número será apresentado no módulo Caixa representando o bico vinculado;
- Bomba: selecionar a bomba do bico em questão. Bombas poderão ser cadastradas conforme capítulo 4.10;
- Ilha: informar em qual ilha o bico será instalado;
- Desconto: informar o desconto padrão que o bico terá, em reais;
- Tipo preço: determinar se o bico terá preço à vista ou a prazo (o preço será referente ao cadastro de produtos).
...
Para cadastrar um Motivo de movimentação, acessar Gerencial > Cadastros > Motivos de movimentação, conforme imagem a seguir:
Esta tela possui os botões:
...
- Introduza aqui a sua tarefa, utilizando "@" para atribuí-la a um utilizador e "//" para selecionar uma data de conclusão