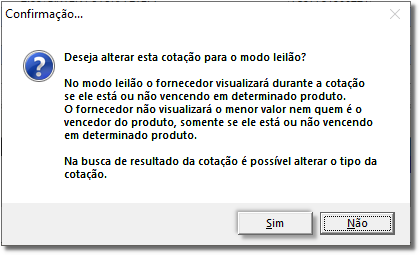...
Âncora 1 1
| Nota | ||||||||||
|---|---|---|---|---|---|---|---|---|---|---|
A partir da versão 3.0.17.0 - 22/09/2023 foi incluído um novo campo na tela de Sugestão de Compras/Remanejamento para dar acesso à funcionalidade de Resultado de Cotação On-line.
|
Configuração no Linx Big
| Expandir | ||||||||
|---|---|---|---|---|---|---|---|---|
A configuração necessária para utilizar a cotação online é ter o cadastro dos fornecedores com e-mail preenchido e senha. Para isso, entre no Linx Big e acesse menu Cadastros > Fornecedores > Fornecedores ou pelo botão na barra de menu rápido. Pesquise o fornecedor desejado e clique em , em seguida basta selecionar a aba Edição (F2). Na aba Dados no campo E-mail defina o e-mail do representante no qual irá digitar a cotação e uma Senha para acesso ao site. Figura 01 - Cadastro Fornecedor Após preencher os dados, basta clicar no menu "Cotação OnLine" e depois "Cadastrar/Atualizar Fornecedor". Figura 02 - Cadastrar/Atualizar Fornecedor
Em seguida, será exibida uma mensagem de confirmação, basta clicar em para que os dados sejam atualizados. Figura 03 - Mensagem de Confirmação Após este processo a cotação online já está configurada e pode ser gerado a cotação. |
Geração da Cotação On-
...
Line Âncora 4 4
| 4 | |
| 4 |
| Expandir | ||||||
|---|---|---|---|---|---|---|
Acesse o menu Gerencial > Entradas / Compras > Sugestão de Compra / Remanejamento Figura 04 - Sugestão de Compras Gere uma lista de produtos da mesma forma como um pedido.
Neste exemplo será gerado um pedido incluindo manualmente alguns produtos. Após incluir os produtos desejados para a cotação, marque-os com as teclas de seleção padrão do sistema. Figura 05 - Inclusão de Produtos Depois de selecionados os produtos, clique em ou pela tecla de atalho F8 e escolha a opção Enviar para cotação on-line. Figura 06 - Gerar Pedido Ao clicar em ou pela tecla de atalho F3, será solicitado a validade para esta cotação. Figura 07 - Validade
Clique em ou pela tecla de atalho F3, informe uma descrição para esta cotação e clique em . Figura 08 - Descrição da Cotação Em seguida será exibido um aviso. Figura 09 - Confirmação Se os cadastros já foram corrigidos anteriormente como mostrado no passo "Configuração no Linx Big" clique em . Caso queira cadastrar um e-mail ou corrigir algo clique em para ser direcionado ao cadastro de fornecedores para efetuar as devidas correções ou cadastros. Após este processo aparecerá um aviso para selecionar os fornecedores. Figura 10 - Selecionar fornecedor Ao clicar em será apresentada a tela com os fornecedores para seleção. Figura 11 - Seleção Fornecedor Observe que do lado esquerdo é exibida uma lista com todos os fornecedores cadastrados. Selecione o fornecedor e aperte o botão . Repita esse processo para todos os fornecedores que receberão a cotação por e-mail. Ao clicar em será apresentada a opção "Deseja alterar esta cotação para o modo leilão?" . Figura 12 - Confirmação de Leilão
Após escolher se deseja ou não o modo leilão, a cotação será enviada e será apresentada uma mensagem de sucesso com o número da cotação. |
Acesso do Fornecedor à
...
Cotação Âncora 5 5
| 5 | |
| 5 |
| Expandir | ||
|---|---|---|
Todos os fornecedores que foram selecionados irão receber um e-mail conforme a Figura 13 abaixo. Neste e-mail o fornecedor terá todas as informações necessárias para acessar o site e responder à cotação. Figura 13 - Convite para Cotação Ao selecionar o link disponível no e-mail abrirá o site e será solicitado a senha do fornecedor (cadastrada anteriormente no passo Configuração no Linx Big). Digite a Senha e clique em , e será Após digitar a senha será apresentado na tela os produtos para cotação. Figura 14 - Site Cotação Online É possível que o fornecedor faça a alteração das informações direto no site, onde podem ser alterados todos os campos em amarelo conforme a necessidade. As alterações são salvas automaticamente ao clicar fora do campo alterado ou utilizando a seta para cima ou para baixo do teclado. Além de efetuar a alteração direto no site o fornecedor também pode exportar a cotação para o Excel clicando em Exportar para Excel. Figura 15 - Exportação para Excel Da mesma forma como no site, poderão ser alterados os valores dos campos em amarelo no arquivo do Excel exportado. Após realizar todas as alterações necessárias, é necessário salvar as alterações no Excel e importar o arquivo no site da cotação online clicando em , mostrado na Figura 14.
|
Resultado da
...
Cotação Âncora 6 6
| 6 | |
| 6 |
| Expandir |
|---|
Para acompanhar o resultado da cotação no Linx Big acesse o menu Relatórios > Resultado de Cotação depois acesse a aba "Gerenciamento das Cotação OnLine" e clique e clique em sobre a cotação desejada. Figura 16 - Gerenciamento das Cotações Online Nessa abaserá exibida algumas opções: - Busca resultados da cotação; - Será enviado os dados da cotação por e-mail novamente para os mesmos fornecedores; - Para encerrar a cotação; - Confirmação de alteração para o modelo leilão de cotação, que só será possível se estiver dentro da validade; Caso um ou mais fornecedores tenham respondido a cotação até o momento, será apresentada uma mensagem informativa sobre os fornecedores que responderam a cotação. Neste momento é possível visualizar o relatório das respostas recebidas até o momento conforme o passo Visualizar Relatório explicado abaixo ou caso tenha recebido todas as respostas desejadas é possível encerrar a cotação. Para encerrar a cotação, acesse a aba "Gerenciamento das Cotação OnLine" e clique em . Será apresentada mensagem de confirmação para o encerramento da cotação, onde ao clicar em a cotação será finalizada apresentando a mensagem de sucesso abaixo e os fornecedores não terão mais acesso para responde-la. Figura 17 - Mensagem de Sucesso Após finalizada será possível tirar um relatório ou enviar diretamente para Sugestão de Compra, para isso, retorne a aba Relatório. |
...
|
Visualizar Relatório Âncora 7 7
| 7 | |
| 7 |
| Expandir |
|---|
Se deseja apenas visualizar relatório ou imprimir, marque opção Relatório, defina o período da cotação e clique em e clique em , com isso irá mostrar as cotações finalizadas. Figura 18 - Pesquisa resultado de cotação Clique em Clique em e serão listados os produtos da cotação e na parte de baixo os fornecedores com seu devido preço, o preço principal que vem informado é o do fornecedor que ganhou a cotação. Caso deseje alterar o fornecedor sugerido para compra clique compra clique duas vezes sobre o fornecedor. Figura 19 - Resultado de cotação Caso queira visualizar se contém algum produto que não foi cotado (informado valor) marque a opção "Visualizar Produtos não Cotados" e será listado em vermelho os produtos. Para imprimir essa cotação clique em e cotação clique em Visualizar Relatório e será aberto o Visualizador de relatórios, onde será impresso uma folha por fornecedor com as informações de qual produto ele tem melhor preço. Figura 20 - Relatório de Cotação |
Enviar para Sugestão de Compras
| Expandir | ||
|---|---|---|
Se desejar efetuar o pedido, volte à tela de Resultado da Cotação (Figura 17), marque opção "Enviar p/ Sugestão de Compra" e clique em .
Clique Clique em "Enviar p/ Sug. Compras" e será aberto a tela de Sugestão de Compra, acesse a aba Pedidos e os produtos já estarão listados com seus devidos fornecedores na coluna "Comprar Fornecedor" assim podendo efetuar filtro do fornecedor específico. Com isso a cotação é finalizada sendo possível enviar o pedido para o fornecedor escolhido por pedido eletrônico ou outra forma que desejar. |