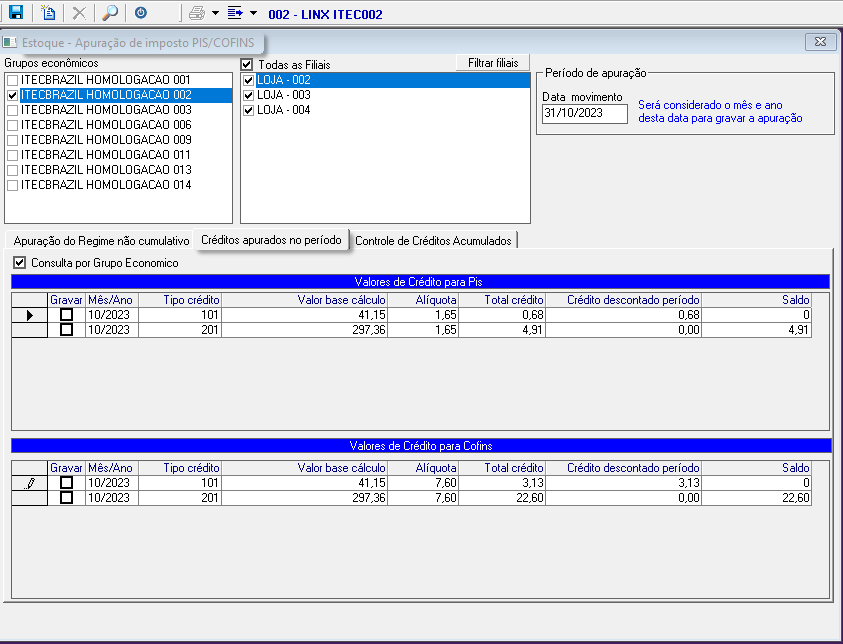Para realização da apuração da contribuição de Pis Cofins, acesse o caminho "Fiscal > Conferência de Movimento Fiscal > Pis e Cofins > Apuração", abrirá a tela "Apuração de Imposto Pis/Cofins", ao  Image Added clicar no botão Image Added clicar no botão  Image Added "Incluir Registro", Image Added "Incluir Registro",  Image Added selecione a filial desejada no campo "Grupo Econômico", com essa ação, o campo "Todas as Filiais" preencherá automaticamente, no campo "Período da Apuração" preencher com a data referência para a apuração que será realizada e pressione o botão Image Added selecione a filial desejada no campo "Grupo Econômico", com essa ação, o campo "Todas as Filiais" preencherá automaticamente, no campo "Período da Apuração" preencher com a data referência para a apuração que será realizada e pressione o botão  Image Added pesquisar. Image Added pesquisar.
Gestão > Módulo Configurações > Fiscal > Conferência de Movimento Fiscal > Pis e Cofins > Apuração |
|---|
"Apuração do Regime não Cumulativo", esta tela trará as informações referentes aos valores de contribuição Pis e Cofins, estes valores serão apresentados no registro M200/M600 do SPED Contribuições.  Image Added Image Added
Figura 09 - Apuração do Regime não Cumulativo
"Créditos Apurados no Período", esta tela apresentará os valores de créditos apurado no período de Pis Cofins, estes valores serão apresentados no registro M100/M500 do SPED Contribuições.
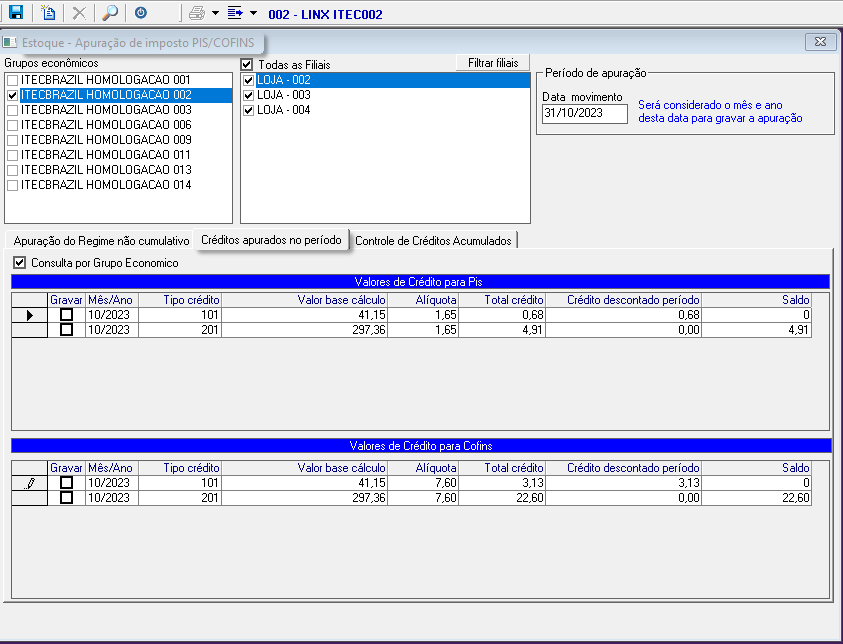 Image Added Image Added
Figura 10 - Créditos Apurados no Período
"Controle de Créditos Acumulados", será possível visualizar e controlar os créditos acumulados, estes valores serão apresentados no registro 1100/1500 do SPED Contribuições.
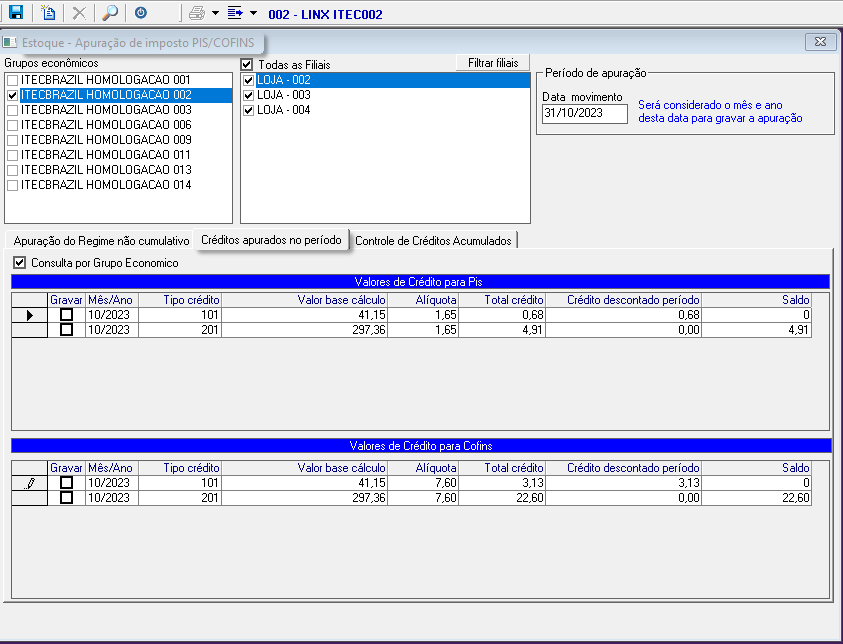 Image Added Image Added
Figura 11 - Controle de Créditos Acumulados
Ao  Image Added clicar no botão Image Added clicar no botão  Image Added abrirá uma subtela "Inclusão de Saldo Credor", os campos deverão ser preenchidos com as informações referentes aos créditos Pis/Cofins, após o preenchimento, Image Added abrirá uma subtela "Inclusão de Saldo Credor", os campos deverão ser preenchidos com as informações referentes aos créditos Pis/Cofins, após o preenchimento,  Image Added clique no botão Image Added clique no botão  Image Added. Image Added.
 Image Added Image Added
Figura 12 - Inclusão de Saldo Credor
Ao  Image Added clicar no botão Image Added clicar no botão  Image Added abrirá uma subtela "Baixa de Crédito", Image Added abrirá uma subtela "Baixa de Crédito",  Image Added selecionar as informações a serem baixadas, após o seleção, Image Added selecionar as informações a serem baixadas, após o seleção,  Image Added clique no botão Image Added clique no botão  Image Added. Image Added.
 Image Added Image Added
Figura 13 - Baixa de Crédito
| Informações |
|---|
Todas as informações na tela de apuração de Pis e Cofins no Módulo Configuração, serão refletidas no SPED Contribuições. |
 Image Modified Image Modified
|