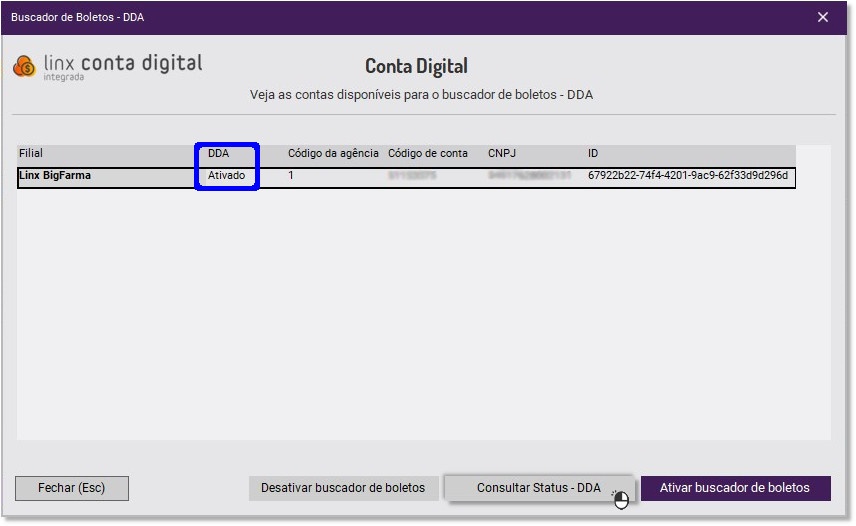é necessário realizar a ativação dessa funcionalidade. Para isso vá até menu Configurações > Integração Bancária > Configuração Conta Digital.
 Image Modified Image Modified
Figura 01 - Configuração Conta Digital
 Image Modified Clique no botão Image Modified Clique no botão  Image Modified. Image Modified.
Este botão ao ser acionado, mostrará informativos do buscador de boletos.
 Image Modified Image Modified
Figura 02 - Buscador de Boletos - DDA
Nessa tela  Image Modified clique no botão Image Modified clique no botão  Image Modified. Image Modified.
 Image Modified Image Modified
Figura 03 - Ativar Buscador
Nessa tela será visualizado as contas disponíveis para ativar/desativar o buscador de boletos – DDA. Por padrão os status das contas estará como Desativado.  Image Modified Clique no botão Image Modified Clique no botão  Image Modified e será direcionado para a tela de solicitação de ativação. Image Modified e será direcionado para a tela de solicitação de ativação.
 Image Modified Image Modified
Figura 04 - Solicitação de Ativação do Buscador
Depois de alguns minutos será possível consultar o status da solicitação. Basta  Image Modified clicar no botão Image Modified clicar no botão  Image Modified. Image Modified.
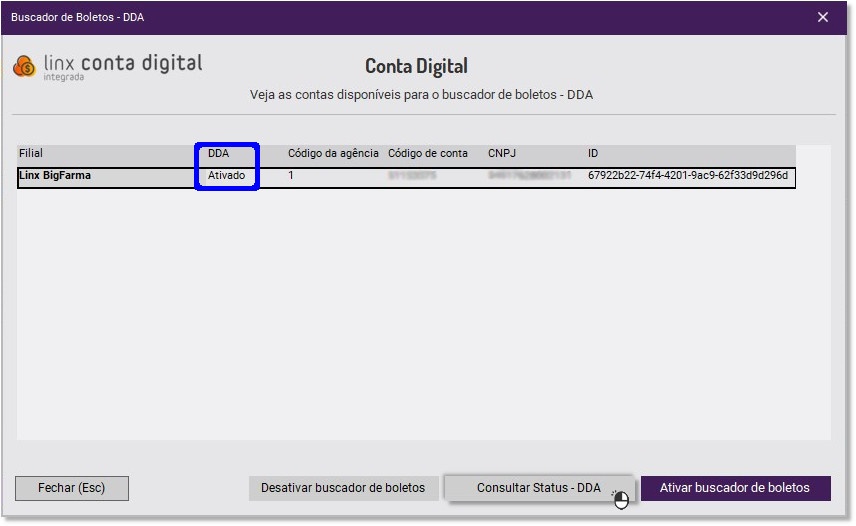 Image Modified Image Modified
Figura 05 - Status da Solicitação do Buscador de Boletos DDA
Nessa tela também é possível desativar o buscador, basta  Image Modified clicar no botão de mesmo nome. Image Modified clicar no botão de mesmo nome.
 Image Modified Image Modified
|