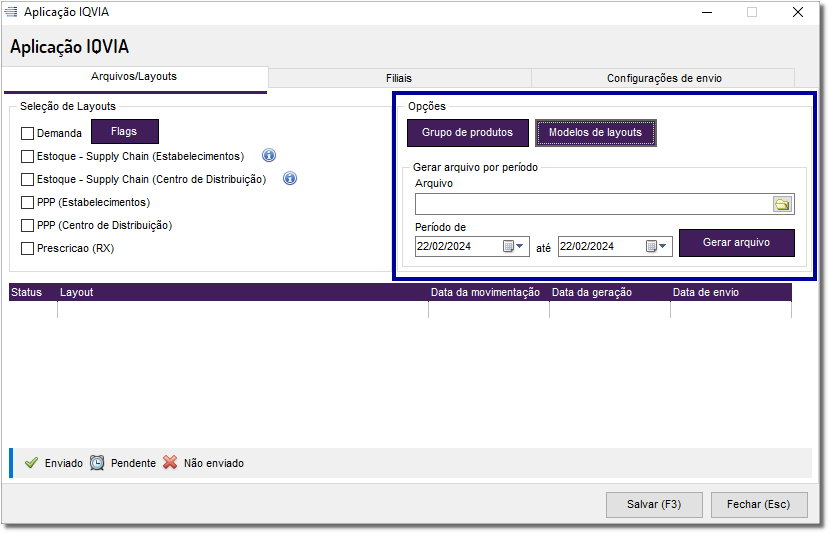O executável criado (Aplicação IQVIA), tem a função de gerar arquivos de acordo com layout selecionado, possibilitando o envio automático através do FTP configurado. Esse executável é composto por três abas, sendo elas:
 Image Added Image Added
Figura 02 - Aplicação IQVIA
 Image Added - Arquivos/Layout - Nesse campo são definidos os Layout que são atendidos para cada cliente. Image Added - Arquivos/Layout - Nesse campo são definidos os Layout que são atendidos para cada cliente.
 Image Added Image Added
Figura 03 - Flags
Dentro da opção Demanda tem as Flags, que são as opções de envio: - Flag 1 - CNPJ - São as vendas realizadas no balcão, nesse envio não são informados os dados do cliente, somente o CNPJ da loja que realizou a venda;
- Flag 3 - Vendas para pessoa fisica, realizadas através do Ecommerce, televendas ou qualquer outro canal digital, sem receita médica - Nessa opção são enviadas as vendas realizadas por meio digital;
- Flag 3 - Profissionais de Saúde prescrito identificado na receita do paciente e venda pessoa física(vendas online, como televendas, site e etc...) - Nessa opção são enviada para as vendas com receita.
Na seção Status/Layout são exibidos todos os arquivos gerados automaticamente.
| Aviso |
|---|
Não são todos os layouts que são contemplados pela aplicação. |
 Image Added -Filiais - Nessa aba são exibidas todas as filiais, onde é possível ativar e desativar as filiais que deseja fazer o envio: Image Added -Filiais - Nessa aba são exibidas todas as filiais, onde é possível ativar e desativar as filiais que deseja fazer o envio:
 Image Added Image Added
Figura 04 - Filiais
Nessa tela são exibidos o Código IQVIA, o Nome da Filial, o CNPJ as opções de assinalar a Matriz e se a loja está ativa para receber o envio ou não.
| Informações |
|---|
Para ativar a loja basta trocar o 'N' por 'S' e apertar e seta para cima ou para baixo do teclado para registrar a alteração. |
| Aviso |
|---|
Se a loja estiver como ativa, mas não tiver o código IQVIA, não será realizada a coleta de informações dessa loja. O código IQVIA é obrigatório. |
 Image Added - Configurações de envio - São as configurações de FTP, para onde serão enviados os arquivos. Image Added - Configurações de envio - São as configurações de FTP, para onde serão enviados os arquivos.
 Image Added Image Added
Figura 05 - Configurações de Envio
| Aviso |
|---|
As informações do IQVIA serão geradas no servidor Central, para garantir e resgatar todas as informações de todas as lojas de uma forma mais prática. |
Na primeiro aba ainda contém as opções de  Image Added e Image Added e  Image Added. Image Added.
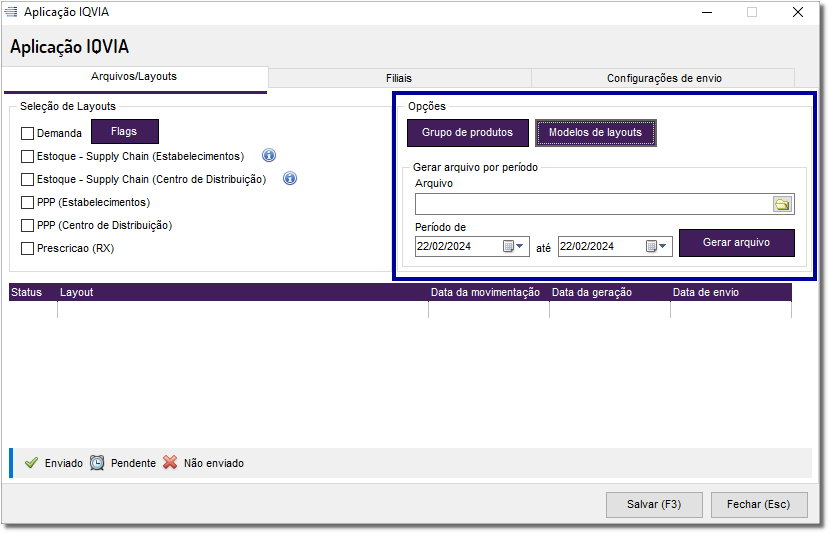 Image Added Image Added
Figura 06 - Opções
 Image Added Clicando na opção Image Added Clicando na opção  Image Added são exibidos todos os grupos de produtos, podendo escolher para quais grupos deseja realizar o envio. Image Added são exibidos todos os grupos de produtos, podendo escolher para quais grupos deseja realizar o envio.
 Image Added Image Added
Figura 07 - Grupos de Produtos Para selecionar os grupos basta usar as teclas do teclado (F5) para marcar ou desmarcar algum grupo, (F6) para marcar todos ou (F7) para desmarcar todos.
| Aviso |
|---|
Por padrão todos os grupos vem marcados. |
A opção  Image Added (Figura 06) exibe os layouts disponíveis para download. Image Added (Figura 06) exibe os layouts disponíveis para download.
 Image Added Image Added
|