Versões comparadas
Chave
- Esta linha foi adicionada.
- Esta linha foi removida.
- A formatação mudou.
Veja nesta página: Como realizar a instalação e configuração do módulo de integração com os Correios via Api
Preparação para Ambientes com Versões entre 5.95 e 5.104.2
Motivação
Possibilitar a consulta de rastreio das entregas realizadas por meio da integração entre o e-Millennium e a empresa de Correios, utilizando a nova tecnologia disponibilizada, que possibilita maior agilidade e rapidez nos processos de consultas.Também serão integrados os serviços de cálculo de frete, consulta de CEP, impressão de etiquetas de embarque (com ou sem solicitação de retirada).
Para liberação dos serviços contratados com os correios, o cliente deverá acessar a plataforma e logar com seu usuário e senha (fornecidos pelos Correios e que devem ser solicitados aos próprios Correios, poise não se trata do usuário e senha do serviço anterior).
O serviço poderá ser utilizado por uma filial única ou por várias filiais da empresa ao mesmo tempo, desde que devidamente configuradas no sistema, com seus usuários e as respectivas senhas.
Âncora Título 1 Título 1
Treinamento Online
| Título 1 | |
| Título 1 |
Acesse, também, o treinamento online sobre o processo disponível no Linx Academy:
Home (plusoftedtech.com.br)
Âncora Título 2 Título 2
Instalação dos executáveis
| Título 2 | |
| Título 2 |
Para usuários que utilizam em seu ambiente a versões entre 5.95 até 5.104.2, antes mesmo da instalação do módulo específico para integração com a Api dos Correios, é necessário executar o instalador "B5CorreiosAPI.exe", que pode ser baixado através do link:
Instalador B5CorreiosAPI.exe.
Com o ambiente preparado, deve-se prosseguir com a instalação do módulo de integração com os Correios "Millenium!gf_correios_api.minst", seguida de sua devida configuração.
Após realizar o download do instalador B5CorreiosAPI.exe, localíze-o no diretório respectivo e realize uma cópia para qualquer diretório do Servidor.
OBS: Se você não tiver acesso ao servidor, solicite ao administrador de sua rede ou entre em contato com o time de Suporte da Linx
Âncora Título 3 Título 3
Preparação para Ambientes com Versões entre 5.95 e 5.104.2
| Título 3 | |
| Título 3 |
IMPORTANTE! Para ambientes com versão 5.104.3 ou superior, este processo não será necessário, podendo-se realizar o processo a partir da instação do módulo de integração com a Api dos correis diretamente. Clique aqui para acessar diretamente o processo de instalação do módulo.
Localize o instalador B5CorreiosAPI.exe e, antes de iniciar a execução, desative o "Broker" do ambiente do servidor.
ATENÇÃO! Este passo deve ser realizado de forma programada, pois, com o serviço do Broker desativado, o sistema não terá suas funcionalidades disponíveis.
Execute o aplicativo da instação:

Clique em "Avançar" para prosseguir:

Confirme o diretório de instalação:

Acompanhe a progressão do processo:

Após a finalização da instalação, reative o serviço do Broker no ambiente do Servidor.
Âncora Título 4 Título 4
Instalação do Módulo de Integração com Api dos Correios
| Título 4 | |
| Título 4 |
Acesso o diretório "...\Wts\Modules" e localize o instalador do módulo "Millenium!gf_correios_api.minst" e execute-o.

Aguarde o progresso da instalação:

Após a confirmação da instalação do módulo, seu ambiente estará apto para que sejam iniciadas as configurações necessárias:

Âncora Título 5 Título 5
Configuração e Utilização da Integração
| Título 5 | |
| Título 5 |
Em Utilitários\Administrador\Configurações Gerais\Correios API:
- Preencher o parâmetro Transportadora Utilizada no Busca CEP
Em Logística, incluir os cadastros de:
- Tipos de Frete, em Estoque\Cadastros;
- Transportadoras, em TMS\Cadastros
- Na guia Geral, preencha os dados de identificação;
- Na guia Frete e Seguro, preencher os preços dos fretes, de acordo com os tipos de frete cadastrados.
- Ligar o parâmetro Calcular pelo Peso Cubado
- Ligar o parâmetro Gateway de Frete
- No campo Módulo, selecione a opção Correios API (necessário para habilitar a aba contendo os campos de acesso ao gateway)
- Preencher os dados do SIGEP
- Na guia Correios API, preencher os campos com os dados para acesso:
- Usuário API
- Senha API
- Ambiente API, selecione a opção Homologação, para realização de testes, ou Produção, para envios de fato.
- Empresa
- Serviço de Consultas (mesmo tendo contrato com os dois serviços selecione um deles). Porém, se houver contratado apenas um dos tipos, selecione corretamente, caso contrário o e-Millennium não poderá acessar os serviços no sistema do correio.)
- Cartão postagem (Se for apenas uma filial utilizando o serviço)
- CNPJ do Cliente
- Quantidade de Etiquetas
- Solicitação de Coleta
- Preencher a tabela "Configuração de Filiais" (Se forem várias filiais utilizando o serviço ao mesmo tempo, que também apresentarão os parâmetros "CNPJ do Cliente", "Quantidade de Etiquetas" e "Solicitação de Coleta").

Entradas
Preenchimento automático pelo CEP
No cadastro de clientes do e-Millennium, ao consultar o CEP via Web, alguns campos do endereço serão preenchidos pelo próprio sistema, agilizando a tarefa de preenchimento dos dados do cliente.
Em Vendas\Cadastros\Clientes:
- Clique no botão + para expandir;
- Ligar o parâmetro Faz a Consulta na Web;
- Preencha o campo Consulta Cep;
- Tecle Enter;
Após teclar Enter, o sistema fará a consulta no servidor dos correios utilizando os dados informados e preencherá automaticamente os campos:
- País
- Estado
- Cidade
- Bairro
- endereço
Busca Automática de Serviço
Para que o sistema liste automaticamente todos os serviços disponíveis para a empresa, é necessário ter um contrato de prestação junto ao Correios.
Atenção! Não serão listados todos os serviços que os Correios oferecem, na tela serão listados somente aqueles que a empresa tem contratados.
Em Logística\Estoque\Cadastros:
- Selecione Tipos de Frete;
- No campo Código Sigep, selecione o serviço contratado para o tipo de frete.
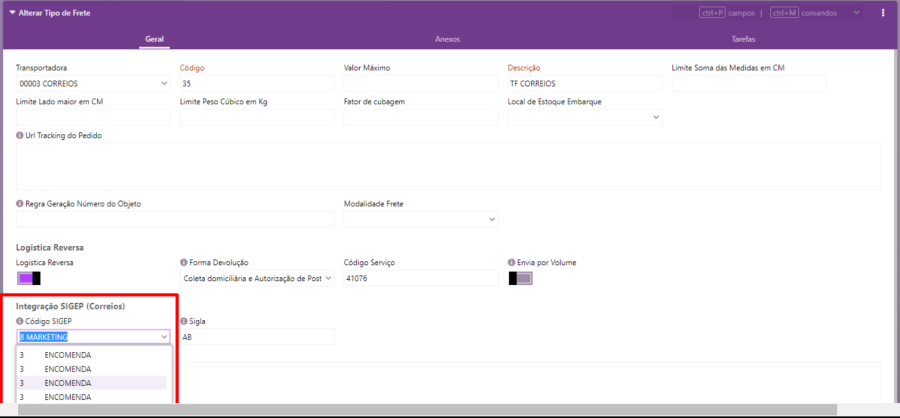
Geração de Dígito de Etiqueta
A numeração poderá ser gerada manualmente, como veremos a seguir, e informada no embarque do pedido de venda, ou poderá ser enviada pelo correio no momento do faturamento do pedido - no entanto, a numeração também possa ser gerada automaticamente, conforme configuração.
Em Logística\TMS\Cadastros\Sequência de Números dos Correios:
- Acesse o link Outras Funções
- Incluir Sequência
- Preencha os campos:
Filial (este campo não é de preenchimento obrigatório, porém se a empresa tiver contratação de serviços com os correios por filial, seria interessante selecionar a filial, para que fique vinculada ao número gerado)
Tipo de Frete
Número Inicial
Número Final
- Executar, após preencher os campos.
- Volte a tela inicial e faça uma busca, para visualizar os números gerados.


Inclusão de pedido de venda com frete dos correios
Em Vendas\Pedido de Venda:
- Preencha as informações do cabeçalho do pedido;
- Preencha os produtos no grid;
- Selecione a condição de pagamento;
- Preencha os campos Transportadora e Tipo de frete, selecionando o gateway e o tipo de frete a ser despachado (e que deverá estar selecionado no grid de tipos de frete, no cadastro da transportadora).
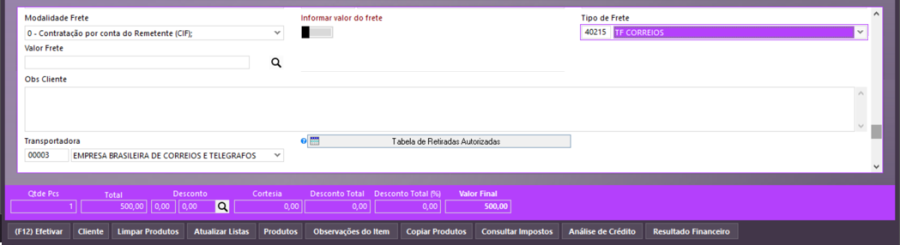
- No campo Valor Frete, clique na lupa para acionar a consulta no gateway e visualizar as opções de fretes disponíveis para o tipo de frete informado.
- Será exibida uma listagem com as transportadoras e os tipos de frete, para ser selecionado e lançado no pedido de venda.

Na tela também é possível visualizar o valor do frete por produto e um histórico dos valores enviados pelo gateway, clicando no botão Memória de Cálculo.
- Clique no botão Selecionar Transportadora, para lançar o frete selecionado na tela do pedido. Observe que o sistema assume a transportadora, o tipo de frete, preenche o valor do frete e liga o parâmetro Informar Valor do Frete.

Faturamento do pedido de venda informando número de rastreio para consulta
Durante a operação de faturamento, é possível realizar a emissão e impressão da etiqueta de transporte do pedido; também é possível consultar a numeração das etiquetas de embarque diretamente no site dos correios.
Para que isso ocorra, será necessário configurar o evento para que sejam realizadas a geração e impressão da etiqueta, além da consulta ao site:
- Acessar tela de configuração do evento (Ir Para\Utilitários\Administrador\Eventos);
- Acessar a guia Logística;
- Ligar o parâmetro Emitir Etiquetas;
- Selecione a impressora
- Selecione o arquivo com o logotipo a ser impresso na etiqueta, se houver.
OBS: Na rotina de Expedição de Pré-Faturamento, o evento utilizado também deverá ser configurado caso seja desejado que as etiquetas sejam emitidas e impressas por este processo.
Atenção! Para que a numeração das etiquetas seja feita durante a movimentação, não pode haver numerações geradas manualmente.
Em Venda\Movimentações, ao faturar o pedido de venda:
- Preencha a Tabela de Caixas, informando o número de rastreio recebido do correio;
- Efetive.

Inclusão de Embarque
Em Logística\Expedição\Embarque:
Incluir Embarque;
Na guia Geral, preencher os campos da tela;

Na guia Itens do Embarque, selecione as notas a serem incluídas no embarque e efetive.

Liberação de Embarque
Em Logística\Expedição\Embarque;
Localize o embarque desejado;
Acesse o menu "Ações" e selecione a opção "Altera Status"
No campo "Status", selecione a opção "EMBARQUE CONCLUÍDO":

Efetive a operação.
OBS: De acordo com as configurações realizadas no cadatro da Transportadora, o sistema poderá enviar à integração a informação de retirada da mercadoria por parte dos Correios, ou simplesmente o envio da mercadoria a uma agência para postagem. Seja qual for a modalidade configurada, este processo é OBRIGATÓRIO para que os Correios tenham conhecimento da operação.
Validações e Saídas
Rastreio SRO
Após o status dos embarques estarem atualizados para CONCLUÍDOS, eles serão enviados para os correios e poderão ser rastreados pela empresa ou pelo cliente.
Em Vendas\Pedido de Venda:
- Faça uma busca e selecione o pedido a ser consultado;
- No link Ações, selecione a opção Rastreio SRO.
