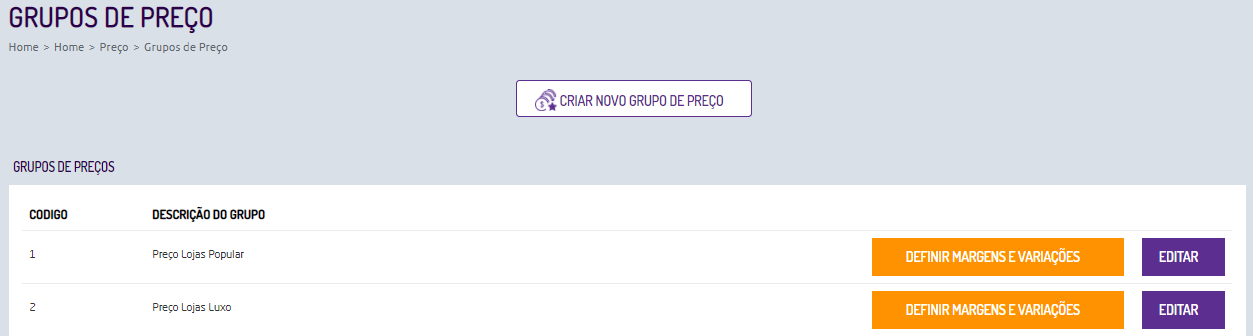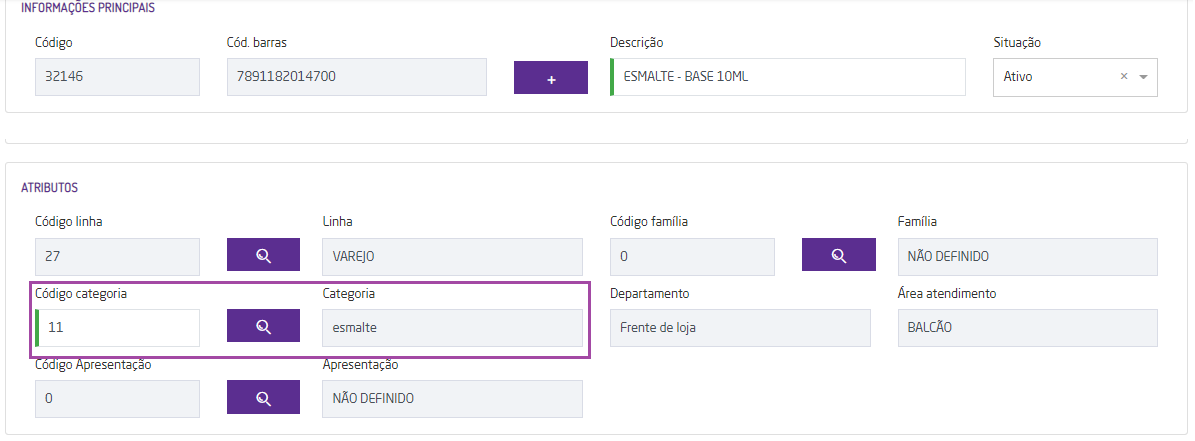Através da funcionalidade de Grupos de Preço, localizada em Preço > Grupos de Preço, é possível é possível cadastrar novo Grupo de Preço, configurar Margem de Lucro desejável para cada Grupo e efetuar manutenções nos cadastros existentes.
...
| title | Clique aqui para visualizar o vídeo Grupo de Preço |
|---|
Criar Novo Grupo de Preço
O Grupo de Preço define quais filiais vão receber as mesmas configurações e valores para formação do Preço de Venda.
 Image Removed.
Image Removed.
| Expandir |
|---|
| title | Como criar um novo grupo de preço... |
|---|
|
1.Para abrir os Grupos de Preço acesse: Farma Cloud > Preço > Grupos de Preço  Image Added Image Added
Figura 01: Grupos de preços Mais Utilizada quando tiver mais de uma loja em Estados diferentes |
, ou quando definido que por estratégia será aplicada uma configuração de preço diferente entre as Filiais |
.Deve um grupo o "Grupo A" aplicado Filial 1 |
, Filial2 e outro grupo e Filial 2 e "Grupo B" aplicado Filial 3 e |
, 2. Para cadastrar um novo Grupo |
...
de Preço,  Image Added clique em Criar novo grupo de preço. Image Added clique em Criar novo grupo de preço.  Image Added Image Added
Figura 02: Criar novo Grupos de preço 3. Informe o Nome do grupo de preços, |
...
selecione Percentual de ICMS e |
...
as Exceções de valores, se houver.  Image Added Image Added
Figura 03: Cadastrando o grupo de preço
4. Selecione asfiliais que pertencem a esse grupo e  Image Modified clique em Image Modified clique em |
...
...
 Image Added Image Added
Figura |
...
Listagem, Editar e Manutenção
Após a criação do grupo é possível editar o mesmo, bem como definir a margem de lucro desejável e variações de custo.
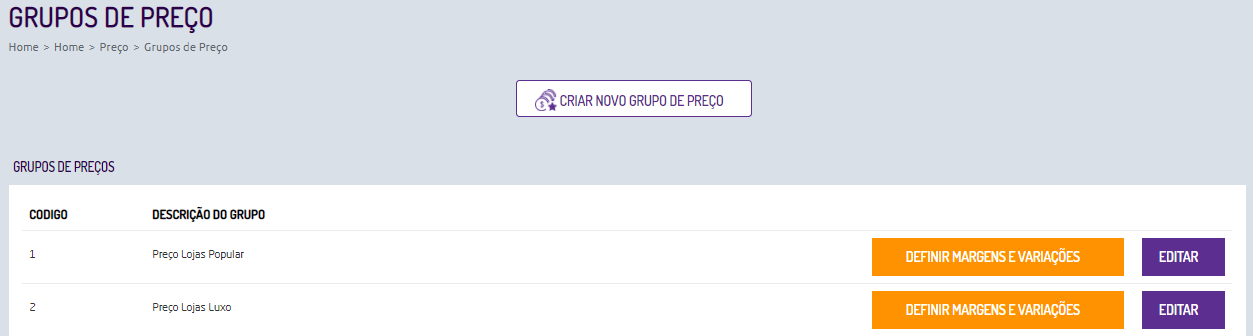 Image Removed
Image Removed
Figura 03: Manutenção dos grupos
Definir Margem de Lucro Desejável
Para definir a margem de lucro  Image Removed clique em
Image Removed clique em  Image Removed, onde será possível:
Image Removed, onde será possível:
...
03: Selecionando as filiais que pertencem a esse grupo |
| Expandir |
|---|
| title | Como editar o grupo de preço... |
|---|
|
- Após a criar ogrupo de preço é possível edita-lo, quando necessário para isso, acesse: Farma Cloud > Preço > Grupo de preço
- Encontre o grupo que deseja editar e
 Image Added clique em Editar. Image Added clique em Editar.
 Image Added Image Added
Figura 01 - Grupo de preço editar e definir margens e variações 3. Será aberta o Grupo de preço edite as informações necessárias.  Image Added Image Added
Figura 01 - Editando Grupo de preço
4.  Image Added Clique em Salvar Image Added Clique em Salvar |
| Expandir |
|---|
| title | Como definir Margem de lucro desejada... |
|---|
|
- Após a criar ogrupo de preço é possível Definir Margens e variações, para isso acesse: Farma Cloud > Preço > Grupo de preço
- Escolha o grupo de preço e
 Image Added clique em Definir Margens e variações. Image Added clique em Definir Margens e variações. - No grupo selecionado irá abrir a % Definir Margens de lucro desejada, onde é possível:
- Permite Definir % Margem de Lucro Desejada por categoria de produto, para cada Grupo de Preços existente.
- Para que a partir dessa margem o sistema calcule o índice
|
...
- Markup, utilizado para formar o preço de venda.
3. Defina a margem de lucro desejada das categorias e clique em Salvar margem de lucro. | Aviso |
|---|
Porque a margem de lucro só é permitido configurar até 99,99% ? Porque esse % Margem será utilizado para cálculo do índice Markup o qual o conceito é até 99,99%. O % Margem não será aplicado direto ao preço de custo do produto, será feito um cálculo para que o Preço de venda sugerido obtenha de fato real o % Margem esperado. |
|
...
 Image Added Image Added
Figura |
...
Definir Margem de Lucro Desejável
Para definir as variações mínimas de custo  Image Removed clique em
Image Removed clique em  Image Removed, onde será possível:
Image Removed, onde será possível:
...
01 - Definindo % Margem de Lucro Desejada
| Informações |
|---|
| title | Categoria do Produto |
|---|
| A categoria é um atributo do cadastro do produto, utilizado como forma de classificar o produto e será utilizada para definir configurações comuns. Em caso de dúvidas, de como cadastrar uma categoria, clique aqui. |
|
| Expandir |
|---|
| title | Como definir Variação mínima de custo... |
|---|
|
- Após a criar ogrupo de preço é possível Definir Margens e variações, para isso acesse: Farma Cloud > Preço > Grupo de preço
- Escolha o grupo de preço e
 Image Added clique em Definir Margens e variações. Image Added clique em Definir Margens e variações. - Ao abrir o grupo selecionado
 Image Added clique em Definir % Variação Mínima de custo, onde é possível: Image Added clique em Definir % Variação Mínima de custo, onde é possível:
- Permitir a definição da % de variação mínima de custo desejável por categoria de produto, para cada Grupo de Preços existente.
|
...
- A partir da entrada de mercadoria seja validado pelo sistema se houve uma variação no custo atual em relação a entrada de mercadoria.
|
...
- Ver se essa variação em % é relevante, para não precisar remarcar preço de venda a cada entrada, quando o fluxo de entrada do produto é diário, por exemplo.
4. Defina para as categorias a % Variação Mínima desejada e clique em Salvar variação mínima. |
...
 Image Added Image Added
Figura 05: Definindo variáveis mínimas desejadas
| Informações |
|---|
| title | Categoria do Produto |
|---|
| A categoria é um atributo do cadastro do produto, utilizado como forma de classificar o produto e será utilizada para definir configurações comuns. Em caso de dúvidas, de como cadastrar uma categoria, clique aqui. |
|
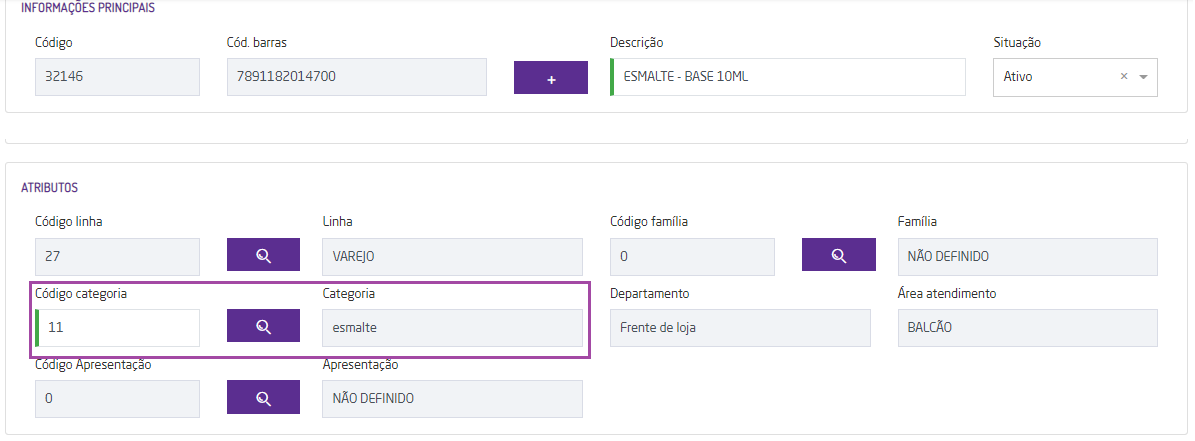 Image Removed
Image Removed
Figura 06: Categoria
...
| Expandir |
|---|
| title | Como configurar o controle de acesso do usuário... |
|---|
|
O sistema permite que sejam realizadas configurações por usuário/filial para cada funcionalidade. |
...
Para efetuar bloqueios e configurações por usuário para este programa, acesse o Controle de Acesso (Configurações) no Retaguarda selecione o perfil de usuário que deseja configurar:
Para permitir ou negar o acesso mesmo para o usuário, acesse: 1.Farma Cloud > Configuração > Controle de Acesso > Aba Procedimentos  Image Added Image Added
Figura 01 - Editar controle de acesso
2. Clique para Criar novo ou com o cursor em cima do grid clique no ícone do lápis para Editar um controle de acesso já existente.  Image Added Image Added
Figura 02 - Editando o controle de acesso
3. No campo Pesquise os itens informe PRECO_GRUPOS_DE_PRECO |
...
e clique na lupa para consultar.  Image Added Image Added
Figura 03 - Pesquisando o item | Informações |
|---|
Quando estiver com o campo selecionado a situação ficará como Não permitido, portanto o usuário não terá acesso. |
4. Para permitir o acesso selecione o Preço Grupo de Preço que irá passar a situação para Permitido.  Image Added Image Added
Figura 04 - Permitindo o item |