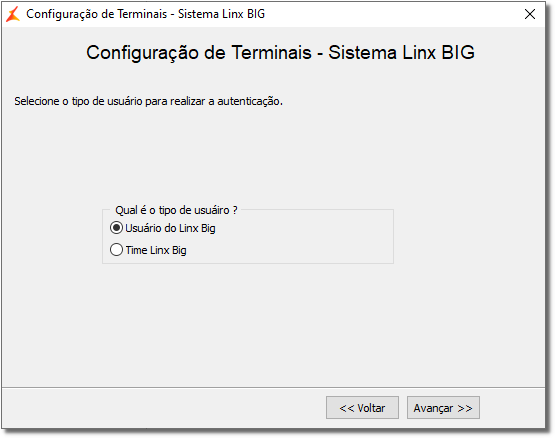...
| Expandir | |||||||
|---|---|---|---|---|---|---|---|
Para uma melhor visualização dessas melhorias, neste artigo, as informações sobre a utilização da funcionalidade são dispostas em formato de etapas. Etapa 1: Informações do BancoA partir desta versão, não será mais solicitado o login do usuário ao abrir o aplicativo. Dessa forma, ao iniciar o aplicativo, será exibida a tela abaixo: Figura 02 - Configuração de Terminais - Informar Dados de Conexão As regras desta tela foram mantidas. Portanto, informe os dados de conexão para prosseguir. Após clicar no botão , será exibida uma tela de aguarde, conforme a imagem abaixo: Figura 03 - Aguarde A tela de aguarde será exibida enquanto o aplicativo recupera os dados da ultima filial configurada. Etapa 2: Seleção da FilialNesta etapa serão exibidos os dados da última filial configurada. Figura 04 - Filial Configurada Os dados de filial apresentados são:
Caso o banco de dados não possua uma loja configurada, neste caso, será exibida uma grade para selecionar a filial desejada, conforme a imagem abaixo: Figura 05 - Selecionar Filial Ao clicar no botão , será exibida a grade de filiais para selecionar a filial desejada, conforme a Figura 05 acima. Após informar a filial desejada, clique no botão . Etapa 3: AutenticaçãoApós selecionar a filial desejada, será exibida a tela para selecionar o tipo de usuário que irá realizar a autenticação. Figura 06 - Selecionar o Usuário Selecione a opção "Usuário do Linx Big" e clique no botão . Figura 07 - Código e Senha de Usuário Informe o código e a senha de acesso do Usuário do Linx Big.
Após informar o código e senha do Usuário Linx Big ou a senha do dia disponibilizada pelo Time Linx Big, clique em . Etapa 4: Filial DiferenteEsta etapa só é exibida se os dados da filial selecionada na Etapa 2 forem diferentes dos dados da última filial configurada. Figura 08 - Filial Diferente Selecione a opção referente à ativação do banco entre as opções disponíveis na seção O que você deseja fazer? e marque o checkbox para prosseguir. Após esse processo, clique em . Etapa 5: RevisãoSerão exibidos os dados da filial selecionada na Etapa 2 para que o usuário possa verificar se selecionou a filial correta e se os dados da mesma estão corretos. Figura 09 - Confirmação dos Dados Após validar se as informações estão corretas, para concluir a Configuração do Terminal, marque o checkbox e clique em . Etapa 5: ConclusãoQuando o processo de configuração e ativação do terminal for concluído com sucesso, será exibida a tela de confirmação da Configuração do Banco. Figura 10 - Processo Concluído Por último, clique em . |
...