Configuração | Expandir |
|---|
No Itec Suíte foi criada a tela para realizar a configuração da Integração Super Troco, onde será possível realizar configurações distintas por filial ou ainda de forma padrão que deixará todas as filiais com a mesma configuração do Super Troco. Nesta tela é possível observar as abas "Cadastro", "Filial" e "Auditoria", para acessar a tela, siga o caminho: | Itec Suíte > Movimentação > Integração > Super Troco |
|---|
 Figura 01 - Cadastro Figura 01 - Cadastro
Na tela acima, na aba "Cadastro", podemos observar os seguintes campos e botão: - Campo "Código": Ao preencher o campo com o código da Integração Super Troco, o sistema trará as informações correspondentes à configuração deste código. Caso seja inserido um código inexistente, abrirá ama tela onde será possível realizar a pesquisa do código configurado.
- Botão "Consultar": Ao
 clicar no botão clicar no botão  Consultar, será possível realizar a consulta das configurações realizadas referente a Integração Super Troco. Consultar, será possível realizar a consulta das configurações realizadas referente a Integração Super Troco. - Campo "Descrição": Neste campo, será possível informar ou nomear a configuração a ser realizada para Integração Super Troco.
- Campo "Status": Por padrão este campo está como "Ativado", ao
 clicar sobre este campo, será possível Inativar a configuração Super Troco anteriormente realizada, uma vez a configuração sendo inativada, o sistema não ativará a integração para as filiais vinculadas. clicar sobre este campo, será possível Inativar a configuração Super Troco anteriormente realizada, uma vez a configuração sendo inativada, o sistema não ativará a integração para as filiais vinculadas.
| Nota |
|---|
Cada cliente recebe um usuário e senha para autenticação. |
Nos campos abaixo, serão apresentadas informações que a própria Super Troco irá repassar para serem utilizados nos processos de comunicação: - Usuário Super Troco: Este campo apresentará a identificação do usuário/filial.
- Campo Senha Super Troco: Campo com a senha para acesso Super Troco.
- Campo URL Comunicação Super Troco: Campo para informar a URL de comunicação Super Troco.
- Campo PIN Controle: Código PIN de controle repassado pelo time da Super Troco.
No campo abaixo, será utilizado para controle interno: - Campo Fornecedor para Vinculo Super Troco: Campo para vincular um fornecedor cadastrado no ITEC para registro de valores, onde haverá um valor direcionado para Super Troco, o sistema irá vincular esse valor ao fornecedor para acesso a relatórios, conferência e poder controlar valores gerados pela Super troco..
Para realizar a configuração é possível observar no campo "Configuração" as seguintes opções: - Habilita o Super troco: ao selecionar esta opção, a Integração Super Troco é ativada na loja.
- Aceitar/Rejeitar a oferta no PinPad: esta opção ao ser selecionada, a oferta do Super Troco será encaminhada para o PinPad, disponibilizando para escolha por parte do cliente.
- Operação de Troco: através desta opção, o Super Troco poderá ser utilizado na modalidade de pagamento em dinheiro quando houver troco na venda.
- Outas opções de meios de pagamento: através desta opção o Super Troco poderá ser usado em outros meios de pagamentos (Cartão - QrLinx - Pix). Para esses casos a Super Troco sugere um acréscimo (arredondamento para mais) ao valor que o cliente está pagando, para que o cliente possa investir esse valor, na aquisição de um número para poder participar das premiações da Super Troco.
- Alerta Cancelamento: ao selecionar esta opção, será ativado o alerta para processo de cancelamento de venda, tendo em vista que um cancelamento para vendas integradas ao Super Troco, deve ocorrer no mesmo dia (porque se o sorteio ocorrer no dia seguinte, o cliente for ou não sorteado ele não poderá solicitar cancelamento para venda, por que ele já participou do sorteio). O cliente deverá ser orientado referente ao cancelamento da venda somente poder ocorrer no mesmo dia, caso ele faça parte do programa Super Troco.
- Timeout gateway: está opção será informado o tempo em segundos da conexão que ficará aguardando o retorno.
Nesta mesma tela, ainda será possível observar os botões: - Limpar tela: ao clicar será removido todas as informações dos campos.
- Salvar: irá salvar as informações dos campos que foram preenchidas.
Na tela de configuração Super Troco, pode-se observar aba "Filial" que possibilita a seleção de filiais, é possível vincular uma ou mais filiais ao Super Troco, as filiais selecionadas deverão estar ligadas à configuração Super Troco.

Figura 02 - Filial
Na tela acima, na aba "Filial", é possível realizar a pesquisa para seleção das filiais, serão apresentadas na grid informações como " Código", "UF", "Nome Fantasia", ainda será possível a opção para marcar a filial caso o usuário queira deletar filial da configuração. Uma filial pode estar vinculada a somente uma configuração Super Troco ativa. Ao inativar uma configuração Super Troco, desvincular todas as filiais desta configuração. Será possível também adicionar filiais à configuração Super Troco, para isso  clique sobre o botão clique sobre o botão  (como pode ser observado na Figura 2), será aberta uma tela padrão de seleção de filiais, após seleção as mesmas aparecerão na grid. (como pode ser observado na Figura 2), será aberta uma tela padrão de seleção de filiais, após seleção as mesmas aparecerão na grid. 
Figura 03 - Adicionar Vínculo Filial a Super Troco
Na tela de configuração Super Troco, pode-se observar aba "Auditoria", nesta aba serão apresentadas as regras de filtros com resultado em grid para que o usuário possa validar as movimentações realizadas via integração, como mostra imagem abaixo. 
Figura 04 - Auditoria

|
Vendas no PDV com a Integração Super Troco | Expandir |
|---|
Se a filial estiver com as configurações "Habilitar o Super Troco" e "Operação de Troco" ativadas e o valor do troco na venda for maior do que R$ 0,10 (dez centavos), ao finalizar a venda, será realizada a comunicação com Super Troco para validação e apresentação do programa para o cliente. Este processo ocorrerá quando usuário fechar a venda (F2 na tela de recebimento). Quando a venda for na modalidade "Pagamento em Cartão", e para filial estiver com as configurações "Habilitar o Super Troco" e "Outras opções de meio de pagamento" ativadas, será realizada a comunicação com Super Troco para validação e apresentação do programa para o cliente. Este processo ocorrerá quando usuário  clicar em na opção "F5-Cartão" e a tela de recebimento em cartão será aberta. clicar em na opção "F5-Cartão" e a tela de recebimento em cartão será aberta. Dessa forma, ao realizar a venda, será mostrada a tela de mensagem no PinPad conforme os valores da mesma:

Figura 05 - Mensagem para Conversão de Troco
Caso cliente opte por converter os pontos (SIM), será apresentado o valor selecionado como Super Troco na tela de recebimento. Aguarde o cliente seguir para o processo de finalização da venda (F2). Caso o cliente opte por NÃO converter os pontos, o fluxo da venda seguirá normalmente, sem a integração com o Super Troco. Se o cliente optar por OUTRAS, será apresentada na tela as demais opções de planos para o Super Troco, conforme imagem abaixo:

Figura 06 - Outras Opções.
Após o cliente selecionar uma das opções e  clicar no botão SIM, será apresentado o valor selecionado como Super Troco na tela de recebimento (Figura 08). clicar no botão SIM, será apresentado o valor selecionado como Super Troco na tela de recebimento (Figura 08). Aguarde o cliente seguir para o processo de finalização da venda (F2). Ao selecionar a opção NÃO, o fluxo da venda seguirá normalmente, sem a integração com o Super Troco. Após cliente optar em seguir com a Super Troco, caso a opção 'Alerta Cancelamento' esteja ativada na tela de configuração (Figura 01), será apresentada uma mensagem ao usuário informando que o cancelamento de uma venda junto à Super Troco só pode ocorrer no mesmo dia da venda:

Figura 07 - Mensagem.
 Clicando em Seguir, o processo de venda integrada com a Super Troco segue normalmente. Clicando em Seguir, o processo de venda integrada com a Super Troco segue normalmente.
 Clicando em Abortar, o processo de venda segue normalmente, mas sem a integração com Super Troco. Clicando em Abortar, o processo de venda segue normalmente, mas sem a integração com Super Troco.

|
Fechamento de Vendas com a Integração Super Troco | Expandir |
|---|
Uma vez obtido o retorno e o cliente tenha optado em fazer parte do projeto Super Troco, o valor será abatido do troco (no caso do valor que o cliente optou não seja o valor integral) e o mesmo será presentado no campo 'Super Troco', conforme imagem abaixo:

Figura 08 - Recebimentos
| Nota |
|---|
Quando a modalidade for Cartão, será apresentado o valor de troco escolhido no campo 'SuperTroco' e este valor deve ser somado ao valor da venda. Mesmo processo hoje utilizado para doação. |
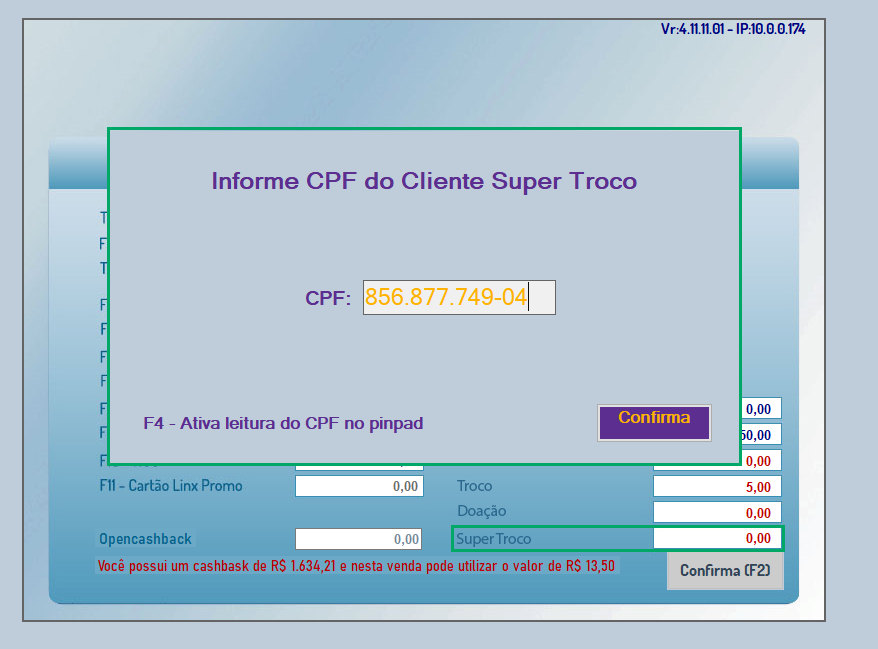
Figura 09 - Recebimento em Cartão
Ao final da venda, será encaminhada a confirmação do processo de venda ao Super Troco. | Nota |
|---|
Se na venda forem utilizadas duas formas de pagamento, a integração com Super Troco deve acontecer na ultima forma utilizada. |
Uma vez que usuário optou em seguir com o programa Super Troco, é necessário captar o CPF do cliente. Esta captura deve ser feita no PIN-PAD do PDV assim que cliente seguir com fechamento da venda na tela de recebimento (Confirma (F2)). Na tela de Recebimento em Cartão (Figura 09), a captura do CPF do cliente deve ser feita logo ao clicar em 'Iniciar Pagamento'. | Dica |
|---|
Se o cliente já for identificado no sistema (CRM ou Cliente Cadastrado), é possível utilizar o CPF já cadastrado para apresentar no PIN-PAD. Porém, caso o cliente queira trocar o CPF, também será possível. |
| Aviso |
|---|
Caso farmácia não tenha PIN-PAD, será aberto um Pop-up para a digitação do CPF do cliente. |
Uma vez aprovada a transação, será apresentada uma mensagem em tela para a impressão de um comprovante não fiscal.

Figura 10 - Impressão do Comprovante

|
Cancelamento de uma Venda Super Troco | Expandir |
|---|

Figura 11 - Mensagem de cancelamento.
| Aviso |
|---|
É importante ressaltar que uma venda com integração junto ao programa Super Troco só pode ser cancelada no mesmo dia e no mesmo caixa de de forma integral. Passando este dia, pode-se fazer a devolução do produto pelo processo do retaguarda. |
Para o processo de devolução (F11) no PDV, é preciso executar a chamada de cancelamento. A transação de cancelamento e idêntica à de desfazimento, mudando apenas a informação na tag [generico] para informar o motivo real da transação, que pode ser um cancelamento após uma venda ou um desfazimento por falha. Exemplo:- <generico:=CANCELAMENTO> refere-se a um cancelamento posterior a uma venda já finalizada. Utilizar este caso cliente queira cancelar a venda, mas já tem cupom impresso;
- <generico:=DESFAZIMENTO> refere-se a um desfazimento ocorrido por falha em algum dos processos. Utilizar este quando cupom fiscal não estiver sido impresso;
Caso o retorno no campo seja diferente de 'VENDA CANCELADA', apresentada uma mensagem em tela com a opção do usuário tentar novamente ou abortar o cancelamento da venda. Uma vez aprovada a transação, será apresentada uma mensagem para a impressão de um comprovante não fiscal. Abaixo segue instruções para impressão. 
Figura 12 - Comprovante de cancelamento.

|
Relatório Super Troco | Expandir |
|---|
Foi criado um novo relatório no Módulo Financeiro para possibilitar a visualização das interações realizadas junto ao Super Troco.

Figura 13 - Relatório Super Troco
| Dica |
|---|
As mesmas informações estão disponíveis no módulo Itec Suite, na tela de Configuração > aba Auditoria. |
Para gerar o relatório, foi acrescentado na tela o filtro de Data Inicio e Data Fim. Com estas datas, é possível filtrar o período da venda. Nessa tela existe também o campo para seleção de Filiais, e botão para filtro de filiais. Após selecionar os filtros acima, será apresentada a grade contendo as seguintes informações: - Filial: Filial a qual fez a venda integrada ao Super Troco;
- Nr. COO: Número/código da venda;
- Caixa: Caixa que fez a venda;
- Data Venda: Data da venda;
- Valor Total: Valor total da venda;
- Valor Super Troco: Valor destinado à integração Super Troco;
- Usuário: Usuário PDV no ato da venda;
Acima da grade está disponível o botão . . Abaixo da grade existem dois campos contendo totalizadores de valores de venda e valores integrados ao Super Troco.

|
Fechamento de Caixa | Expandir |
|---|
Na tela de PDV-Fechamento de caixa, do módulo Financeiro, acessado pelo atalho Fechamento de Caixa > Venda/Fechamento > Fechamento de Caixa > Fechamento de Caixa, foram acrescentadas informações de valores que fizeram parte do projeto/integração Super Troco e somar estes valores junto à informação apresentada no campo 'Recebimentos Diversos em Dinheiro', conforme o exemplo abaixo:

Figura 14 - Fechamento de Caixa
Ao  clicar no botão clicar no botão  , o sistema gera o relatório contendo informações sobre os recebimentos, incluindo as informações sobre o Super Troco. , o sistema gera o relatório contendo informações sobre os recebimentos, incluindo as informações sobre o Super Troco.
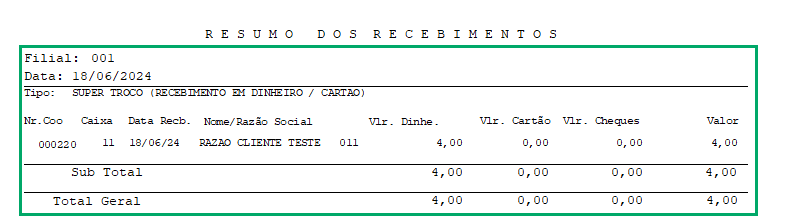
Figura 15 - Resumo dos Recebimentos - Super Troco
Na tela de PDV - Boletim de Caixa por Operador, do módulo Financeiro, acessado pelo atalho Fechamento de Caixa > Venda/Fechamento > Fechamento de Caixa > Impressões > Boletim de Caixa por Operador. Ao gerar o boletim, são incluídas as informações sobre o Super Troco.

Figura 16 Boletim de Caixa por Operador
- Em Recebimentos Diversos, foi incluída uma linha com o nome Super Troco, totalizando o valor;
- No campo Valor Dinheiro Recbto. Diversos, é somado o valor do Super Troco;
- Em Acerto com Tesouraria, é somado o valor do Super Troco no campo Dinheiro Recbto. DIV;
- É somado o valor de Super Troco no campo RECEBIMENTO DIVERSOS NÃO FISCAL;
Também foram incluídas informações sobre o Super Troco na tela de Consulta vendas por operador de caixa, do módulo PDV, acessado pelo atalho Movimentação > Consulta vendas por operador de caixa, conforme o exemplo abaixo:

Figura 17 - Consulta por Operador

|
|