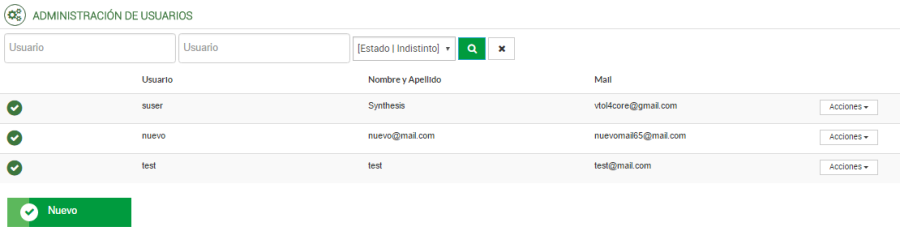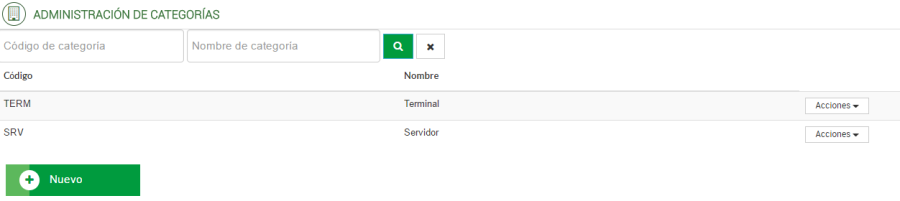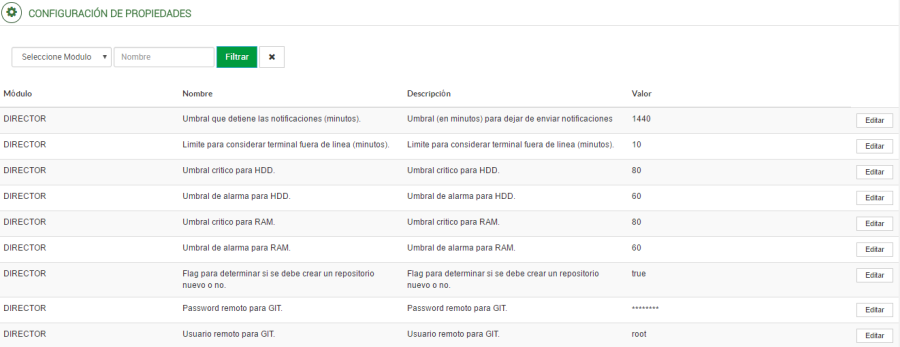...
VTOL CORE
Cambio por Revisiones
Fecha | Versión | Cambios – Motivo |
25/04/2017 | 1.0 | Creación del documento |
| 07/09/2018 | 1.1 | Actualización del apartado "Seguridad" |
Índice
1 Acerca del manual
1.1 Propósito y alcance
1.2 Referencias tipográficas
2 Introducción
2.1 Qué es VTOL Core?
2.2 Componentes
3 Consola de administración
3.1 Introducción
3.2 Conexión a la consola
3.3 Comenzar a utilizar la consola
3.4 Menú propio de la consola VTOL Core
3.5 Estructura de las pantallas de la consola
3.6 Paginación
3.7 Búsquedas
3.8 Confirmación de acciones
3.9 Ordenamiento de elementos
3.10 Panel Superior
4 Seguridad
4.1 Administración de usuarios
4.1.1 Búsqueda de usuarios
4.1.2 Alta de usuarios
4.1.3 Modificación de usuarios
4.1.4 Modificar contraseña de usuarios
4.1.5 Eliminación de usuarios
4.1.6 Roles asignados al usuario
4.2 Administración de roles
4.2.1 Búsqueda de roles
4.2.2 Alta de roles
4.2.3 Modificación de roles
4.2.4 Eliminación de roles
4.2.5 Accesos asignados al rol
4.3 Listado de accesos
4.3.1 Búsqueda de accesos
4.3.2 Asignar roles
5 Negocio
5.1 Grupos
5.1.1 Búsqueda de grupos
5.1.2 Alta de grupos
5.1.3 Modificación de grupos
5.1.4 Eliminación de grupos
5.1.5 Visualización de compañías asociadas
5.2 Compañías
5.2.1 Búsqueda de compañías
5.2.2 Alta de compañías
5.2.3 Modificación de compañías
5.2.4 Eliminación de compañías
5.2.5 Visualización de tiendas asociadas
5.3 Divisiones Operativas
5.3.1 Búsqueda de divisiones operativas
5.3.2 Alta de divisiones operativas
5.3.3 Modificación de divisiones operativas
5.3.4 Eliminación de divisiones operativas
5.3.5 Visualización de tiendas asociadas
5.4 Tiendas
5.4.1 Búsqueda de tiendas
5.4.2 Alta de tiendas
5.4.3 Modificación de tiendas
5.4.4 Eliminación de tienda
5.4.5 Visualización de terminales asociadas
5.5 Categorías
5.5.1 Alta de categorías
5.5.2 Modificación de categorías
5.5.3 Eliminación de categorías
5.5.4 Visualización de cajas asociadas
5.6 Terminales
5.6.1 Búsqueda de terminales
5.6.2 Alta de terminales
5.6.3 Modificación de terminales
5.6.4 Eliminación de terminales
6 Administración
6.1 Auditoría
6.1.1 Búsqueda
6.1.2 Auditoría de acciones efectuadas
6.1.3 Ver detalle de acción auditada
6.2 Eventos
6.2.1 Búsqueda
6.2.2 Auditoría de acciones efectuadas
6.2.3 Ver detalle de evento
6.3 Alertas
6.3.1 Búsqueda de alertas
6.3.2 Alta de alertas
6.3.3 Modificación de alertas
6.3.4 Eliminación de alertas
6.3.5 Visualización de detalles de alerta
6.4 Notificaciones
6.4.1 Visualización de detalles de notificación
6.5 Log del sistema
6.5.1 Descargar un archivo de log
6.6 Tareas planificadas
6.6.1 Ejecutar una tarea manualmente
6.6.2 Pausar una tarea
6.6.3 Detener una tarea
6.6.4 Reanudar una tarea
6.6.5 Detener todas las tareas
6.6.6 Reanudar todas las tareas
7 Configuración
7.1 Configuración de propiedades
7.1.1 Búsqueda
7.1.2 Edición de configuración
| Âncora |
|---|
| _Toc483575281 |
|---|
| _Toc483575281 |
|---|
|
| Âncora |
|---|
| _Toc478737560 |
|---|
| _Toc478737560 |
|---|
|
| Âncora |
|---|
| _Toc478737561 |
|---|
| _Toc478737561 |
|---|
|
Acerca del manual| Âncora |
|---|
| _Toc483575282 |
|---|
| _Toc483575282 |
|---|
|
Propósito y alcanceEl presente manual tiene por finalidad la capacitación de los usuarios que deseen utilizar la consola de administración del producto VTOL Core.
Brinda la información necesaria, con el nivel de detalle suficiente para que el usuario pueda monitorear el estado del sistema, así como también obtener información sobre el procesamiento de las transacciones y realizar las tareas de administración correspondientes.
...
Capítulo 7 – Configuración
Provee información para efectuar la correcta configuración del sistema
| Âncora |
|---|
| _Toc478737562 |
|---|
| _Toc478737562 |
|---|
|
| Âncora |
|---|
| _Toc480450650 |
|---|
| _Toc480450650 |
|---|
|
| Âncora |
|---|
| _Toc483575283 |
|---|
| _Toc483575283 |
|---|
|
Referencias tipográficasEn este manual se utilizarán las siguientes convenciones:
Numeración (1., 2., 3...) | Indica la secuencia de pasos a seguir dentro de un procedimiento |
Viñetas (•) | Indican opciones y características |
Signo mayor (>) | Se utiliza para especificar los niveles de menú (Ej.: Archivo > Abrir) |
Estilo de fuente "negrita" | Indica los nombres de elementos interface (Ej.: botón Aceptar) y de cualquier otro ítem que requiera énfasis |
Estilo de fuente "cursiva" | Se utilizará para mencionar a los ejemplos |
Recuadro "Consejo práctico:" | Se utilizará para resaltar tips o accesos rápidos para la operatoria o procedimiento que se encuentre realizando |
Recuadro "Nota:" | Se utilizará para resaltar aclaraciones sobre el tema en curso |
Recuadro "Importante:" | Se utilizará para indicar al usuario sobre precauciones / cuestiones relevantes que deberá tener en cuenta el usuario |
| Âncora |
|---|
| _Toc478737563 |
|---|
| _Toc478737563 |
|---|
|
| Âncora |
|---|
| _Toc483575284 |
|---|
| _Toc483575284 |
|---|
|
Introducción| Âncora |
|---|
| _Toc103589952 |
|---|
| _Toc103589952 |
|---|
|
| Âncora |
|---|
| _Toc113187107 |
|---|
| _Toc113187107 |
|---|
|
| Âncora |
|---|
| _Toc119311942 |
|---|
| _Toc119311942 |
|---|
|
| Âncora |
|---|
| _Toc478737564 |
|---|
| _Toc478737564 |
|---|
|
| Âncora |
|---|
| _Toc483575285 |
|---|
| _Toc483575285 |
|---|
|
Qué es VTOL Core?| Âncora |
|---|
| _Toc103589953 |
|---|
| _Toc103589953 |
|---|
|
| Âncora |
|---|
| _Toc113187108 |
|---|
| _Toc113187108 |
|---|
|
| Âncora |
|---|
| _Toc119311943 |
|---|
| _Toc119311943 |
|---|
|
| Âncora |
|---|
| _Toc478737565 |
|---|
| _Toc478737565 |
|---|
|
VTOL Core es una validador de Servicios en Línea, especializado en la industria del Retail y sus operaciones financieras.
Se comporta como un Gateway multipropósito que conduce transacciones electrónicas desde y hacia diferentes participantes (locales físicos y virtuales, banca, proveedores) a través de redes heterogéneas en forma rápida, segura y eficiente.
Brinda un marco de trabajo estándar donde uno o más módulos pueden ser integrados fácilmente. Cada módulo es una unidad funcional orientada a extender la funcionalidad de VTOL Server como Gateway multipropósito.
| Âncora |
|---|
| _Toc459641013 |
|---|
| _Toc459641013 |
|---|
|
| Âncora |
|---|
| _Toc483575286 |
|---|
| _Toc483575286 |
|---|
|
ComponentesVTOL Core se encuentra constituido por tres componentes:
...
El componente servidor es responsable del manejo de las transacciones, llevándose a cabo en él todo el procesamiento requerido para la autorización de la transacción. Esta acción es realizada por los módulos definidos en el Core.
| Âncora |
|---|
| _Toc483575287 |
|---|
| _Toc483575287 |
|---|
|
Consola de administración| Âncora |
|---|
| _Toc119311951 |
|---|
| _Toc119311951 |
|---|
|
| Âncora |
|---|
| _Toc483575288 |
|---|
| _Toc483575288 |
|---|
|
IntroducciónEn el presente capítulo se describen los pasos para interactuar con la consola de administración y acceder a la funcionalidad ofrecida por la misma.
| Âncora |
|---|
| _Toc119311952 |
|---|
| _Toc119311952 |
|---|
|
| Âncora |
|---|
| _Toc483575289 |
|---|
| _Toc483575289 |
|---|
|
Conexión a la consolaLa consola de administración es una herramienta Web, por lo cual la conexión a la misma podrá ser remota o local, a través del uso de un browser como Internet Explorer, Microsoft Edge o Mozilla Firefox.
...

Cambio de contraseña
Importante: El usuario por defecto dado de alta en el sistema es suser, con contraseña suser123. La cuenta suser es creada de forma automática al instalar la aplicación. El sistema le pedirá cambiar contraseña.
| Âncora |
|---|
| _Toc119311953 |
|---|
| _Toc119311953 |
|---|
|
| Âncora |
|---|
| _Toc483575290 |
|---|
| _Toc483575290 |
|---|
|
Comenzar a utilizar la consolaPara comenzar a utilizar la consola de administración de VTOL Core, se deberán desplegar y presionar los puntos de menú que se encuentran en la parte izquierda de la pantalla.
Importante: Al usuario por defecto (suser) se encuentran asignados accesos a la consola pero no a funcionalidad específica de VTOL. La asignación de estos accesos podrá hacerse vinculando el usuario a un rol.
| Âncora |
|---|
| _Toc161740122 |
|---|
| _Toc161740122 |
|---|
|
| Âncora |
|---|
| _Toc483575291 |
|---|
| _Toc483575291 |
|---|
|
Menú propio de la consola VTOL CoreEste menú se emplea para todos los productos que utilicen la consola de administración de la suite RS de Synthesis. Las opciones disponibles en el mismo son las siguientes:

Negocio > Grupos
Negocio > Compañías
Negocio > Divisiones Operativas
Negocio > Tiendas
Negocio > Categorías
Negocio > Terminales

Seguridad > Administración de Usuarios
Seguridad > Administración de Roles
Seguridad > Listado de Accesos

Configuración > Configuración de Propiedades

Administración > Auditoría
Administración > Eventos
Administración > Alertas
Administración > Notificaciones
Administración > Log del Sistema
Administración > Tareas Planificadas
| Âncora |
|---|
| _Toc483575292 |
|---|
| _Toc483575292 |
|---|
|
Estructura de las pantallas de la consolaTodas las pantallas de la consola del producto cuentan con un determinado formato que se explicará a continuación.

Cada pantalla posee un título que la identifica y refleja la funcionalidad básica de la misma. En la parte superior de la pantalla se encuentran los campos de búsqueda disponibles (si la pantalla requiere búsqueda). En la parte central se ubican los resultados obtenidos de la búsqueda efectuada (para pantallas con búsqueda) o la información principal a ser mostrada en la pantalla.
Por cada elemento de la grilla, se dispone de un botón "Acciones" donde se podrá efectuar operaciones sobre el elemento deseado
Por último, en la parte inferior, se presenta el botón "Nuevo" para registrar nuevos elementos.
| Âncora |
|---|
| _Toc483575293 |
|---|
| _Toc483575293 |
|---|
|
PaginaciónEn todas las pantallas en las cuales se despliegue gran cantidad de datos, se contará con el paginado de la información, para facilitar su navegación.
En la parte inferior de cada pantalla se mostrará lo siguiente para poder navegar entre las páginas:

Navegación de las páginas:
| Al accederse a una pantalla en la que se presentan números de página, siempre la primera página que será visualizada por el usuario será la número 1. |
| Para acceder a la página que sigue a la actual, presionar el botón "Siguiente" |
| Para acceder a la página anterior, presionar el botón "Anterior" |
| Para ver páginas entremedio, presionar el botón "…" |
| Âncora |
|---|
| _Toc161740124 |
|---|
| _Toc161740124 |
|---|
|
| Âncora |
|---|
| _Toc483575294 |
|---|
| _Toc483575294 |
|---|
|
BúsquedasTodas las páginas de la consola del producto que lo requieren, cuentan con distintos filtros, es decir, campos en base a los cuales se puede efectuar la búsqueda de información a ser presentada en la pantalla. Cuando una página dispone de más de un campo por el cual se puede filtrar la información de la misma, dichos filtros se combinan con la operación lógica and. Esto quiere decir que los datos que se muestran como resultado de una búsqueda serán aquellos que concuerden con los valores ingresados en todos los filtros de la pantalla.
Para efectuar una búsqueda primero se completan los campos que actúan como filtro y luego se presiona el botón "Buscar".
Para los filtros de fecha así como también aquellos filtros en los que se busca por similitud, se dispone de la opción de dejarlos vacíos cuando no se desea filtrar por ellos. En el caso de rangos de fechas, en los que se dispone de dos filtros (uno para fecha desde y otro para fecha hasta), se pueden dejar vacíos ambos filtros o uno de los dos (si se desea filtrar por fecha desde y no por fecha hasta o viceversa) Para los demás filtros existe la opción "Todas / os" que indica que el usuario no desea restringir la búsqueda por ese campo, aceptando todos los posibles valores del mismo como resultado.
| Âncora |
|---|
| _Toc483575295 |
|---|
| _Toc483575295 |
|---|
|
Confirmación de accionesLa consola solicitará confirmación de todas las actividades potencialmente riesgosas que puedan efectuarse a través de la misma, como ser, por ejemplo, las altas, ediciones y/o las eliminaciones de elementos del Sistema. La confirmación se presenta como un mensaje, consultando si se está seguro de realizar la acción en cuestión. Si se quiere que la acción tenga lugar, presionar "Aceptar", caso contrario, presionar "Cancelar".

| Âncora |
|---|
| _Toc483575296 |
|---|
| _Toc483575296 |
|---|
|
Ordenamiento de elementosCuando el encabezado de una columna de una tabla se encuentra resaltado al apoyar el cursor, esto indica que es posible ordenar los elementos contenidos en la misma, de forma ascendente / descendente. Esto puede hacerse clickeando sobre la palabra resaltada.

| Âncora |
|---|
| _Toc483575297 |
|---|
| _Toc483575297 |
|---|
|
Panel SuperiorEn extreme superior derecho se puede visualizar el nombre de usuario logueado y a su vez, tres atajos para el perfil logueado.

A continuación los detalles:
| Âncora |
|---|
| _Toc483575298 |
|---|
| _Toc483575298 |
|---|
|
SeguridadPara acceder a las opciones de seguridad disponibles, presionar Seguridad dentro del menú.
Se desplegarán tres opciones de menú a las que se podrá acceder haciendo click sobre la elegida:
...
A continuación se explicará la funcionalidad y uso de cada una de las opciones de seguridad mencionadas anteriormente.
| Âncora |
|---|
| _Administración_de_usuarios |
|---|
| _Administración_de_usuarios |
|---|
|
| Âncora |
|---|
| _Toc483575299 |
|---|
| _Toc483575299 |
|---|
|
Administración de usuariosAcceso:
Para acceder a esta pantalla se debe seleccionar la opción del menú denominada "Administración de Usuarios" dentro de "Seguridad" (Seguridad > Administración de Usuarios)

Descripción de la página:
A través de esta página es posible efectuar el alta, edición y eliminación de los usuarios que se manejarán en el Sistema, como así también cambiar la contraseña y visualizar los roles a los que se encuentra asociado el usuario
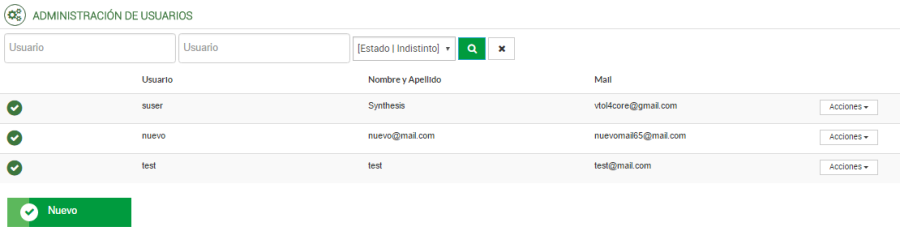
| Âncora |
|---|
| _Toc483575300 |
|---|
| _Toc483575300 |
|---|
|
Búsqueda de usuariosPara buscar un usuario se permite el ingreso nombre de usuario y/o estado, luego se presionará botón "Buscar".
Al hacer esto en la tabla se mostrarán sólo aquellos usuarios que posean una coincidencia igual o parcial.
| Âncora |
|---|
| _Toc483575301 |
|---|
| _Toc483575301 |
|---|
|
Alta de usuariosPara crear un usuario, presionar el botón "Nuevo" ante lo cual se desplegará la siguiente pantalla:

Se deberá ingresar nombre de usuario, contraseña, corroboración de contraseña, estado (tilde: habilitado, sin tilde: deshabilitado), nombre y apellido, mal y rol al que se asociará
Presionar botón "Guardar" para finalizar la creación del usuario o "Cancelar" para volver a la pantalla principal.
| Âncora |
|---|
| _Toc483575302 |
|---|
| _Toc483575302 |
|---|
|
Modificación de usuariosPara modificar un usuario se debe presionar el botón "Acciones > Editar" correspondiente al usuario en cuestión.
A través de la pantalla de edición se podrá modificar las propiedades del usuario,

Una vez efectuada las modificaciones presionar "Guardar" para guardar los cambios o "Cancelar" para volver a la pantalla principal.
| Âncora |
|---|
| _Toc483575303 |
|---|
| _Toc483575303 |
|---|
|
Modificar contraseña de usuariosPara modificar la contraseña de un usuario se debe presionar el botón "Acciones > Cambiar contraseña" correspondiente al usuario en cuestión.  Image Removed
Image Removed
 Image Added
Image Added
Una vez efectuada las modificaciones presionar "Guardar" para guardar los cambios o "Cancelar" para volver a la pantalla principal.
En el próximo acceso del usuario, el sistema automáticamente le pedirá el ingreso de una nueva contraseña, para comenzar a operar la aplicación.
Importante: En caso que se desee cambiar la contraseña (editar perfil), el usuario debe ingresar la contraseña que utiliza actualmente
| Âncora |
|---|
| _Toc483575304 |
|---|
| _Toc483575304 |
|---|
|
Eliminación de usuariosPara eliminar un usuario se debe presionar el botón "Acciones > Eliminar" correspondiente al usuario en cuestión.

Al presionar "Eliminar" el sistema solicitará la confirmación de la eliminación.
| Âncora |
|---|
| _Toc483575305 |
|---|
| _Toc483575305 |
|---|
|
Roles asignados al usuarioPara ver los roles asignados al usuario debe presionar el botón "Acciones > Roles" correspondiente al usuario en cuestión.

Nota: Al presionar "x" en el margen superior derecho del título, el sistema regresará a la pantalla principal
| Âncora |
|---|
| _Toc483575306 |
|---|
| _Toc483575306 |
|---|
|
Administración de rolesAcceso:
Para acceder a esta pantalla se debe seleccionar la opción del menú denominada "Administración de roles" dentro de "Seguridad" (Seguridad > Administración de roles)

Descripción de la página:
A través de esta página es posible efectuar el alta, edición y eliminación de los roles que se manejarán en el Sistema, como así también visualizar los accesos a los que se encuentra asociado el rol

| Âncora |
|---|
| _Toc483575307 |
|---|
| _Toc483575307 |
|---|
|
Búsqueda de rolesPara buscar un rol se permite el ingreso nombre de rol, luego se presionará botón "Buscar".
Al hacer esto en la tabla se mostrarán sólo aquellos roles que posean una coincidencia igual o parcial.
| Âncora |
|---|
| _Toc483575308 |
|---|
| _Toc483575308 |
|---|
|
Alta de rolesPara crear un rol, presionar el botón "Nuevo" ante lo cual se desplegará la siguiente pantalla:

Se deberá ingresar código de rol, descripción, página de inicio y el listado de accesos a los que se le permitirá el uso (tilde: habilitado, sin tilde: deshabilitado),
Presionar botón "Guardar" para finalizar la creación del usuario o "Cancelar" para volver a la pantalla principal.
| Âncora |
|---|
| _Toc483575309 |
|---|
| _Toc483575309 |
|---|
|
Modificación de rolesPara modificar un rol se debe presionar el botón "Acciones > Editar" correspondiente al rol en cuestión.
A través de la pantalla de edición se podrá modificar las propiedades del rol.

Una vez efectuada las modificaciones presionar "Guardar" para guardar los cambios o "Cancelar" para volver a la pantalla principal.
Importante: En caso que se desee cambiar la contraseña, el usuario debe ingresar la contraseña que utiliza actualmente
| Âncora |
|---|
| _Toc483575310 |
|---|
| _Toc483575310 |
|---|
|
Eliminación de rolesPara eliminar un rol se debe presionar el botón "Acciones > Eliminar" correspondiente al rol en cuestión.

Al presionar "Eliminar" el sistema solicitará la confirmación de la eliminación.

Importante: En caso que se desee eliminar un rol que posee usuarios vigentes asociados al mismo, el sistema informará situación en pantalla y denegará el permiso de eliminación
| Âncora |
|---|
| _Toc483575311 |
|---|
| _Toc483575311 |
|---|
|
Accesos asignados al rol
Para ver los accesos asignados al rol debe presionar el botón "Acciones > Acceso" correspondiente al rol en cuestión.

Nota: Al presionar "x" en el margen superior derecho del título, el sistema regresará a la pantalla principal
| Âncora |
|---|
| _Toc483575312 |
|---|
| _Toc483575312 |
|---|
|
Listado de accesosAcceso:
Para acceder a esta pantalla se debe seleccionar la opción del menú denominada "Listado de accesos" dentro de "Seguridad" (Seguridad > Listado de accesos)

Descripción de la página:
A través de esta página es posible configurar los permisos de acceso (o no) a los roles que manejarán los usuarios del sistema, como así también visualizar el listado de roles a los que se encuentra asociado el acceso

| Âncora |
|---|
| _Toc483575313 |
|---|
| _Toc483575313 |
|---|
|
Búsqueda de accesosPara buscar un acceso se permite el ingreso de descripción, luego se presionará botón "Buscar".
Al hacer esto en la tabla se mostrarán sólo aquellos accesos que posean una coincidencia igual o parcial.
| Âncora |
|---|
| _Toc483575314 |
|---|
| _Toc483575314 |
|---|
|
Asignar rolesPara asignar el acceso a un rol específico se debe presionar el botón "Acciones > Asignar roles" correspondiente al acceso en cuestión.
A través de la pantalla de asignación se podrá habilitar/deshabilitar el acceso al rol.

Una vez efectuada las modificaciones presionar "Guardar" para guardar los cambios o "Cancelar" para volver a la pantalla principal.
| Âncora |
|---|
| _Toc483575315 |
|---|
| _Toc483575315 |
|---|
|
NegocioPara acceder a las opciones de negocio disponibles, presionar Negocio dentro del menú. Tras ejecutar esta acción, se desplegarán las opciones de menú a las que se podrá acceder haciendo clic sobre la elegida.
| Âncora |
|---|
| _Toc483575316 |
|---|
| _Toc483575316 |
|---|
|
GruposLa entidad Grupo representa la conglomeración o conjunción de varias empresas.
Acceso:
Para acceder a esta pantalla se debe seleccionar la opción del menú denominada "Grupos" dentro de "Negocio" (Negocio > Grupos).

Descripción de la página:
A través de esta página es posible efectuar el alta, consulta, edición y eliminación de los grupos que se manejarán en el sistema, como así también la visualización de las compañías se encuentran asociadas a los mismos.

| Âncora |
|---|
| _Toc483575317 |
|---|
| _Toc483575317 |
|---|
|
Búsqueda de gruposEl sistema brinda la opción de buscar grupos que se encuentran cargados por medio de los siguientes filtros:
...
Una vez completado alguno de dichos campos, se debe presionar el ícono de "Buscar" para que la búsqueda se lleve adelante. Al hacer esto, en la tabla se mostrarán sólo aquellos grupos que posean una coincidencia igual o parcial.
| Âncora |
|---|
| _Toc483575318 |
|---|
| _Toc483575318 |
|---|
|
Alta de gruposPara crear un grupo, presionar el botón "Nuevo" ante lo cual se desplegará la siguiente pantalla:

Se deberán ingresar los siguientes campos:
...
Presionar el botón "Guardar" para finalizar la creación del grupo o "Cancelar" para regresar a la pantalla de administración de grupos.
| Âncora |
|---|
| _Toc483575319 |
|---|
| _Toc483575319 |
|---|
|
Modificación de gruposPara modificar un grupo se debe presionar el botón "Acciones > Editar" correspondiente al grupo en cuestión.
En el formulario de edición, se mostrarán los datos cargados y se podrán modificar las propiedades del grupo.

Una vez efectuadas las modificaciones, presionar "Guardar" para registrar los cambios o "Cancelar" para volver a la pantalla de administración de grupos.
| Âncora |
|---|
| _Toc483575320 |
|---|
| _Toc483575320 |
|---|
|
Eliminación de gruposPara eliminar un grupo se debe presionar el botón "Acciones > Eliminar" correspondiente al grupo en cuestión.
Se mostrará un formulario con la información del grupo. Presionar "Eliminar" para quitar el mismo o "Cancelar" para volver a la pantalla de administración de grupos.

Importante: En caso que se desee eliminar un grupo que posea compañías asociadas, se informará con un mensaje de alerta que no es posible efectuar la acción.
| Âncora |
|---|
| _Toc483575321 |
|---|
| _Toc483575321 |
|---|
|
Visualización de compañías asociadasPara visualizar las compañías asociadas a un grupo, se debe presionar el botón "Acciones > Compañías" correspondiente al grupo en cuestión.

| Âncora |
|---|
| _Toc483575322 |
|---|
| _Toc483575322 |
|---|
|
CompañíasUna compañía o empresa es una asociación que posee una o varias tiendas. No es obligatorio que pertenezca a un grupo en particular.
Acceso:
Para acceder a esta pantalla se debe seleccionar la opción del menú denominada "Compañías" dentro de "Negocio" (Negocio > Compañías).

Descripción de la página:
A través de esta página es posible efectuar el alta, consulta, edición y eliminación de las compañías que se manejarán en el sistema, como así también la visualización de las tiendas que se encuentran asociadas a las mismas.

| Âncora |
|---|
| _Toc483575323 |
|---|
| _Toc483575323 |
|---|
|
Búsqueda de compañíasEl sistema brinda la opción de buscar compañías que se encuentran cargadas por medio de los siguientes filtros:
...
Una vez completado alguno de dichos campos, se debe presionar el ícono de "Buscar" para que la búsqueda se lleve adelante. Al hacer esto, en la tabla se mostrarán sólo aquellas compañías que posean una coincidencia igual o parcial.
| Âncora |
|---|
| _Toc483575324 |
|---|
| _Toc483575324 |
|---|
|
Alta de compañíasPara crear una nueva compañía, presionar el botón "Nuevo" ante lo cual se desplegará la siguiente pantalla:

Se deberán ingresar los siguientes campos:
...
Presionar el botón "Guardar" para finalizar la creación de la compañía o "Cancelar" para regresar a la pantalla de administración de compañías.
| Âncora |
|---|
| _Toc483575325 |
|---|
| _Toc483575325 |
|---|
|
Modificación de compañíasPara modificar una compañía se debe presionar el botón "Acciones > Editar" correspondiente a la compañía en cuestión.
En el formulario de edición, se mostrarán los datos cargados y se podrán modificar las propiedades de la compañía.

Una vez efectuadas las modificaciones, presionar "Guardar" para registrar los cambios o "Cancelar" para volver a la pantalla de administración de compañías.
| Âncora |
|---|
| _Toc483575326 |
|---|
| _Toc483575326 |
|---|
|
Eliminación de compañíasPara eliminar una compañía se debe presionar el botón "Acciones > Eliminar" correspondiente a la compañía en cuestión.
Se mostrará un formulario con la información de la compañía. Presionar "Eliminar" para quitar la misma o "Cancelar" para volver a la pantalla de administración de compañías.

Importante: En caso que se desee eliminar una compañía que posea tiendas asociadas, se informará con un mensaje de alerta que no es posible efectuar la acción.
| Âncora |
|---|
| _Toc483575327 |
|---|
| _Toc483575327 |
|---|
|
Visualización de tiendas asociadasPara visualizar las tiendas asociadas a una compañía, se debe presionar el botón "Acciones > Tiendas" correspondiente a la compañía en cuestión.

| Âncora |
|---|
| _Toc483575328 |
|---|
| _Toc483575328 |
|---|
|
Divisiones OperativasUna división operativa es una agrupación o una segmentación de tiendas.
La estructura de agrupación es abierta y determinable por el usuario: por región geográfica, por tipo de local, etc.
Acceso:
Para acceder a esta pantalla se debe seleccionar la opción del menú denominada "Divisiones Operativas" dentro de "Negocio" (Negocio > Divisiones Operativas).

Descripción de la página:
A través de esta página es posible efectuar el alta, consulta, edición y eliminación de las divisiones operativas que se manejarán en el sistema, como así también la visualización de las tiendas que se encuentran asociadas a las mismas.

| Âncora |
|---|
| _Toc483575329 |
|---|
| _Toc483575329 |
|---|
|
Búsqueda de divisiones operativasEl sistema brinda la opción de buscar divisiones operativas que se encuentran cargadas por medio de los siguientes filtros:
...
Una vez completado alguno de dichos campos, se debe presionar el ícono de "Buscar" para que la búsqueda se lleve adelante. Al hacer esto, en la tabla se mostrarán sólo aquellas divisiones operativas que posean una coincidencia igual o parcial.
| Âncora |
|---|
| _Toc483575330 |
|---|
| _Toc483575330 |
|---|
|
Alta de divisiones operativasPara crear una nueva división operativa, presionar el botón "Nuevo" ante lo cual se desplegará la siguiente pantalla:

Se deberán ingresar los siguientes campos:
...
Presionar el botón "Guardar" para finalizar la creación de la división operativa o "Cancelar" para regresar a la pantalla de administración de divisiones operativas.
| Âncora |
|---|
| _Toc483575331 |
|---|
| _Toc483575331 |
|---|
|
Modificación de divisiones operativasPara modificar una división operativa se debe presionar el botón "Acciones > Editar" correspondiente a la división operativa en cuestión.
En el formulario de edición, se mostrarán los datos cargados y se podrán modificar las propiedades de la división operativa.

Una vez efectuadas las modificaciones, presionar "Guardar" para registrar los cambios o "Cancelar" para volver a la pantalla de administración de divisiones operativas.
| Âncora |
|---|
| _Toc483575332 |
|---|
| _Toc483575332 |
|---|
|
Eliminación de divisiones operativasPara eliminar una división operativa se debe presionar el botón "Acciones > Eliminar" correspondiente a la división operativa en cuestión.
Se mostrará un formulario con la información de la división operativa. Presionar "Eliminar" para quitar la misma o "Cancelar" para volver a la pantalla de administración de divisiones operativas.

Importante: En caso que se desee eliminar una división operativa que posea tiendas asociadas, se informará con un mensaje de alerta que no es posible efectuar la acción.
| Âncora |
|---|
| _Toc483575333 |
|---|
| _Toc483575333 |
|---|
|
Visualización de tiendas asociadasPara visualizar las tiendas asociadas a una división operativa, se debe presionar el botón "Acciones > Tiendas" correspondiente a la división operativa en cuestión.

| Âncora |
|---|
| _Toc483575334 |
|---|
| _Toc483575334 |
|---|
|
TiendasUna tienda o un local es un establecimiento físico o virtual que posee terminales para poder efectuar transacciones.
Las tiendas pueden pertenecer o no a una división operativa en particular, pero siempre pertenecerán a una compañía preexistente.
Acceso:
Para acceder a esta pantalla se debe seleccionar la opción del menú denominada "Tiendas" dentro de "Negocio" (Negocio > Tiendas).

Descripción de la página:
A través de esta página es posible efectuar el alta, consulta, edición y eliminación de las tiendas que se manejarán en el sistema, como así también la visualización de las terminales que se encuentran asociadas a las mismas.

| Âncora |
|---|
| _Toc483575335 |
|---|
| _Toc483575335 |
|---|
|
Búsqueda de tiendasEl sistema brinda la opción de buscar tiendas que se encuentran cargadas por medio de los siguientes filtros:

Una vez completado alguno de dichos campos, se debe presionar el ícono de "Buscar" para que la búsqueda se lleve adelante. Al hacer esto, en la tabla se mostrarán sólo aquellas tiendas que posean una coincidencia igual o parcial.
| Âncora |
|---|
| _Toc483575336 |
|---|
| _Toc483575336 |
|---|
|
Alta de tiendasPara crear una nueva tienda, presionar el botón "Nuevo" ante lo cual se desplegará la siguiente pantalla:

Presionar el botón "Guardar" para finalizar la creación de la tienda o "Cancelar" para regresar a la pantalla de administración de tiendas.
| Âncora |
|---|
| _Toc483575337 |
|---|
| _Toc483575337 |
|---|
|
Modificación de tiendasPara modificar una tienda se debe presionar el botón "Acciones > Editar" correspondiente a la tienda en cuestión.
En el formulario de edición, se mostrarán los datos cargados y se podrán modificar las propiedades de la tienda.

Una vez efectuadas las modificaciones, presionar "Guardar" para registrar los cambios o "Cancelar" para volver a la pantalla de administración de tiendas.
| Âncora |
|---|
| _Toc483575338 |
|---|
| _Toc483575338 |
|---|
|
Eliminación de tiendaPara eliminar una tienda se debe presionar el botón "Acciones > Eliminar" correspondiente a la tienda en cuestión.
Se mostrará un formulario con la información de la tienda. Presionar "Eliminar" para quitar la misma o "Cancelar" para volver a la pantalla de administración de tiendas.

Importante: En caso que se desee eliminar una tienda que posea terminales asociadas, se informará con un mensaje de alerta que no es posible efectuar la acción.
| Âncora |
|---|
| _Toc483575339 |
|---|
| _Toc483575339 |
|---|
|
Visualización de terminales asociadasPara visualizar las terminales asociadas a una tienda, se debe presionar el botón "Acciones > Terminales" correspondiente a la tienda en cuestión.

| Âncora |
|---|
| _Toc483575340 |
|---|
| _Toc483575340 |
|---|
|
CategoríasAcceso:
Para acceder a esta pantalla se debe seleccionar la opción del menú denominada "Categoría" dentro de "Negocio" (Negocio > Categorías)

DEFINICION: Se considera "Categoría" al agrupador de una o más terminales que pertenecen a una misma tienda
Por ejemplo: Las terminales de una tienda pueden categorizarse en red de carga, cajas de venta, cajas de autoservicio, entre otros
Descripción de la página:
A través de esta página es posible efectuar el alta, edición y eliminación de las las categorías que se manejarán en el Sistema, como así también visualizar el conjunto de cajas que se encuentran asociadas a una categoría específica.
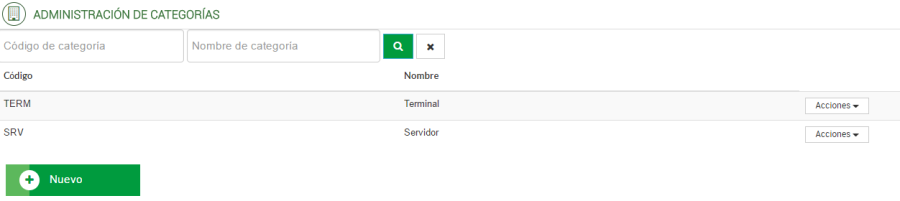
| Âncora |
|---|
| _Toc483575341 |
|---|
| _Toc483575341 |
|---|
|
Alta de categoríasPara crear una nueva categoría, presionar el botón "Nuevo" ante lo cual se desplegará la siguiente pantalla:

Se deberá ingresar un código el cual debe ser único y nombre.
Presionar botón "Aceptar" para finalizar la creación de la categoría o "Cancelar" si no se desea que la categoría sea creada.
| Âncora |
|---|
| _Toc483575342 |
|---|
| _Toc483575342 |
|---|
|
Modificación de categoríasPara modificar una categoría se debe presionar el botón "Acciones > Editar" correspondiente a la categoría en cuestión.
A través de la pantalla de edición se podrá modificar las propiedades de la categoría

Una vez efectuada las modificaciones presionar "Guardar" para guardar los cambios o "Cancelar" para volver a la pantalla principal.
| Âncora |
|---|
| _Toc483575343 |
|---|
| _Toc483575343 |
|---|
|
Eliminación de categoríasPara eliminar una categoría se debe presionar el botón "Acciones > Eliminar" correspondiente a la categoría en cuestión.

Al presionar "Eliminar" el sistema solicitará la confirmación de la eliminación.
Importante: En caso que se desee eliminar una categoría que posee cajas asociadas a la misma, el sistema informará situación en pantalla y denegará el permiso de eliminación
| Âncora |
|---|
| _Toc483575344 |
|---|
| _Toc483575344 |
|---|
|
Visualización de cajas asociadasPara visualizar el listado de cajas asociadas a una categoría se debe presionar el botón "Acciones > Terminales" correspondiente a la categoría en cuestión.

| Âncora |
|---|
| _Toc483575345 |
|---|
| _Toc483575345 |
|---|
|
TerminalesAcceso:
Para acceder a esta pantalla se debe seleccionar la opción del menú denominada "Terminales" dentro de "Negocio" (Negocio > Terminales)
DEFINICION: Se considera "Terminal" a la unidad lógica que representa una caja física o virtual

Descripción de la página:
A través de esta página es posible efectuar el alta, edición y eliminación de los terminales que se manejarán en el Sistema.

| Âncora |
|---|
| _Toc483575346 |
|---|
| _Toc483575346 |
|---|
|
Búsqueda de terminalesPara buscar una terminal se permite el ingreso de:

, luego se presionará botón "Buscar".
Al hacer esto en la tabla se mostrarán sólo aquellos terminales que posean una coincidencia igual o parcial.
| Âncora |
|---|
| _Toc483575347 |
|---|
| _Toc483575347 |
|---|
|
Alta de terminalesPara crear una terminal, presionar el botón "Nuevo" ante lo cual se desplegará la siguiente pantalla:

Se deberá ingresar un código, el cual debe ser único, categoría, código desde/hasta para crear una o más terminales y estado (tilde: habilitado, sin tilde: deshabilitado)
Presionar botón "Aceptar" para finalizar la creación del terminal o "Cancelar" si no se desea que el terminal sea creado.
| Âncora |
|---|
| _Toc483575348 |
|---|
| _Toc483575348 |
|---|
|
Modificación de terminalesPara modificar un terminal se debe presionar el botón "Acciones > Editar" correspondiente al terminal en cuestión.
A través de la pantalla de edición se podrá modificar las propiedades del terminal 
Una vez efectuada las modificaciones presionar "Guardar" para guardar los cambios o "Cancelar" para volver a la pantalla principal.
| Âncora |
|---|
| _Toc483575349 |
|---|
| _Toc483575349 |
|---|
|
Eliminación de terminalesPara eliminar un terminal se debe presionar el botón "Acciones > Eliminar" correspondiente al terminal en cuestión.

Al presionar "Eliminar" el sistema solicitará la confirmación de la eliminación.
| Âncora |
|---|
| _Toc161740130 |
|---|
| _Toc161740130 |
|---|
|
| Âncora |
|---|
| _Toc483575350 |
|---|
| _Toc483575350 |
|---|
|
Administración| Âncora |
|---|
| _Toc161740131 |
|---|
| _Toc161740131 |
|---|
|
Para acceder a las opciones de administración disponibles, presionar
Administración dentro del menú.
Se desplegarán seis opciones de menú a las que se podrá acceder haciendo click sobre la elegida:
...
A continuación se explicará la funcionalidad y uso de cada una de las opciones de administración mencionadas anteriormente.
| Âncora |
|---|
| _Toc483575351 |
|---|
| _Toc483575351 |
|---|
|
AuditoríaAcceso:
Para acceder a esta pantalla se debe seleccionar la opción del menú denominada "Auditoría" dentro de "Administración" (Administración > Auditoría)

Descripción de la página:
Esta página permite conocer las acciones que efectúan los usuarios a través de la consola de administración, posibilitando llevar un control detallado de las mismas.

| Âncora |
|---|
| _Toc483575352 |
|---|
| _Toc483575352 |
|---|
|
BúsquedaEs posible realizar una búsqueda de las acciones efectuadas por medio de la consola de administración, filtrando por:

Para ello se deben completar los filtros deseados y luego presionar el botón "Buscar".
| Âncora |
|---|
| _Toc483575353 |
|---|
| _Toc483575353 |
|---|
|
Auditoría de acciones efectuadasSe presentará de cada una de las acciones realizadas a través del sistema, la siguiente información:
- Tipo de evento que tuvo lugar. Este dato se emplea para diferenciar distintas clases de acciones que pueden realizarse en el sistema. Actualmente existen dos tipos: seguridad, la cual abarca acciones vinculadas con ABM de grupos, usuarios y permisos y consola, la que engloba el resto de las acciones en la consola base.
- Fecha y hora en la que se realizó la acción.
- Fuente del evento. Indica en que componente del sistema ocurrió el evento.
- Usuario que la efectuó.
- Descripción que explica en qué consistió la acción realizada.
- Dirección Host nos muestra la dirección IP desde donde se accedió.
- Estado indica si la transacción resultó OK o con error.
| Âncora |
|---|
| _Toc483575354 |
|---|
| _Toc483575354 |
|---|
|
Ver detalle de acción auditadaPara ver el detalle de una acción auditada se debe presionar el botón "Acciones > Detalle" correspondiente al registro en cuestión.

Nota: Al presionar "x" en el margen superior derecho del título, el sistema regresará a la pantalla principal
| Âncora |
|---|
| _Toc483575355 |
|---|
| _Toc483575355 |
|---|
|
EventosAcceso:
Para acceder a esta pantalla se debe seleccionar la opción del menú denominada "Eventos" dentro de "Administración" (Administración > Eventos)

Descripción de la página:
Esta página permite conocer las acciones que efectúa el sistema (según el pedido del usuario) a través de la consola de administración, posibilitando llevar un control detallado de las mismas.

| Âncora |
|---|
| _Toc483575356 |
|---|
| _Toc483575356 |
|---|
|
BúsquedaEs posible realizar una búsqueda de las acciones efectuadas por medio de la consola de administración, filtrando por

Para ello se deben completar los filtros deseados y luego presionar el botón "Buscar".
| Âncora |
|---|
| _Toc483575357 |
|---|
| _Toc483575357 |
|---|
|
Auditoría de acciones efectuadasSe presentará de cada una de las acciones realizadas a través del sistema, la siguiente información:
- Tipo de evento que tuvo lugar. Este dato se emplea para diferenciar distintas clases de acciones que pueden realizarse en el sistema. Actualmente existen dos tipos: seguridad, la cual abarca acciones vinculadas con ABM de grupos, usuarios y permisos y consola, la que engloba el resto de las acciones en la consola base.
- Fecha y hora en la que se realizó la acción.
- Fuente del evento. Indica en que componente del sistema ocurrió el evento.
- Módulo
- Descripción que explica en qué consistió la acción realizada.
- Estado indica si la transacción resultó OK o con error.
| Âncora |
|---|
| _Toc483575358 |
|---|
| _Toc483575358 |
|---|
|
Ver detalle de eventoPara ver el detalle de un evento registrado se debe presionar el botón "Acciones > Detalle" correspondiente al registro en cuestión.

Nota: Al presionar "x" en el margen superior derecho del título, el sistema regresará a la pantalla principal
| Âncora |
|---|
| _Toc483575359 |
|---|
| _Toc483575359 |
|---|
|
AlertasUna alerta es la programación de un aviso cuando surja un evento en particular en el sistema. Esta alerta dará como resultado una notificación a un usuario o a un conjunto de ellos.
Acceso:
Para acceder a esta pantalla se debe seleccionar la opción del menú denominada "Alertas" dentro de "Administración" (Administración > Alertas).

Descripción de la página:
A través de esta página es posible efectuar el alta, edición y eliminación de las distintas alertas informativos que se manejarán en el sistema.

| Âncora |
|---|
| _Toc483575360 |
|---|
| _Toc483575360 |
|---|
|
Búsqueda de alertasPara buscar una alerta se permitirá el ingreso de alguna de la siguiente información:
...
Luego se presionará el botón "Buscar".
Al hacer esto, en la tabla se mostrarán aquellos alertas que posean una coincidencia igual o parcial a lo ingresado.
| Âncora |
|---|
| _Toc483575361 |
|---|
| _Toc483575361 |
|---|
|
Alta de alertasPara crear una nueva alerta, presionar el botón "Nuevo".
Ante tal acción, se mostrará la siguiente pantalla:

Se deberá ingresar:
...
Presionar el botón "Aceptar" para finalizar la creación de la alerta o "Cancelar.
| Âncora |
|---|
| _Toc483575362 |
|---|
| _Toc483575362 |
|---|
|
Modificación de alertasPara modificar un alerta se debe presionar el botón "Acciones > Editar" correspondiente a la alerta en cuestión.
A través de la pantalla de edición, se podrá modificar las propiedades de la alerta,

Una vez efectuada las modificaciones presionar "Guardar" para guardar los cambios o "Cancelar" para volver a la pantalla de administración de alertas.
| Âncora |
|---|
| _Toc483575363 |
|---|
| _Toc483575363 |
|---|
|
Eliminación de alertasPara eliminar un alerta se debe presionar el botón "Acciones > Eliminar" correspondiente a la alerta en cuestión.
Se mostrarán los detalles de la alerta para una previa revisión.

Al presionar "Eliminar" el sistema solicitará la confirmación y se mostrará la pantalla de administración de alertas.
| Âncora |
|---|
| _Toc483575364 |
|---|
| _Toc483575364 |
|---|
|
Visualización de detalles de alertaPara visualizar los detalles de una alerta existente, se debe presionar el botón "Acciones > Alertas". Allí se desplegará una ventana con información relacionada a la misma.

| Âncora |
|---|
| _Notificaciones |
|---|
| _Notificaciones |
|---|
|
| Âncora |
|---|
| _Toc483575365 |
|---|
| _Toc483575365 |
|---|
|
NotificacionesUna notificación es la comunicación o aviso hacia un usuario de la existencia de un evento ocurrido en el sistema gracias a la previa suscripción de una alerta.
Acceso:
Para acceder a esta pantalla se debe seleccionar la opción del menú denominado "Notificaciones" dentro de "Administración" (Administración > Notificaciones).

También, como acceso rápido de redirección a la página de "Notificaciones", se puede seleccionar el ícono de campana que se encuentra en el panel superior de la pantalla.

Descripción de la página:
A través de esta página se pueden visualizar las notificaciones de alerta informadas por el sistema.

Cuando se desee marcar una notificación como leída, hacer clic sobre la misma. En caso de querer seleccionar todas las notificaciones como leídas, oprimir el botón "Marcar todas leídas".
| Âncora |
|---|
| _Toc483575366 |
|---|
| _Toc483575366 |
|---|
|
Visualización de detalles de notificaciónPara un mayor detalle de una notificación, presionar el botón de detalle.
Al hacer esto, se visualizará en una ventana emergente los detalles de la notificación seleccionada.

| Âncora |
|---|
| _Toc483575367 |
|---|
| _Toc483575367 |
|---|
|
| Âncora |
|---|
| _Hlk504042183 |
|---|
| _Hlk504042183 |
|---|
|
Log del sistemaAcceso:
Para acceder a esta pantalla se debe seleccionar la opción del menú denominada "Log del sistema" dentro de "Administración" (Administración > Log del sistema)

Descripción de la página:
A través de esta página es posible descargar el archivo de log que registra con fecha y hora los sucesos acontecidos en el sistema.

| Âncora |
|---|
| _Toc483575368 |
|---|
| _Toc483575368 |
|---|
|
Descargar un archivo de logPara descargar los archivos de log, se deberá seleccionar uno o más registros deseados y presionar el botón "Descargar".
| Âncora |
|---|
| _Toc483575369 |
|---|
| _Toc483575369 |
|---|
|
Tareas planificadasAcceso:
Para acceder a esta pantalla se debe seleccionar la opción del menú denominada "Tareas planificadas" dentro de "Administración" (Administración > Tareas planificadas)

Descripción de la página:
A través de esta página es posible visualizar las tareas de rutina que se activan automáticamente

| Âncora |
|---|
| _Toc483575370 |
|---|
| _Toc483575370 |
|---|
|
Ejecutar una tarea manualmentePara ejecutar una tarea programada manualmente, el usuario debe posicionarse sobre la tarea deseada y luego se presionará botón "▶" identificado con el color "verde".
Al hacer esto se invocará el proceso deseado.
| Âncora |
|---|
| _Toc483575371 |
|---|
| _Toc483575371 |
|---|
|
Pausar una tareaPara pausar una tarea programada y esta no se ejecute hasta su reactivación, el usuario debe posicionarse sobre la tarea deseada y luego se presionará botón "ll" identificado con el color "negro"
Al hacer esto se pausará el proceso deseado.
| Âncora |
|---|
| _Toc483575372 |
|---|
| _Toc483575372 |
|---|
|
Detener una tareaPara detener una tarea programada y esta no se ejecute hasta su reactivación, el usuario debe posicionarse sobre la tarea deseada y luego se presionará botón "■" identificado con el color "rojo". Al hacer esto se detendrá el proceso deseado.
| Âncora |
|---|
| _Toc483575373 |
|---|
| _Toc483575373 |
|---|
|
Reanudar una tareaPara reanudar una tarea, el usuario debe posicionarse sobre la tarea deseada y luego se presionará botón "▶" identificado con el color "amarillo". Al hacer esto se reactivará el proceso deseado, a la espera de su programación para ser nuevamente ejecutado automáticamente.
Importante: Este botón solo podrá utilizarse cuando se identifique una o más tareas en estado de pausa o detenido.
| Âncora |
|---|
| _Toc483575374 |
|---|
| _Toc483575374 |
|---|
|
Detener todas las tareasPara detener todas las tareas en ejecución y estas no se ejecuten hasta su reactivación, se presionará botón "Detener".
Al hacer esto se detendrán los procesos automáticos y se disponibilizará botón "Iniciar", para su futura reactivación.
| Âncora |
|---|
| _Toc483575375 |
|---|
| _Toc483575375 |
|---|
|
Reanudar todas las tareasPara reanudar todas las tareas detenidas y estas vuelvan a su ejecución automatizada, se presionará botón "Iniciar".
Al hacer esto se reanudaran los procesos automáticos y se disponibilizará botón "Detener", para su futura desactivación.
Referencias
Botón | Descripción |
| Ejecutar tarea manualmente |
| Pausar tarea temporalmente |
| Detener tarea temporalmente |
| Reactivar una tarea que se encuentra en estado de pauso o detenido |
| Editar frecuencia de ejecución automática de tarea |
| Detener todas las tareas activas |
| Iniciar todas las tareas que se encuentren en estado de pauso o detenido |
| Âncora |
|---|
| _Toc483575376 |
|---|
| _Toc483575376 |
|---|
|
ConfiguraciónPara acceder a las opciones de configuración disponibles, presionar Configuración dentro del menú.
Se desplegarán las opciones de menú a las que se podrá acceder haciendo click sobre la elegida:
...
A continuación se explicará la funcionalidad y uso de cada una de las opciones de configuración mencionadas anteriormente.
| Âncora |
|---|
| _Toc483575377 |
|---|
| _Toc483575377 |
|---|
|
Configuración de propiedadesAcceso:
Para acceder a esta pantalla se debe seleccionar la opción del menú denominada "Configuración de propiedades" dentro de "Configuración" (Configuración > Configuración de propiedades)

Descripción de la página:
Esta página permite configurar las propiedades del sistema.
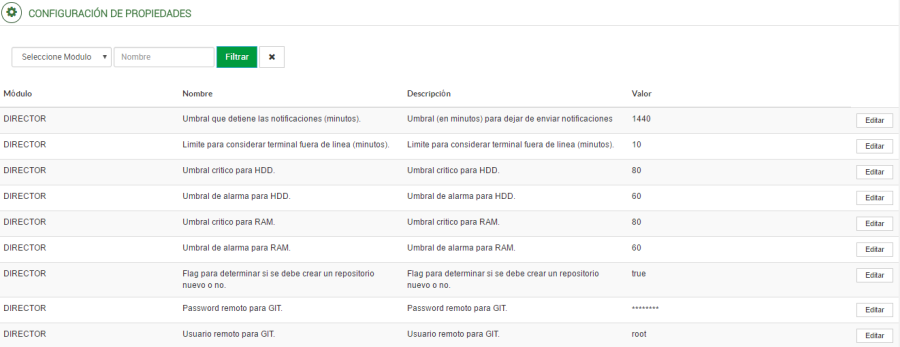
| Âncora |
|---|
| _Toc483575378 |
|---|
| _Toc483575378 |
|---|
|
BúsquedaEs posible realizar una búsqueda de las acciones efectuadas por medio de la consola de administración, filtrando por

Para ello se deben completar los filtros deseados y luego presionar el botón "Buscar".
| Âncora |
|---|
| _Toc483575379 |
|---|
| _Toc483575379 |
|---|
|
Edición de configuraciónPara editar la configuración presionar sobre el botón editar. A continuación ingresar el nuevo valor y presionar guardar.