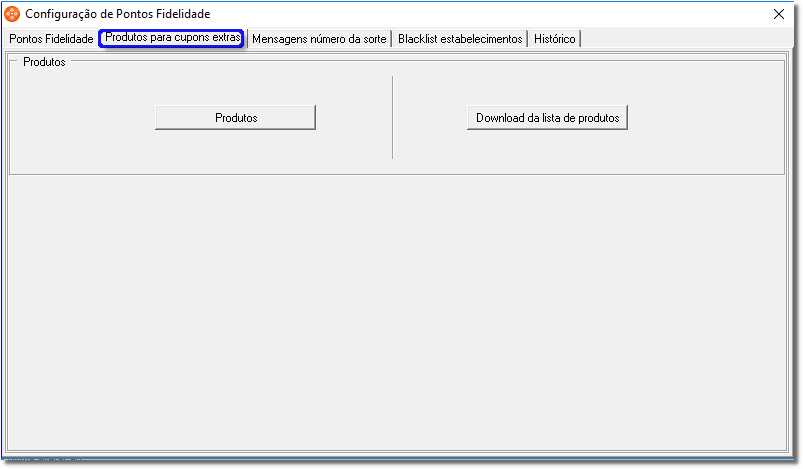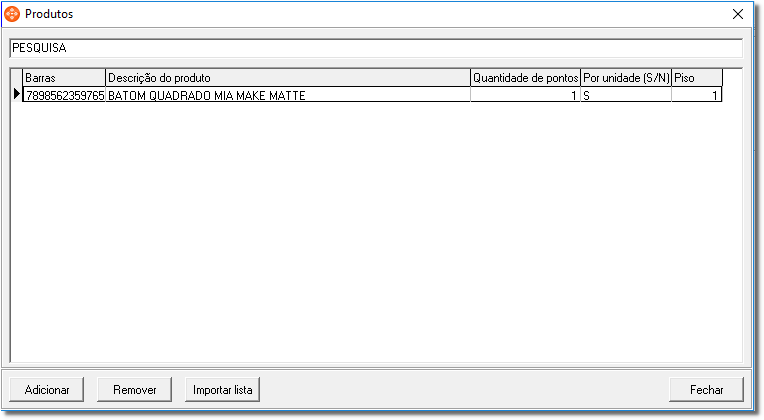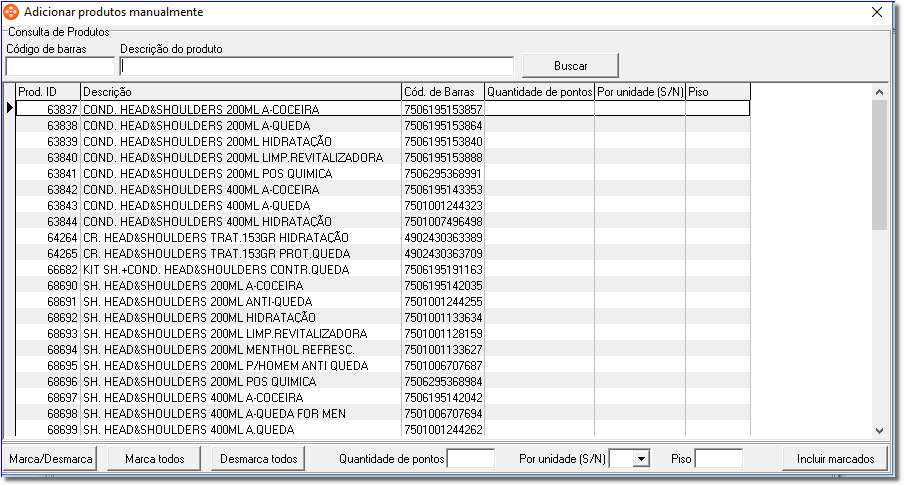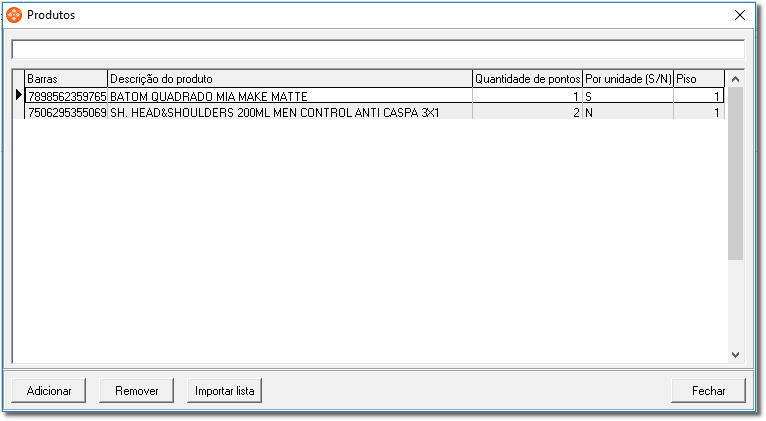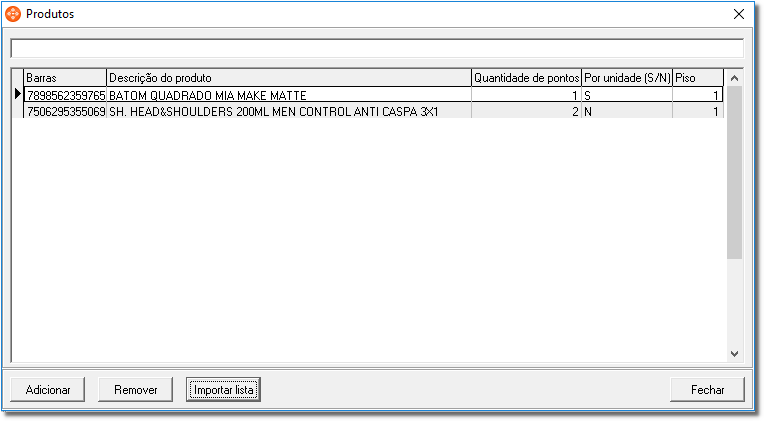...
| Informações |
|---|
A funcionalidade pontos extras permite que o cliente ganhe pontos ao comprar uma quantidade específica de algum produto. O O usuário pode cadastrar os produtos, as quantidades necessárias e a quantia de pontos a serem premiadas através da aplicação Linx Conecta. |
Configuração de Pontos Extras
Para realizar a configuração dessa funcionalidade acesse a tela Configurações → Configurações > Configurações de Pontos Fidelidade e navegue até a aba Produtos para cupons extras.
Será exibida a tela a seguir:.
Figura 1 01 - Produtos para cupons extrasCupons Extras.
| Informações |
|---|
Tela disponível somente caso a Fonte de pontos, definida na aba Pontos Fidelidade, seja Grupos Febrafar. |
...
Para definir quais produtos receberão pontos extras, clique no botão .
Será aberta a tela por onde o cadastro pode ser feito.
Figura 2 02 - Produtos que recebem pontos extrasRecebem Pontos Extras.
Clique Clique no botão para abrir a tela por onde produtos podem ser inseridos.
Figura 3 03 - Pesquisa de produtosProdutos.
A tela vista na Figura 3 permite que o usuário realize uma pesquisa por código de barras ou pela descrição do produto. Nela devem ser definidas 3 configurações por produto a ser inserido, e elas são:
- Quantidade de pontos : Quantidade - Quantidade de pontos a ser premiada quando um cliente realizar uma compra contendo o código de barras cadastrado.
- Por unidade (S/N) : Caso - Caso S o cliente receberá uma quantia de pontos proporcional a quantidade de produtos comprados. Ou seja, ao comprar 10 vezes um produto, o cliente receberá 10 vezes a Quantidade de pontos. Quando igual a N o cliente receberá a quantia de pontos somente uma vez.
- Piso : Define - Define quantas unidades de um produto específico um cliente deve levar para ganhar pontos. Na Figura 2, basta um cliente levar uma única unidade do produto BATOM QUADRADO MIA MAKE MATTE para receber 1 ponto. O Piso será obrigatoriamente igual a 1 quando a pontuação não for realizada por quantidade.
...
Para definir a Quantidade de pontos, Por unidade e Piso de um produto, selecione-o na grade e edite os campos presentes no canto inferior da tela conforme a figura abaixo:.
Figura 4 04 - Definindo configurações Configurações da pontuação Pontuação de um produtoProduto.
O usuário pode configurar vários produtos, basta que estejam presentes na mesma pesquisa. Depois de definir a configuração o usuário deve marcar os produtos a serem inseridos, podendo fazer isso utilizando os botões ou então dando cliques cliques duplos nos registros desejados.
Figura 5 05 - Botões de seleção Seleção da gradeGrade.
Após marcar o produto desejado, clique clique em .
Figura 6 06 - Incluindo produto selecionadoProduto Selecionado.
O produto será adicionado a à grade.
Figura 7 07 - Produto inclusoIncluso.
Também é possível remover produtos, bastando selecioná-lo na grade e e clicar em .
Download e Importação de lista de produtos
O usuário pode baixar uma planilha contendo os produtos que foram configurados para pontos extras.
Para isto basta clicar clicar no botão , será imediatamente aberta uma planilha com os dados desejados.
Figura 8 08 - Exemplo de planilha exportadaPlanilha Exportada.
Essa planilha pode posteriormente ser importada na tela de Produtos.
Basta clicar clicar no botão e selecionar a planilha acima.
Figura 9 Figura 09 - Planilha sendo importadaSendo Importada.
Figura 10 - Produtos importadosImportados.
A planilha é exportada no layout correto, mas caso seja necessário o usuário pode clicar clicar em para visualizar a descrição do layout na integra.