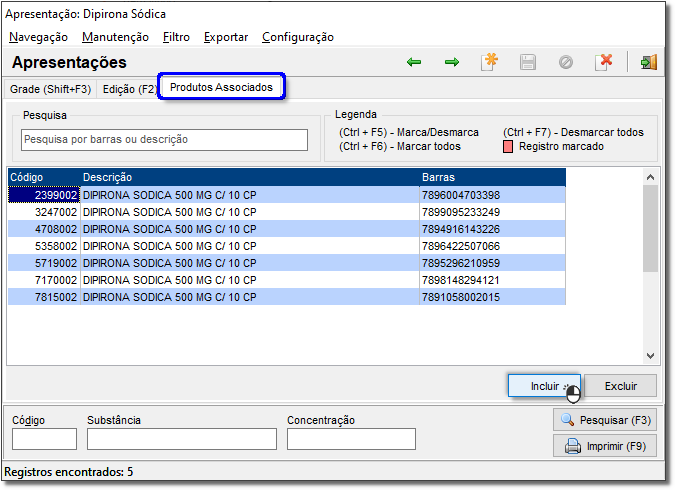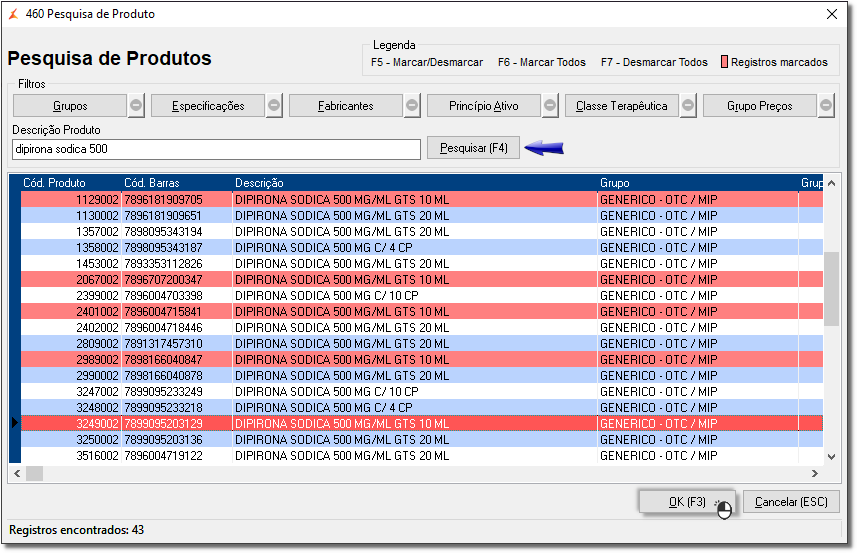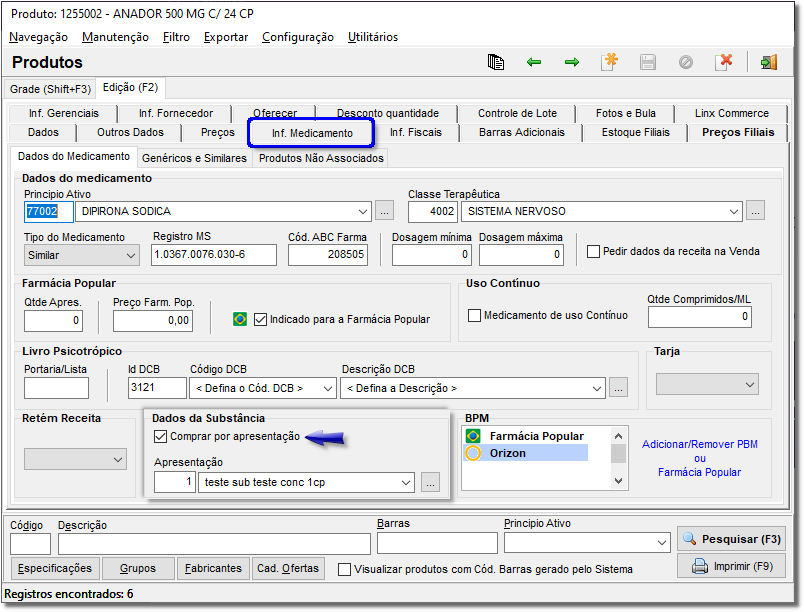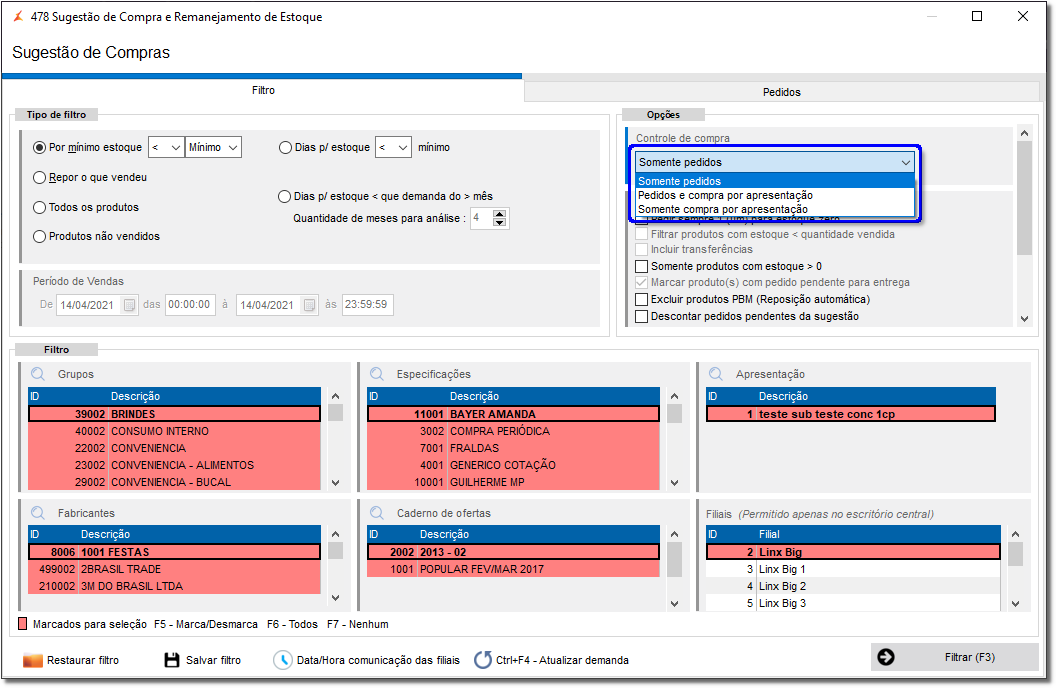...
| Informações |
|---|
A partir da versão 3.0.3.0 encontra-se disponível no Linx Big Farma a compra por moléculasapresentação. |
| Dica | ||||||||||
|---|---|---|---|---|---|---|---|---|---|---|
| ||||||||||
|
Essa modalidade de compra por molécula apresentação torna a dinânica dinâmica de compras mais ágil e acertivaassertiva, possibilitando ao comprador uma visão mais ampla do processo para tomada de decisões.
Para utilização dessa modalidade será necessário realizar algumas configurações como, permissão e tambem também cadastros.
Configurações
| Expandir | ||
|---|---|---|
| ||
Para liberar a permissão no grupo de usuários vá ao menu Cadastros > Usuários > Grupo de Usuáriosselecione o grupo desejado e vá à aba Edição (F2) e depois na aba Módulos. Figura 01 - Cadastro de Grupo de Usuários Selecione a categoria Cadastros e na opção Apresentaçõestroque o "N" por "S" e seta para baixo para registrar a alteração. |
Cadastros
| Expandir | ||
|---|---|---|
| ||
Com a permissão liberada vá ao menu Cadastros > Produtos > Apresentações e clique no botão e inclua os dados solicitados. Figura 02 - Cadastro de Substâncias Defina a substância, a concentração e a quantidade de apresentação, e clique no botão , ou através das teclas de atalho Ctrl + G. Na sequência será habilitada a aba Produtos Associados onde será possível fazer uma inclusão em massa dos produtos que possuem essa substância cadastrada. Clique no botão . Figura 03 - Associação de Produtos A tela de pesquisa de produtos é a mesma utilizada em outros processos do Linx Big Farma. Figura 04 - Pesqsuisa Pesquisa de Produtos Ao adicionar os produtos será exibida a mensagem: Figura 05 - Confirmação Essa mensagem significa que será realizada uma marcação do produto para que o mesmo seja visualizado na sugestão de compras por moléculaapresentação. |
| Expandir | ||
|---|---|---|
| ||
No cadastro de produtos é possível visualizar e tambem também efetuar a associação do produto com a apresentação. Vá ao menu Cadastros > Produtos > Produtose selecione o produto desejado, vá até a aba "Inf Medicamento". Figura 06 - Cadastro de Produto O campo destacado acima é o mesmo representado pela confirmação realizada na Figura 05 acima, onde ao realizar a inclusão dos produtos em massa (Figura 04) os mesmos já serão marcados automaticamente, o que poderá ser realizado de forma manual tanto para marcar como para desmarcar o produto.
O cadastro de apresentação poderá ser acessado clicando no botão . |
Utilização
| Expandir | ||
|---|---|---|
| ||
A tela de sugestão de compras foi remodelada para que essa modalidade seja utilizada. Vá ao menu Gerencial > Entradas/Compras > Sugestão de compra/remanejamento. Os filtros permanecem os mesmos, porém agora com a inclusão da opção de controle de compra. Figura 07 - Sugestão de Compras Agora é possível selecionar o tipo de pedido que será realizado, onde:
Figura 08 - Compra por Apresentação Nessa tela serão visualizados visualizadas todas as substâncias cadastradas com seus respectivos produtos associados. A forma de apresentação dos itens mantém o mesmo padrão já utilizado com a forma tradicional de pedidos, basta informar as quantidades a pedir ou então utilizar a tecla de atalho F2 - Lançar quantidade total no Pedir unid. selecionada. Para finalizar o pedido também se mantém da forma tradicional, basta clicar no botão ou pela tecla de atalho F3. Os dados serão alimentados na aba ao lado de pedidos, e poderá ser encerrado normalmente, por pedido eletrônico, compra por OL, cotação, etc.
|