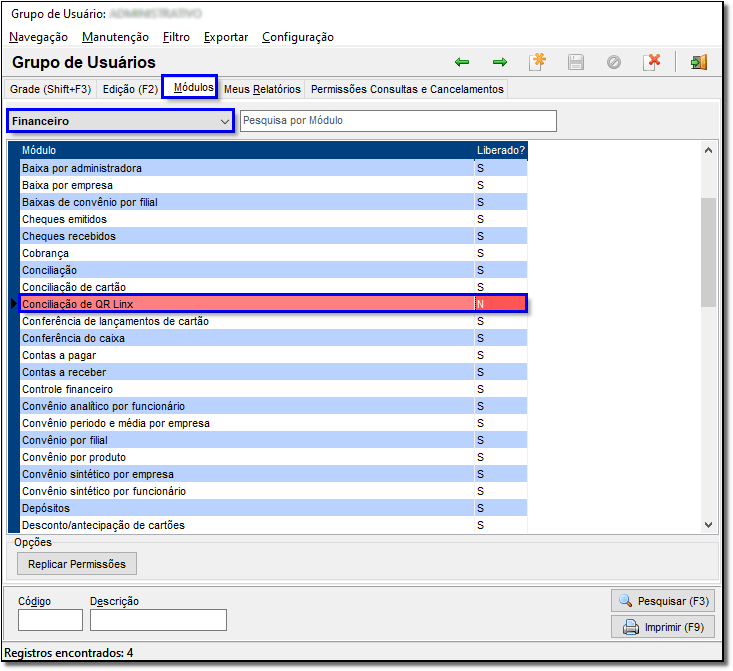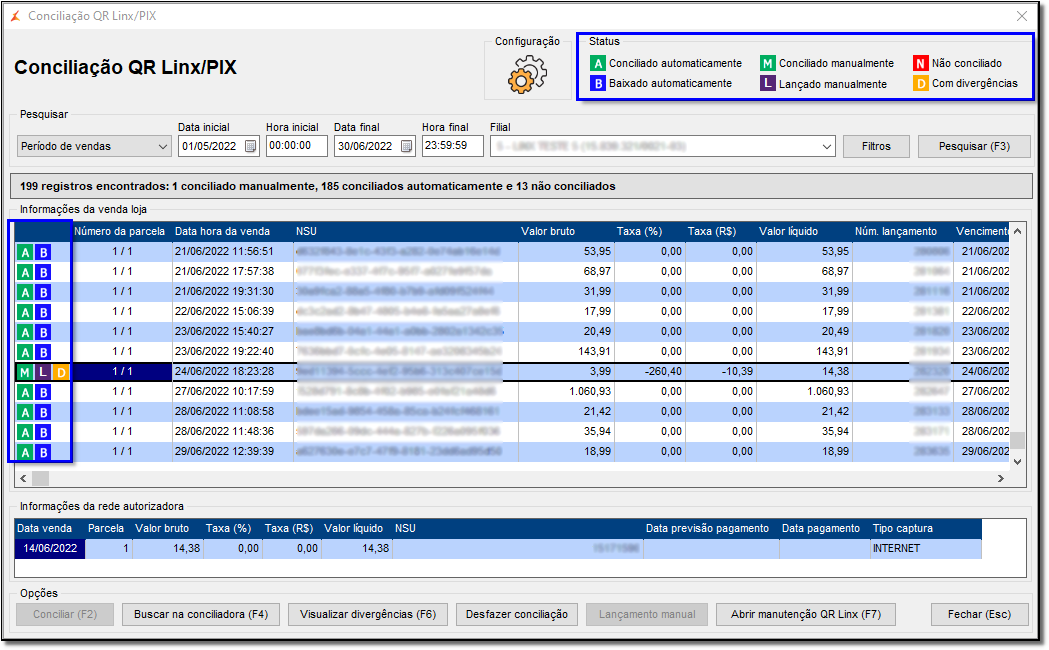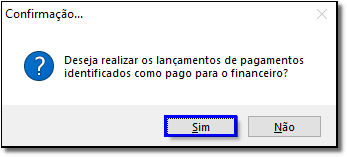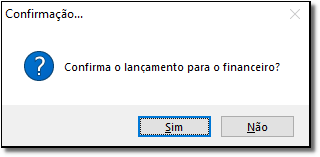| Informações |
|---|
Essa funcionalidade estará disponível a partir da versão 3.0.10.3 - 04/10/2022. |
O principal objetivo dessa funcionalidade é facilitar o controle das vendas com os recebíveis e a gestão financeira dos recebimentos através das validações.
Permissões
Inicialmente será necessário ir até o menu Cadastros > Usuários > Grupo de Usuários, em seguida na aba Módulos, categoria Financeiro, troque o "N" pelo "S" na opção de "Conciliação QR Linx".
Figura 01 - Permissão
Configuração
| Expandir |
|---|
Para realizar a configuração será necessário ir até o menu Configurações > Filiais, em seguida no campo Integrações > Conciliador de Cartão Linx. Juntamente com a conciliação do cartão, poderá ser feito a conciliação do financeiro do QRLinx. Figura 02 - Configuração |
Conciliação QR Linx/Pix
| Expandir |
|---|
Para visualizar a tela de configuração, vá até o menu Financeiro > Conciliação QR Linx, escolha a data inicial da venda, a filial e clique no botão . no botão , poderá ser visualizado: → Tipo de Operação → Tipo de Captura → Status Figura 03 - Filtros Efetuar o item da configuraçãoSerá possível visualizar o status dos registros encontrados: → Conciliação automática. → Baixado automaticamente. → Conciliado manualmente. → Lançado Manualmente. → Não Conciliado. → Com divergências. Figura 04 - Status Clicando no botão será possível pesquisar por tipo de data ou por período, em seguida clique no botão para realizar a busca. Figura 05 - Período de Busca Em seguida será apresentado uma mensagem de confirmação, clicando em será feita a busca. Figura 06 - Confirmação Quando o pagamento for em pix não existe uma data de previsão de venda, irá cair na hora. Ao clicar no botão será possível desfazer a conciliação e será apresentado uma mensagem de confirmação. Figura 07 - Desfazer Conciliação Clicando no botão , será apresentado a mensagem de confirmação para o lançamento financeiro. Figura 08 - Confirmação Lançamento Financeiro Ao clicar no botão , será apresentado: → A data da venda. → Número de parcelas. → O valor bruto. → NSU. Figura 09 - Conciliação Manual Clicando no botão , e em seguida no , será possível visualizar a tela de divergências na conciliação da transação.
Figura 10 - Divergências na Conciliação da Transação |
Controle Financeiro
| Expandir |
|---|
Para visualizar como ficou no controle financeiro vá até o menu Financeiro > Controle Financeiro, escolha o período e clique em . Será apresentado: → Movimentação ID. → Data da Movimentação. → Conta. → Histórico. → Tipo. → Valor. → Situação. Figura 11 - Controle Financeiro |