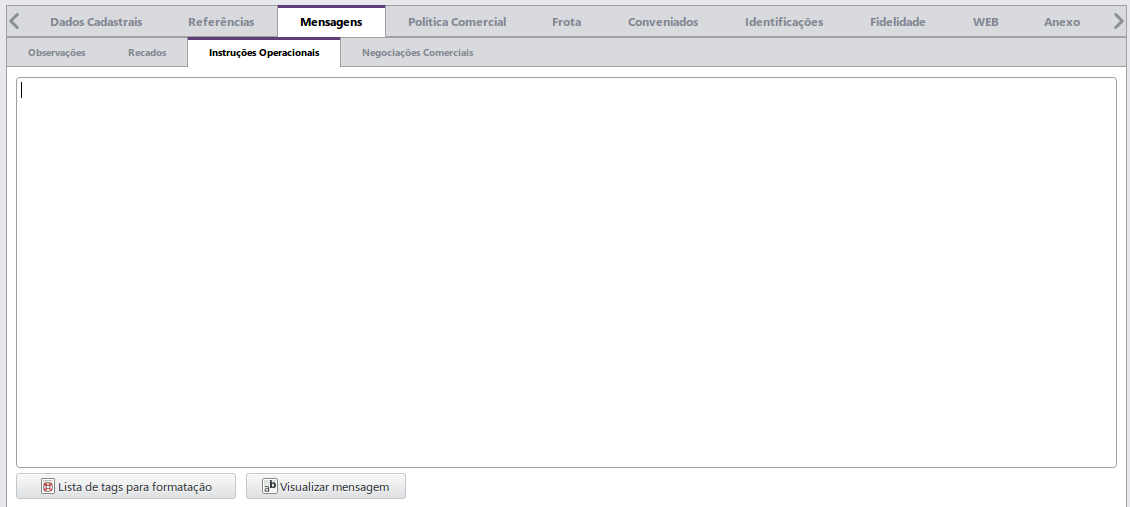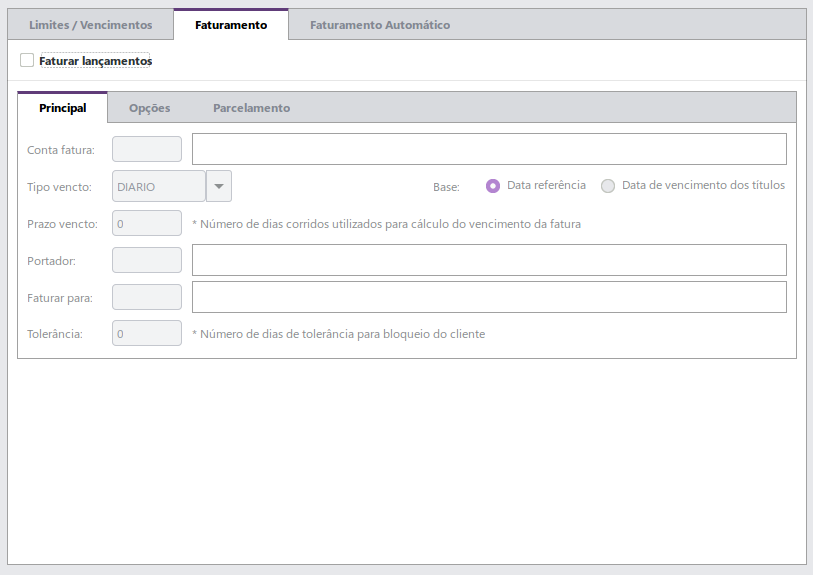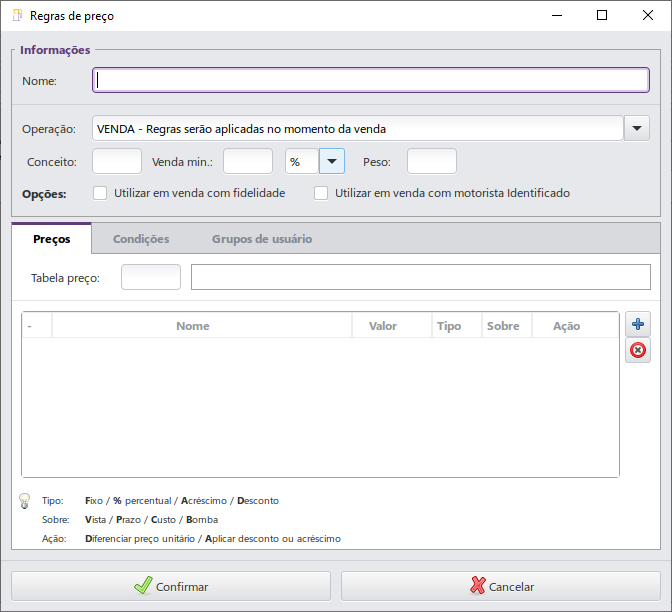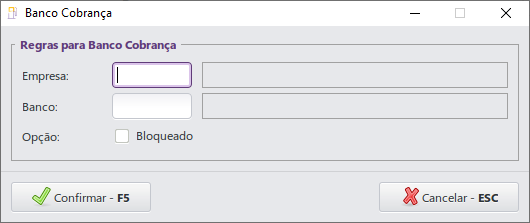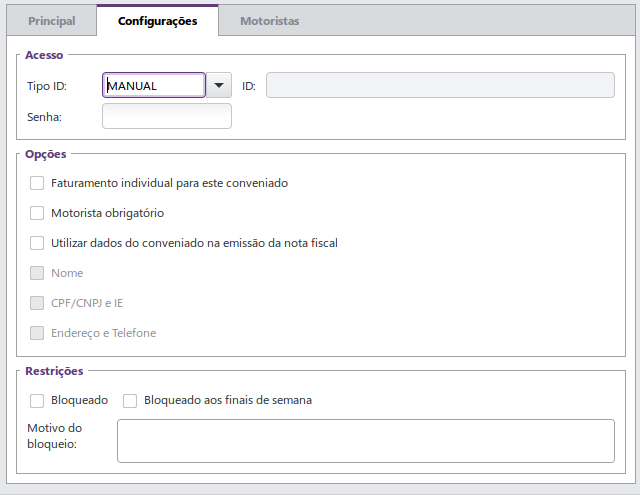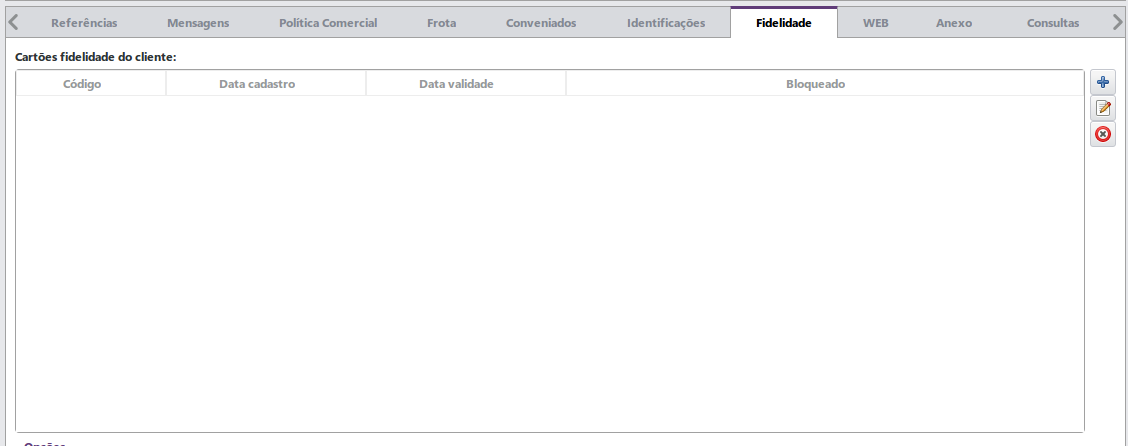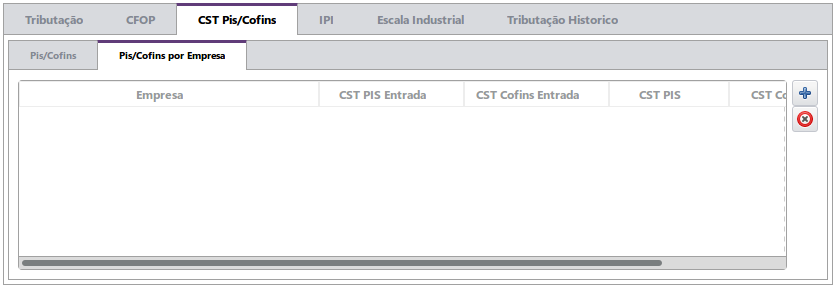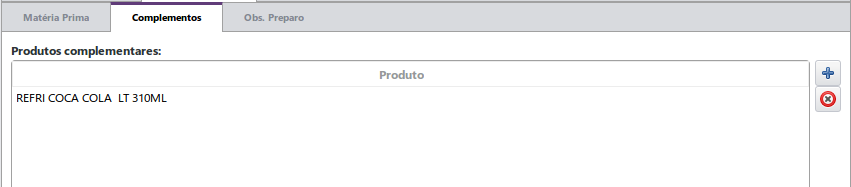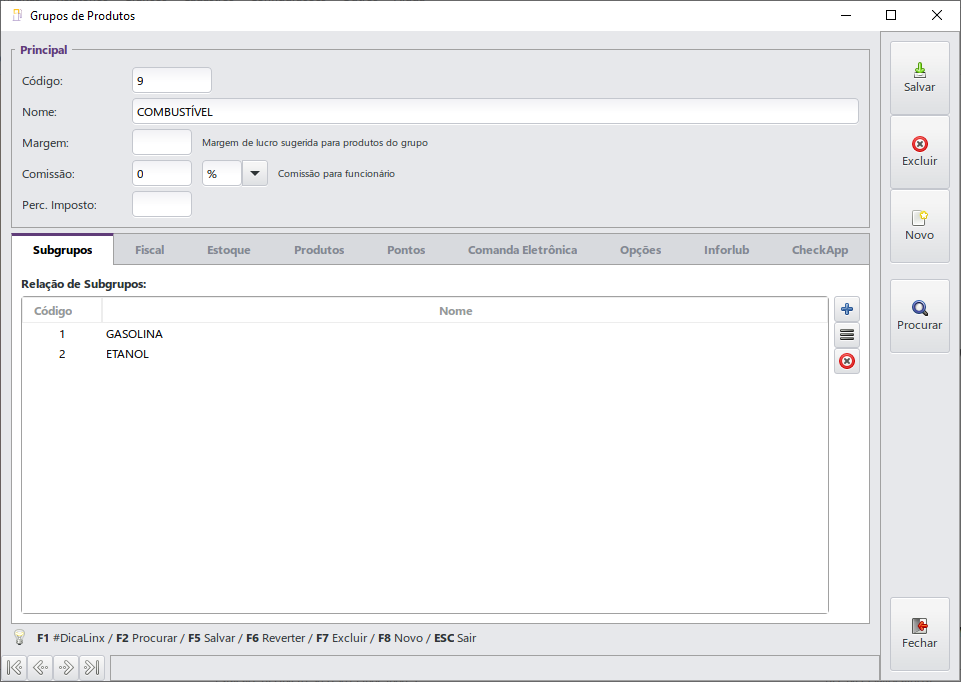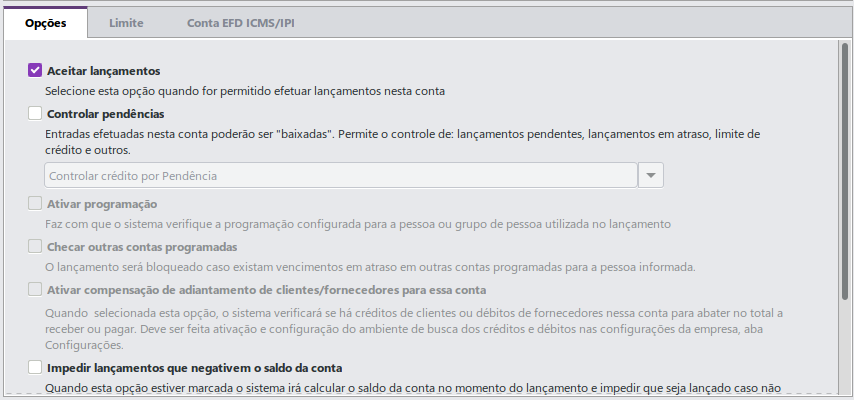...
| Âncora | ||||
|---|---|---|---|---|
|
A aba Dados Adicionais permitirá registrar dados adicionais dos clientes, como por exemplo: naturalidade e filiação, conforme imagem a seguir:
Nesta aba, a guia Naturalidade possui os campos:
...
| Âncora | ||||
|---|---|---|---|---|
|
A aba Endereço de Cobrança permitirá cadastrar informações para facilitar a cobrança do cliente, conforme imagem a seguir:
Nesta aba, a guia Endereço de Cobrança possui os campos:
...
| Âncora | ||||
|---|---|---|---|---|
|
A aba Referências tem como objetivo cadastrar informações de pessoas/empresas que foram indicadas pelo cliente para confirmar as informações fornecidas. Estas podem ser informações de pessoas conhecidas, lojas, bancos, empresas onde trabalhou ou até mesmo de um sócio. Tais referências poderão ser verificadas no módulo Caixa, clicando no botão Consultar Cliente, conforme imagem a seguir:.
| Âncora | ||||
|---|---|---|---|---|
|
A aba Pessoal / Comercial permitirá cadastrar as referências de pessoas conhecidas pelo cliente, um vizinho ou parente por exemplo, conforme imagem a seguir:
Nesta aba, a guia Informações possui os botões:
...
A aba Bancárias permitirá cadastrar informações referentes a um banco que o cliente possui conta por exemplo, conforme imagem a seguir:
Nesta aba, a guia Informações possui os botões:
...
- Banco: selecionar o banco desejado. Bancos poderão ser cadastrados em Cadastros > Tabelas;
- Data abert: informar a data de abertura da conta;
- Agência: informar a agência bancária do cliente;
- Conta: informar a conta bancária do cliente;
- Cidade: informar a cidade em que a agência está situada;
- Estado: informar o estado em que a agência está situada;
- Portador: selecionar o portador bancário desejado. Portadores poderão ser cadastrados em Cadastros > Tabelas;
- Chave Pix: selecionar o pix, sendo as opções celular, e-mail e CNPJ.
Após adicionar as referências, clicar no botão Salvar, na tela de cadastro de cliente, para registrar as informações.
...
A aba Profissionais somente será exibida quando o cliente for pessoa física. Esta aba permitirá cadastrar os dados da empresa onde o cliente trabalha, conforme imagem a seguir:
Nesta aba, a guia Informações possui os botões:
...
- Empresa: informar a empresa em que o cliente trabalha;
- CPF: informar o CPF do cliente;
- Endereço: informar o logradouro e o número da empresa informada;
- Cidade: informar a cidade do endereço informado;
- Estado: informar o estado do endereço informado;
- CEP: informar o CEP do endereço informado;
- Cargo: informar o cargo do cliente;
- Fone: informar o telefone da empresa;
- Admitido em: informar a data de admissão do cliente.
Após adicionar as referências, clicar no botão Salvar, na tela de cadastro de cliente, para registrar as informações.
| Âncora | ||
|---|---|---|
|
...
|
...
|
...
3 Mensagens
A aba Sócios somente será exibida quando o cliente for pessoa jurídica. Esta aba, permitirá cadastrar as informações relacionadas aos sócios da empresa Mensagens tem como objetivo cadastrar recados, observações e instruções operacionais para o cliente. Possui quatro abas que serão descritas nos próximos capítulos.
| Âncora | ||||
|---|---|---|---|---|
|
A aba Observações permitirá inserir um texto com informações relevantes para o cadastro do cliente. Este campo é de livre preenchimento, conforme imagem a seguir:
Nesta aba, a guia Informações Esta tela possui os botõescampos:
- Adicionar: após preencher os campos desta guia, clicar neste botão para adicionar um sócio ao cadastro do cliente;
- Atualizar: será habilitado apenas ao selecionar um dos sócios previamente cadastrados. Este botão permitirá editar os dados do sócio selecionado;
- Excluir: permitirá excluir os dados do sócio selecionado;
- Novo: limpará os campos preenchidos e permitirá cadastrar um novo sócio.
...
- Nome: informar o nome do sócio do cliente;
- Endereço: informar o logradouro e o número da residência/estabelecimento do sócio do cliente;
- Cidade: informar a cidade do endereço informado;
- Estado: informar o estado do endereço informado;
- CEP: informar o CEP do endereço informado;
- Cargo: informar o cargo do sócio do cliente;
- Fone: informar o telefone do sócio do cliente;
- Admitido em: informar data de admissão do sócio.
...
- Última Alteração: exibirá a data e hora da última alteração feita, (não poderá ser alterado);
- Usuário: exibirá o usuário que estará conectado ao sistema no momento da alteração, (não poderá ser alterado).
Após informar os campos, clicar no botão Salvar, na tela de cadastro de cliente, para registrar as informações.
| Âncora | ||
|---|---|---|
|
...
|
...
|
...
.2 Recados
A aba Mensagens tem como objetivo cadastrar recados, observações e instruções operacionais para o cliente. Possui três abas que serão descritas nos próximos capítulos.
...
A aba Observações permitirá inserir um texto com informações relevantes para o cadastro do cliente. Este campo é de livre preenchimento, conforme imagem a seguir:
Esta tela possui os campos:
- Última Alteração: exibirá a data e hora da última alteração feita, (não poderá ser alterado);
- Usuário: exibirá o usuário que estará conectado ao sistema no momento da alteração, (não poderá ser alterado).
...
A aba Recados permitirá cadastrar recados que serão Recados permitirá cadastrar recados que serão exibidos no fechamento da venda. Um recado poderá ser exibido quando uma determinada placa for informada ou para todas as vendas realizadas para o cliente, conforme imagem a seguir:
Esta aba possui os botões:
...
Ao clicar no botão Novo, a tela a seguir será exibida:
Esta tela possui os campos:
...
| Âncora | ||||
|---|---|---|---|---|
|
| Âncora | ||||
|---|---|---|---|---|
|
A aba Instruções Operacionais permitirá cadastrar informações para cobrança, conforme imagem a seguir:
Informar a Instrução Operacional no campo em branco.
Esta aba possui os botões:
- Lista de tags para formatação: permitirá consultar a lista de tags disponíveis para formatar a mensagem;
- Visualizar mensagem: permitirá visualizar como a mensagem será exibida.
Ao clicar no botão Lista de tags para formatação, a tela a seguir será exibida:
Nesta tela, a aba Geral exibirá tags de formatação, permitindo alterar o tamanho do texto e/ou colocá-lo em negrito, itálico, dentre outros.
A aba Cores exibirá tags referentes à cor do texto, permitindo escolher entre 6 cores diferentes, conforme imagem a seguir:
A aba Tipos de fonte exibirá tags referentes à fonte do texto, permitindo escolher entre 4 fontes diferentes, conforme imagem a seguir:
A aba Tamanhos de fonte exibirá tags referentes ao tamanho do texto, permitindo alterá-lo dependendo da necessidade, conforme imagem a seguir:
Abaixo segue um exemplo de uma instrução formatada utilizando as tags:
- Mensagem a ser formatada: Não aceitar pagamento após 30 dias do vencimento;
- Formatação a ser utilizada: o texto será vermelho e sublinhado.
Consulta da tela de tags:
...
Neste exemplo, foi escrita a primeira parte da formatação sublinhado <u>, a primeira parte da formatação vermelho <span foreground='red'>, o texto a ser impresso, a segunda parte da formatação vermelho </span> e por último a segunda parte da formatação sublinhado </u>.
Ao clicar no botão Visualizar mensagem a seguinte mensagem será exibida:
Após cadastrar a instrução operacional, clicar no botão Salvar na tela de cadastro de cliente para registrar as informações.
4.1.3.4 Negociações Comerciais
A aba Negociações Comerciais permitirá inserir um texto com informações relevantes para o cadastro do cliente. Este campo é de livre preenchimento, conforme imagem a seguir:
Esta tela possui os campos:
- Última Alteração: exibirá a data e hora da última alteração feita, (não poderá ser alterado);
- Usuário: exibirá o usuário que estará conectado ao sistema no momento da alteração, (não poderá ser alterado).
Após informar os campos, clicar no botão Salvar, na tela de cadastro de cliente, para registrar as informações.
...
A aba Venda permitirá cadastrar todas as informações referentes ao fechamento de venda no módulo Caixa, conforme imagem abaixo:
Nesta aba, a guia Informações para venda possui os campos:
...
| Âncora | ||||
|---|---|---|---|---|
|
A aba Nota Fiscal permitirá cadastrar o e-mail para envio de notas fiscais eletrônicas, conforme imagem a seguir:
Nesta tela, a primeira guia Nota Fiscal Eletrônica possui o campo:
...
A aba Contas permitirá cadastrar quais contas serão exclusivas para este cliente, assim como a configuração do vencimento, faturamento e limite de pendências, conforme imagem a seguir:
Nesta aba, a guia Contas de valores a receber configuradas para o cliente possui os botões:
- Adicionar: permitirá adicionar uma conta para este cliente;
- Editar: permitirá editar a conta selecionada;
- Excluir: permitirá excluir a conta selecionada.
...
Ao clicar no botão Adicionar, a tela a seguir será exibida:
Nesta tela, a guia Informações possui o campo:
...
- Nr. vias do CNFV: informar o número de vias do comprovante não fiscal vinculado;
- Vencimento: selecionar um dos tipos de vencimento: diário, semanal, semanal fixo, decendialdecenal, quinzenal, mensal ou mensal fixo para indicar de quantos em quantos dias os valores serão contabilizados;
- Início período: informar o dia em que este período se iniciará;
- Prazo vencimento: informar o prazo (em dias) de vencimento dos documentos.
...
- Enviar e-mail sobre atraso de pendências financeiras: ao selecionar esta opção, o cliente receberá um notificação via e-mail informando que há pendências financeiras em seu nome;
- Permitir venda de combustível, mercadoria e serviço no mesmo documento fiscal: permite realizar a venda dos produtos listados, no mesmo documento fiscal;
- Gera boleto automaticamente ao finalizar uma venda no caixa: selecionando essa opção, um boleto será gerado automaticamente quando for finalizada uma venda no caixa;
- Apenas nota fiscal de venda obrigatória: ao selecionar essa opção, será emitida somente uma nota fiscal de venda obrigatória.
A aba Faturamentos permitirá Faturamento permitirá configurar as opções de faturamento através de 3 outras abas, conforme imagem a seguir:
Marcar a opção Faturar lançamentos, para habilitar os campos de faturamento.
Nesta tela, a aba Principal possui os campos:
...
A aba Opções permitirá realizar as configurações de faturamento, boleto, nota fiscal, dentre outras, conforme imagem a seguir:
Esta aba possui as opções:
- Emitir nota fiscal de faturamento: marcar esta opção permitirá emitir notas fiscais ao faturar;
- Imprimir detalhamento de fatura após o faturamento: marcar esta opção permitirá imprimir o detalhamento das faturas após gerá-las;
- Enviar fatura por e-mail: marcar esta opção permitirá enviar a fatura por e-mail. Marcar esta opção habilitará as seguintes opções:
- Enviar boleto por e-mail: ao marcar esta opção, o boleto também será enviado por e-mail;
- Enviar relatório por e-mail: ao marcar esta opção, um relatório também será enviado por e-mail e habilitará a opção:
- Tipo de relatório: esta opção permitirá marcar uma das opções abaixo:
- Convênio: ao marcar esta opção, o tipo do relatório a ser enviado por e-mail será de Convênio;
- Carta Frete: ao marcar esta opção, o tipo do relatório a ser enviado por e-mail será uma Carta Frete.
- Solicitar confirmação de e-mail: marcar esta opção solicitará uma confirmação de recebimento dos e-mails enviados;
- Imprimir boleto mesmo que enviado por e-mail: marcar esta opção imprimirá os Modelo de Documento: esta opção permitirá marcar uma das opções abaixo:
- Individual: encaminhado os documentos individualmente;
- Agrupado: neste modelo o sistema realiza a emissão do detalhamento da fatura, boleto e nota fiscal de faturamento em um único documento em PDF.
- Solicitar confirmação de e-mail: marcar esta opção solicitará uma confirmação de recebimento dos e-mails enviados;
- Imprimir boleto mesmo que enviado por e-mail: marcar esta opção imprimirá os boletos mesmo quando estes foram enviados por e-mail;
- Relacionar no relatório de faturas a serem enviadas por FAX: marcar esta opção incluirá após o faturamento, um resumo gerado e relacionado no relatório de faturas que será enviado via FAX;
- Não detalhar as informações do veículo na DANFE (Documento Auxiliar de Nota Fiscal Eletrônica): marcar esta opção fará com que as informações do veículo não sejam detalhadas na DANFE.
A aba Parcelamento permitirá configurar o parcelamento dos títulos em aberto, conforme imagem a seguir:
Marcar a opção Parcelar lançamentos para que os campos desta aba sejam habilitados.
Esta aba possui os campos:
- Número de parcelas padrão: informar quantas vezes a fatura será dividida por padrão, podendo ser alterado no faturamento;
- Vencimento primeira parcela: informar os dias do vencimento para a primeira parcela. Estes dias serão somados no vencimento da fatura;
- Vencimento próximas parcelas: informar os dias do vencimento para as parcelas seguintes. Estes dias serão somados no vencimento da parcela anterior.
...
...
A aba Faturamento Automático permitirá configurar o faturamento automático dos títulos, conforme imagem a seguir:
Marcar a opção Ativar faturamento automático, para habilitar os campos de faturamento.
Nesta tela, a aba Principal possui os campos:
- Parâmetros: ao selecionar, o sistema irá considerar títulos vencidos no dia do faturamento.
Na aba Opções possui os campos a serem habilitados:
- Nota Fiscal: ao selecionar, é possível utilizar a dara da fatura como data da nota fiscal
- Modelo NF: esta opção permitirá marcar uma das opções abaixo:
- Combustível/Mercadoria: ao selecionar o modelo da NF será de Combustível/Mercadoria;
- Serviços: ao selecionar o modelo de NF será de Serviço;
- Agrupamento: esta opção permitirá marcar uma das opções para agrupamento, sendo elas: Empresa, Placa ,Frota, Grupo empresa, Tipo produto;
- Ordenar: esta opção permitirá selecionar a opção de unidade de origem.
Após realizar as configurações, clicar no botão Confirmar para registrar as informações.
Clicar no botão Salvar, na tela de cadastro de clientes para registrar as informações.
| Âncora | ||||
|---|---|---|---|---|
|
| Âncora | ||||
|---|---|---|---|---|
|
A aba Regras de Preço permitirá cadastrar regras para cada cliente ou grupo de clientes. Tais regras concederão descontos e/ou aplicarão um valor fixo a determinados produtos ou grupos de produtos, conforme imagem a seguir:
Esta aba possui os botões:
- Adicionar: permitirá adicionar uma nova regra de preço;
- Editar: permitirá editar a regra de preço selecionada;
- Excluir: permitirá excluir a regra de preço selecionada;
- Selecionar: permitirá selecionar todas as regras, nenhuma regra ou inverter totalmente a seleção;
- Pesquisar: permitirá localizar uma das regras de preço previamente cadastradas;
- Imprimir: permitirá exibir e imprimir uma relação das regras de preço selecionadas;
Ao clicar no botão Adicionar, a tela a seguir será exibida:
Nesta tela, a guia Informações possui os campos:
...
Marcar a opção Utilizar em venda com fidelidade para que a regra também seja aplicada em vendas que contenham produtos com pontuação fidelidade.
A aba Preços possibilitará definir descontos, acréscimos ou preços fixos diferenciados para determinados produtos ou grupos de produtos. Esta aba possui os botões:
- Adicionar: permitirá adicionar um produto, grupo de produtos, combustível ou até mesmo, escolher a opção todos para vincular a opção escolhida à regra de preço;
- Excluir: permitirá excluir a vinculação selecionada do CFOP à natureza de operação.
...
Na aba Condições será possível configurar os requisitos aos quais as regras de preço serão aplicadas. Esta aba possui várias outras abas que podem ser configuradas conforme os exemplos a seguir:
Na aba Empresa, selecionar em quais empresas a regra será aplicada, conforme exemplo a seguir:
Esta aba possui o botão:
- Selecionar: permitirá selecionar todas as empresas, nenhuma empresa ou inverter totalmente a seleção.
Na aba Cliente, adicionar os clientes que serão vinculados a esta regra, conforme exemplo a seguir:
Esta tela possui os botões:
- Adicionar: permitirá adicionar um dos clientes previamente cadastrados;
- Excluir: permitirá excluir o cliente selecionado.
...
Na aba Consumidor, adicionar os consumidores que serão vinculados a esta regra, conforme imagem a seguir:
Esta tela possui os botões:
- Adicionar: permitirá adicionar um dos consumidores previamente cadastrados;
- Excluir: permitirá excluir o consumidor selecionado.
Na aba Forma de pagamento, selecionar para quais formas de pagamento a regra será aplicada, conforme imagem a seguir:
Esta aba possui o botão:
- Selecionar: permitirá selecionar todas as formas de pagamento, nenhuma forma de pagamento ou ,inverter totalmente a seleção, à vista ou a prazo.
Na aba Gr. empresa adicionar os grupos de empresa que serão vinculados a esta regra, conforme imagem a seguir:Esta tela possui os botões:
- Adicionar: permitirá adicionar um dos grupos de empresa previamente cadastrados;
- Excluir: permitirá excluir o grupo de empresa selecionado.
Na aba Gr. cliente adicionar os grupos de cliente que serão vinculados a esta regra, conforme imagem a seguir:
Esta tela possui os botões:
...
Na aba Gr. crédito adicionar os grupos de crédito que serão vinculados a esta regra, conforme imagem a seguir:
Esta tela possui os botões:
- Adicionar: permitirá adicionar um dos grupos de crédito previamente cadastrados;
- Excluir: permitirá excluir o grupo de crédito selecionado.
Na aba Grupos de usuário, ao marcar a opção Regra de preço restrita – somente os grupos de usuários selecionados abaixo terão permissão para utilizar a regra de preço a ser cadastrada, conforme imagem abaixo:
Após informar os campos, clicar no botão Confirmar para registrar as informações.
| Âncora | ||||
|---|---|---|---|---|
|
...
A aba Regras Preço Grupo exibirá todas as regras de preço vinculadas ao grupo, ao qual o cliente pertence, conforme imagem a seguir:
Esta aba não permitirá alterações, sendo somente para visualização. Para adicionar e/ou gerenciar uma regra de preço por grupo, acessar o capítulo Regras de Preço, criar uma regra e vincular a um grupo de cliente.
| Âncora | ||||
|---|---|---|---|---|
|
...
A aba Crédito permitirá configurar o limite de crédito do cliente, definindo um padrão e um conceito, conforme imagem a seguir:
Esta aba possui os campos:
- Grupo de crédito: selecionar um dos grupos de crédito previamente cadastrados. Grupos de crédito poderão ser cadastrados em Cadastros > Tabelas;
- Conceito: informar o conceito. Exemplo: o conceito A possui os melhores clientes, B possui bons clientes, C possui clientes regulares e assim por diante;
- Limite de crédito: informar o limite de crédito disponível para o cliente;
- Crédito padrão: preenchido automaticamente ao informar o grupo de crédito;
- Crédito máximo: preenchido automaticamente ao informar o grupo de crédito.
| Âncora | ||||
|---|---|---|---|---|
|
...
4.7 Entrega Futura
A aba Entrega Futura permitirá cadastrar uma venda antecipada de combustível e controlar as quantidades vendidas no módulo Caixa, para conferir com a quantidade comprada antecipadamente pelo cliente. Segue imagem da aba:
Para mais informações de como utilizar esta rotina, acessar o Manual de Entrega Futura.
| Âncora | ||||
|---|---|---|---|---|
|
...
A aba Banco permitirá adicionar informações os Bancos que este cliente utilizará e mais tarde será vantajoso na rotina de Baixa Liquidez, utilizada no bloqueio de emissão de boletos bancários para clientes que não possuem permissão para realizar cobranças bancárias, conforme imagem a seguir:
Esta tela possui os botões:
- Adicionar: permitirá adicionar um novo banco;
- Editar: permitirá editar o banco selecionado;
- Excluir: permitirá excluir o banco selecionado.
...
Ao clicar no botão Adicionar, a tela a seguir será exibida:
Nesta tela, a guia Regras para Banco Cobrança possui os campos:
...
| Âncora | ||||
|---|---|---|---|---|
|
| Âncora | ||||
|---|---|---|---|---|
|
A aba Veículos permitirá cadastrar veículos, vinculados a uma determinada frota, para o cliente a ser cadastrado, conforme imagem a seguir:
Marcar a opção Vendas apenas para placas cadastradas para o sistema efetuar venda apenas para clientes com veículos que possuam placa cadastrada nesta aba.
Esta aba possui os botões:
- Adicionar: permitirá adicionar um novo veículo;
- Editar: permitirá editar o veículo selecionado;
- Excluir: permitirá excluir o veículo selecionado;
- Importar: permitirá importar as frotas através de arquivos CSV.
...
- ;
- Selecionar: permitirá selecionar todos ou inverter seleção.
Ao clicar no botão Adicionar, a tela a seguir será exibida:
Nesta tela, na guia Informações do veículo serão cadastradas as informações principais do veículo. Esta guia possui os campos:
- Placa: informar a placa do veículo a ser cadastrado;
- Frota: informar a frota a qual o veículo pertencerá;
- Ano fab.: informar o ano de fabricação do veículo;
- Descrição: informar uma breve descrição do veículo;
- Tipo ID: informar um dos tipos de identificação previamente cadastrados. Tipos de Identificação poderão ser cadastrados em Cadastros > Tabelas;
- Renavam: informar nº do RENAVAM
- UF de Registro: informar UF de registro do veículo;
- Tara: informa a tara do veículo;
- Cap. KG: informar a capacidade de peso;
- Cap. M3: informar o M3 do veículo;
- Tipo de carroceria: selecionar entre as opções: não aplicável, aberta, fechada/baú, graneleira, porta container ou sider;
- Tipo rodado: selecionar entre as opções: truck, toco, cavalo mecânico, van, utilitário, outros;
- Identificação: informar uma identificação para este veículo. Este campo não será habilitado quando o Tipo ID MANUAL for selecionado.
...
Caso uma restrição seja selecionada, no campo Motivo do bloqueio informar o motivo do veículo estar bloqueado.
Na aba Combustíveis, na guia Combustíveis para abastecimento será possível marcar os combustíveis que poderão ser vendidos para o veículo, conforme imagem a seguir:
A guia Informações possui os seguintes campos:
- Média KM: informar a média de quilometragem do veículo;
- Média tolerância: informar a média de tolerância;
- Capac. tanque: informar a capacidade do tanque;
- Capacidade do reservatório: informar a capacidade do reservatório dos carros flex/álcool.
...
A aba Produtos permitirá informar quais produtos ou grupos de produtos poderão ser vendidos para o veículo a ser cadastrado, conforme imagem a seguir:
Esta aba possui os botões:
- Adicionar: permitirá adicionar um produto ou grupo de produto ao cadastro do veículo;
- Excluir: permitirá excluir o produto ou grupo de produto selecionado.
O campo Tipo exibirá a inicial correspondente ao Produto ou Grupo de Produto adicionado para este veículo.
A aba Limites permitirá restringir a quantidade de abastecimentos, quantidade de litros e/ou valor máximo permitido a ser vendido para este veículo, conforme imagem a seguir:
Nesta tela, a guia Limites de venda possui os campos:
...
O botão Ajuda exibirá uma breve descrição desta tela.
A aba Grupo exibirá os grupos cadastrados anteriormente, conforme imagem a seguir:
A guia Grupo de veículos permitirá habilitar os grupos cadastrados para esta frota, para que obedeça as restrições configuradas nas abas anteriores. Para cadastrar um Grupo de veículo, acessar o capítulo 4.1.5.3 Grupos.
Após informar os campos, clicar no botão Confirmar para registrar as informações.
| Âncora | ||||
|---|---|---|---|---|
|
| Âncora | ||||
|---|---|---|---|---|
|
...
A aba Motoristas permitirá cadastrar motoristas que serão vinculados a uma determinada frota, conforme imagem a seguir:
Esta aba possui os botões:
- Adicionar: permitirá adicionar um motorista para que seja vinculado à frota;
- Editar: permitirá editar o motorista selecionado;
- Excluir: permitirá excluir o motorista selecionado.
...
Ao clicar no botão Adicionar, a tela a seguir será exibida:
A guia Identificação possui os campos:
- Código: gerado automaticamente ao abrir a tela;
- CPF: informar o número de CPF do motorista a ser cadastrado;
- Nome: informar o nome do motorista a ser cadastrado;
- Pessoa Vinculada: selecionar uma pessoa vinculada caso desejar vincular a um motorista.
- Conveniado: selecionar um conveniado caso se deseje vinculá-lo a um motorista. Conveniados poderão ser cadastrados conforme capítulo 4.1.6;
...
- Tipo ID: selecionar um dos tipos de identificação previamente cadastrados;
- ID: informar uma identificação para este motorista. Este campo não será habilitado quando o Tipo ID MANUAL for selecionado;
- Senha: informar uma senha para restringir o acesso a motoristas autorizados.
...
- ;
- Identificação obrigatória: selecionar caso desejar realizar a identificação obrigatória;
- Solicitar e cadastrar senha através do Pinpad: selecionar caso solicite cadastrar uma senha através do Pinpad.
A opção Visualizar senha permitirá que a senha seja visualizada ao digitar.
A guia Restrições possui as opções:
...
Caso uma restrição seja selecionada, no campo Motivo do bloqueio informar o motivo do veículo estar bloqueado.
A aba Limites permitirá restringir a quantidade de abastecimentos, de litros e/ou valor máximo permitido a ser vendido para este motorista, conforme imagem a seguir:
Nesta tela, a guia Limites de venda possui os campos:
...
O botão Ajuda exibirá uma breve descrição desta tela.
A aba Informações permitirá cadastrar informações bancárias, conforme imagem a seguir:
Nesta tela, a guia Informações, possui os campos:
- Banco: Informar o banco para cadastro;
- Agência: informar a agência da conta;
- Conta: informar a conta;
- Chave Pix: permitirá selecionar o tipo de chave pix para cadastro, sendo elas: celular, e-mail CPF/CNPJ.
Após informar os campos, clicar no botão Confirmar para registrar as informações.
...
A aba Grupos permitirá cadastrar grupos de veículos, possibilitando a restrição de compras e abastecimento por grupo, conforme imagem a seguir:
Esta tela possui os botões:
- Adicionar: permitirá adicionar um novo grupo de veículos;
- Editar: permitirá editar o grupo de veículos selecionado;
- Excluir: permitirá excluir o grupo de veículos selecionado;
...
Ao clicar no botão Adicionar, a tela a seguir será exibida:
Nesta tela, a guia Informações possui os campos:
- Código: gerado automaticamente ao abrir a tela;
- Nome: informar um nome para o grupo de veículos da frota.
...
- Adicionar: permitirá adicionar um veículo ao grupo. Veículos poderão ser cadastrados conforme capítulo 4.1.5.1;
- Excluir: permitirá excluir o veículo selecionado.
Após incluir os veículos, clicar no botão Confirmar para registrar as informações.
Após cadastrar os grupos de veículos, clicar no botão Salvar na tela de cadastro de cliente, para registrar as informações.
| Âncora | ||||
|---|---|---|---|---|
|
| Âncora | ||||
|---|---|---|---|---|
|
...
A aba Conveniados tem como objetivo cadastrar conveniados vinculados ao cliente, sendo possível vincular também motoristas a este cadastro, conforme imagem a seguir:
Esta tela possui os botões:
- Adicionar: permitirá vincular um novo conveniado ao cliente;
- Editar: permitirá editar o conveniado selecionado;
- Excluir: permitirá excluir o conveniado selecionado.
...
Ao clicar no botão Adicionar, a tela a seguir será exibida:
Nesta tela, a guia Identificação possui os campos:
...
- Endereço: informar o logradouro e número do conveniado;
- Bairro: informar o bairro do endereço informado;
- CEP: informar CEP do endereço informado;
- Município: informar o Município do endereço informado;
- UF: informar a unidade federativa do endereço informado;
- Fone: informar o telefone do conveniado;
- Data Cad.: exibirá automaticamente a data atual. O sistema não permitirá que a data seja alterada;
- Observação: informar uma observação referente ao conveniado.
A aba Configurações permitirá configurar as opções de acesso do conveniado a ser cadastrado, conforme imagem a seguir:
Nesta aba, a guia Acesso possui os campos:
...
- Faturamento individual para este conveniado: marcar esta opção para que o faturamento deste conveniado seja realizado individualmente;
- Motorista obrigatório: marcar esta opção para tornar o preenchimento do campo motorista no fechamento da venda, obrigatório;
- Utilizar dados do conveniado na emissão da nota fiscal: marcar esta opção para que o sistema utilize os dados do conveniado para emissão da nota fiscal, caso habilite, será necessário selecionar uma das opções: nome, CPF/CNPJ e IE ou Endereço e Telefone.
A guia Restrições possui as opções:
...
Ao marcar uma das duas opções anteriores, no campo Motivo do bloqueio, informar o motivo do conveniado estar bloqueado.
A aba Motoristas permitirá vincular motoristas ao conveniado, conforme imagem a seguir:
Esta tela possui os botões:
- Adicionar: permitirá cadastrar um novo motorista e vinculá-lo ao conveniado ou buscar um dos motoristas já cadastrados para ser vinculado. Motoristas poderão ser cadastrados conforme o capítulo 4.1.5.2;
- Excluir: permitirá excluir o vínculo selecionado.
...
- 4.1.5.2;
- Excluir: permitirá excluir o vínculo selecionado.
Após realizar o cadastro, clicar no botão Confirmar para registrar as alterações.
4.1.7 Propriedades Rurais
A aba Propriedades Rurais tem como objetivo cadastrar propriedades rurais que serão integrados com o EMSys Gestão.
Esta tela possui os botões:
- Adicionar: ao selecionar, será possível cadastrar uma nova propriedade rural;
- Alterar: ao selecionar, será possível alterar uma propriedade rural já cadastrada;
- Excluir: ao selecionar, será possível excluir uma propriedade rural já cadastrada.
Ao clicar na opção adicionar, uma tela de cadastro será apresentada para preenchimento das informações:
Na aba de Identificação, temos os campos:
- Cód. EMSys: este será apresentado conforme cadastro no EMSys;
- Código: código apresentado do AutoSystem;
- CPF/CNPJ: informações de CPF/CNPJ do cliente;
- RG: informações de RG do cliente;
- Inscr.Estadual: informar inscrição estadual;
- Nome: informações com nome completo
Na guia Dados Cadastrais, temos os campos:
- Endereço: informar o endereço;
- Número: informar o número do endereço;
- Complemento: informar complemento caso necessário;
- CEP: informar CEP para busca;
- Bairro: informar bairro;
- Município: informar município do endereço fornecido;
- UF: informar o estado do endereço fornecido
- Fone: informar telefone, caso necessário;
- Data Cadastro: informar data de cadastro;
- Inscr.Incra: informar inscrição Incra;
- Inscr.Prod. Rural: informar inscrição produtor rural;
- Observações: caso seja necessário pontuar alguma observação.
A flag "Utilizar os dados da propriedade rural na emissão da nota fiscal" será habilitada de forma padrão.
| Aviso | ||
|---|---|---|
| ||
É de extrema importância que a flag "Produtor Rural" disponível em Gerencial > Cadastros > Clientes > guia Dados Cadastrais > subguia Principal esteja ativa para a edição ou cadastro, caso esteja desativada, a guia aparecerá, porém os botões estarão inativos para qualquer edição. Exemplo Flag Ativa Botões Ativos Exemplo Flag Desativada Botões Inativos |
Para mais informações do Cadastro de Propriedade Rural, clique aqui.
Após informar os campos, clicar no botão Confirmar para registrar as alteraçõesinformações.
| Âncora | ||||
|---|---|---|---|---|
|
...
8 Identificações
A aba Identificações tem como objetivo cadastrar identificações referentes a códigos de barras ou códigos RFID associados ao veículo, conforme imagem a seguir:
Esta tela possui os botões:
- Adicionar: permitirá adicionar uma nova identificação;
- Editar: permitirá editar a identificação selecionada;
- Excluir: permitirá excluir a identificação selecionada;
- Imprimir: permitirá imprimir um relatório da identificação selecionada.
Ao clicar no botão Adicionar a tela a seguir será exibida:
Nesta tela, a guia Informações para Identificação possui os campos:
- Tipo: selecionar o tipo de identificação que o cliente utilizará. Tipos de Identificação poderão ser cadastrados em Cadastros > Tabelas > Vendas > Tipos de Identificação;
- Identificação: informar uma identificação que possua apenas caracteres hexadecimais e que tenha 8, 10 ou 16 posições.
Após informar os campos, clicar no botão Confirmar para registrar as informações.
Após inserir as identificações necessárias, clicar no botão Salvar na tela de cadastro de cliente, para registrar as informações.
| Âncora | ||||
|---|---|---|---|---|
|
...
9 Fidelidade
A aba Fidelidade tem como objetivo cadastrar cartões de acumulação de pontos que o cliente possui, a tela exibirá a lista de todos os cartões cadastrados até o momento, conforme imagem a seguir:
Nesta tela, a guia Cartões fidelidade do cliente possui os botões:
- Adicionar: permitirá adicionar um novo cartão fidelidade;
- Editar: permitirá editar o cartão fidelidade selecionado;
- Excluir: permitirá excluir o cartão fidelidade selecionado.
Na guia Opções, a opção possui os campos para seleção:
- Bloquear geração de pontos: não permitirá a geração de pontos para todos os cartões cadastrados para o cliente;
- Pontuar através do CPF/CNPJ: ao selecionar, permite pontuar através do CPF/CNPJ;
- Redefinir a senha de resgate do CPF/CNPJ: ao selecionar, redefinirá a senha de resgate do CPF/CNPJ;
- Preencher código do cartão fidelidade automaticamente ao identificar um cliente
...
- : ao selecionar, o sistema preencherá o cartão fidelidade automaticamente.
Ao clicar no botão Adicionar, a tela a seguir será exibida:
Esta tela possui os botões:
...
Após informar os campos, clicar no botão Salvar, na tela de cadastro de cliente, para registrar as informações.
| Âncora | ||||
|---|---|---|---|---|
|
...
10 WEB
A aba WEB tem como objetivo cadastrar o nome de usuário e senha para acesso ao módulo WEB. Nesta aba serão realizadas as principais configurações do módulo WEB, conforme imagem a seguir:
Nesta aba, a guia Acesso possui os campos:
...
Marcar a opção Mostrar senha para visualizá-la.
Na guia Sessões visíveis no Módulo WEB serão configuradas as permissões de acesso do cliente.
Para mais informações de como configurar o módulo WEB, acessar o Manual Módulo WEB.
| Âncora | ||||
|---|---|---|---|---|
|
...
11 Anexo
...
A aba Anexo tem como objetivo armazenar os anexos no cadastro de cada cliente. Ao configurar um anexo na matriz, o mesmo apenas será exibido na filial após a sincronia, conforme imagem a seguir:
Esta tela possui os botões:
- Adicionar: permitirá adicionar um novo anexo;
- Editar: permitirá editar o anexo selecionado;
- Visualizar: permitirá visualizar o anexo selecionado;
- Excluir: permitirá excluir o anexo selecionado.
Ao clicar no botão Adicionar a tela a seguir será exibida:
Nesta tela, a guia Informações do anexo possui os campos:
- Tipo: selecionar o tipo de arquivo que se deseja anexar. Tipos de Anexo poderão ser cadastrados em Cadastros > Tabelas;
- Arquivo: Este campo possui os botões:
- Diretório: permitirá buscar um arquivo salvo no computador para anexá-lo;
- Digitalizar: permitirá digitalizar um arquivo para anexá-lo.
- Descrição: informar uma descrição para o arquivo selecionado;
- Forma pgto.: selecionar uma forma de pagamento para que este anexo seja exibido ao selecioná-la no fechamento da venda. Formas de pagamento poderão ser cadastradas conforme capítulo 4.14.1;
- Conveniado: selecionar um conveniado para que este anexo seja exibido ao selecioná-lo no fechamento da venda. Conveniados poderão ser cadastrados conforme capítulo 4.1.6;
- Motorista: selecionar um motorista para que este anexo seja exibido ao selecioná-lo no fechamento da venda. Motoristas poderão ser cadastrados conforme capítulo 4.1.5.2;
- Placa: informar a placa para que este anexo seja exibido ao informá-la no fechamento da venda.
Ao clicar no botão Visualizar o anexo será exibido na tela.
Após informar os campos, clicar no botão Confirmar para registrar as alterações.
Após inserir os anexos necessários, clicar no botão Salvar na tela de cadastro de cliente, para registrar as informações.
| Âncora | ||||
|---|---|---|---|---|
|
...
12 Consultas
A aba Consultas tem como objetivo consultar as vendas, contas a receber e consumo do cliente em um determinado período. As configurações desta aba serão descritas a seguir.
| Âncora | ||||
|---|---|---|---|---|
|
...
12.1 Vendas
...
A aba Vendas permitirá consultar as vendas efetuadas pelo cliente, conforme imagem a seguir:
Esta aba possui o filtro:
- Período: informar um intervalo de tempo para limitar a busca conforme necessário.
Esta aba possui o botão:
- Atualizar: clicar neste botão para que as informações de venda sejam exibidas.
...
Abaixo da tabela será exibido o totalizador Total de vendas no período que exibirá o valor total de vendas registradas no período informado.
| Âncora | ||||
|---|---|---|---|---|
|
...
12.2 Contas a Receber
...
A aba Contas a Receber permitirá consultar as contas a receber, em aberto, do cliente, conforme imagem a seguir:
Os campos apresentados na tabela são:
...
Abaixo da tabela será exibido o totalizador Total de vendas no período que exibirá o valor total de vendas registradas no período informado.
| Âncora | ||||
|---|---|---|---|---|
|
...
12.3 Consumo
A aba Contas a Receber Consumo exibirá os produtos consumidos pelo cliente, conforme imagem a seguir:
Esta aba possui o filtro:
- Período: informar o período da consulta.
Esta aba possui o botão:
- Atualizar: clicar neste botão para que as informações sejam exibidas.
...
Abaixo da tabela será exibido o totalizador Total de vendas no período que exibirá o valor total de vendas registradas no período informado.
| Âncora | ||||
|---|---|---|---|---|
|
...
12.4 Entrega
...
Futura
A aba Entrega Futura permitirá consultar todas as compras, efetuadas no módulo Caixa, que utilizaram como forma de pagamento uma movimentação de Entrega Futura, conforme imagem a seguir:
Esta tela possui os filtros:
...
Esta aba possui os botões:
- Atualizar: clicar neste botão para que as relações, de movimentações de entrega futura, sejam exibidas;
- Detalhar: exibirá uma tela detalhada da movimentação selecionada.
...
Com as informações dos fornecedores cadastradas será possível, ainda, realizar o controle de contas a pagar por fornecedor, assim como as notas que já foram faturadas e pagas a ele.
Para cadastrar um Fornecedor, acessar Gerencial > Cadastros > Fornecedores, conforme imagem a seguir:
Esta tela possui os botões:
...
| Âncora | ||||
|---|---|---|---|---|
|
A aba Produto tem como objetivo cadastrar os produtos que já foram fornecidos pelo fornecedor em questão, conforme imagem abaixo:
Esta tela possui os botões:
- Adicionar: permitirá adicionar um produto, já fornecido, à relação;
- Editar: permitirá editar o produto selecionado;
- Excluir: permitirá excluir o produto selecionado.
Ao clicar no botão Adicionar, a tela a seguir será exibida:
Nesta tela, a guia Informações possui os campos:
...
| Âncora | ||||
|---|---|---|---|---|
|
...
A aba Referências Bancárias tem como objetivo tem como objetivo cadastrar as contas bancárias que o fornecedor possui, conforme imagem a seguir:
Nesta aba, a guia Informações possui os botões:
- Adicionar: após preencher os campos desta guia, clicar neste botão para incluir a conta bancária ao cadastro do fornecedor;
- Excluir: permitirá excluir a conta bancária selecionada;
- Novo: limpará os campos preenchidos e permitirá cadastrar uma nova conta bancária.
...
O cadastro de Funcionários fornecerá uma maior organização, possibilitando cadastrar dados importantes referentes ao funcionário. Este cadastro permitirá cadastrar informações pessoais, profissionais e bancárias.
...
Para cadastrar um Funcionário,
...
acessar Gerencial > Cadastros > Funcionários, conforme imagem a seguir:
Esta tela possui os botões:
- Salvar: permitirá registrar as informações inseridas até o momento;
- Reverter: permitirá retornar as informações do último registro salvo;
- Excluir: permitirá excluir o cadastro do funcionário selecionado;
- Novo: permitirá cadastrar um novo funcionário;
- Procurar: permitirá localizar um funcionário previamente cadastrado;
- Digital: permitirá registrar a biometria do funcionário. Esta opção somente será habilitada para estabelecimentos com o módulo Biometria ativo;
- Log: permitirá visualizar um relatório do registro de eventos executados no cadastro do funcionário;
- Anonimizar: permitirá anonimizar os dados conforme LGPD, será disponibilizada uma tela para seleção:
- Fechar: permitirá fechar a tela atual.
...
- Logradouro: informar o logradouro da residência do funcionário;
- Número: informar o número da residência do funcionário;
- Complemento: informar o complemento;
- Bairro: informar o bairro do endereço informado;
- Município: informar o município do endereço informado;
- UF: informar o estado do endereço informado;
- Sexo: informar o sexo do funcionário;
- País: informar o país do endereço informado;
- CEP: informar o CEP do endereço informado ou usar o botão 'Consultar CEP' conforme descrito em 4.1.1.1.1 Consulta de CEP;
- Telefone: informar o número de telefone do funcionário;
- Celular: informar o número do celular do funcionário;
- Data nasc.: informar a data de nascimento do funcionário;
- RG: informar o número do RG do funcionário;
- Órgão exp.: informar o órgão expedidor do RG informado;
- Data exp.: informar a data de expedição do RG informado;
- E-mail: informar o e-mail do funcionário;
- Data cad.: informar a data do cadastro do funcionário;
- Cargo: informar o cargo do funcionário;
- Data adm.: informar a data de admissão do funcionário;
- Constar em: marcar a opção Clientes para incluir o funcionário na relação de Clientes e/ou Entregadores para incluir o funcionário na relação de Entregadores;
- E-Social: permitirá informar o E-social;
- Observação: permitirá informar uma observação referente ao funcionário.
| Âncora | ||||
|---|---|---|---|---|
|
A aba Informações adicionais permitirá cadastrar as informações adicionais do funcionário. Por exemplo: Conta Bancária, Grau de Escolaridade, dentre outros, conforme imagem abaixo:
Nesta aba, a guia Informações bancárias possui os campos:
...
- Nome da mãe: informar o nome da mãe do funcionário;
- Nome do pai: informar o nome do pai do funcionário.
4.3.
...
3 Cartões RFID
A aba Cartões RFID permitirá cadastrar os cartões para realizar a liberação das bombas de combustíveis e assim efetuar o abastecimento, conforme imagem abaixo:
É possível adicionar um novo cartão, através do Gerencial > Cadastros > Tabelas > Venda > Tipos de Identificação, após o cadastro é possível vincular nesta aba.
Clicar no botão Salvar na tela de cadastro de funcionários para registrar as informações.
...
Quando o Linx Postos AutoSystem® é instalado, o grupo de pessoas já vem com quatro grupos cadastrados como padrão, são eles: empresa, funcionários, fornecedores e clientes. Cada cliente cadastrado obrigatoriamente será vinculado a um grupo de pessoas.
Para cadastrar um Grupo de pessoas, acessar Gerencial > Cadastros > Grupos de pessoas, conforme imagem a seguir:
Esta tela possui os botões:
...
A aba Venda tem como objetivo cadastrar as informações referentes às vendas e faturamento realizados para os clientes pertencentes ao grupo. Cada grupo poderá ter uma tabela de preço ou uma tabela de faturamento configurada.
Esta aba possui os campos:
- Utilizar tabela de preço: selecionar a tabela de preço para vincular as regras e condições nela cadastradas, a este grupo de pessoas. Tabelas de preço poderão ser cadastradas conforme capítulo 4.8;
- Tabela de preço para faturamento: selecionar uma tabela de preço para vincular as regras e condições nela cadastradas, a este grupo de pessoas. O sistema irá preencher automaticamente as informações de faturamento na geração das faturas. Tabelas de preço poderão ser cadastradas conforme capítulo 4.8;
- Forma de pgto padrão: selecionar a forma de pagamento que os membros do grupo utilizarão como padrão. Formas de Pagamento poderão ser cadastradas conforme capítulo 4.14.1;
- Validade de cadastro (dias): informar um número de dias, caso deseje que este grupo tenha que ser atualizado após um determinado período de tempo. A tela a seguir será exibida ao término do prazo:
A aba Venda possui as opções:
...
| Âncora | ||||
|---|---|---|---|---|
|
A aba Vencimentos tem como objetivo configurar quais serão as contas exclusivas que o grupo de pessoas utilizará, assim como a configuração do vencimento, faturamento e limite de pendências, conforme imagem a seguir:
Esta aba possui os botões:
- Adicionar: permitirá adicionar um novo vencimento por conta;
- Editar: permitirá editar o vencimento por conta selecionado;
- Excluir: permitirá excluir o vencimento por conta selecionado.
...
| Âncora | ||||
|---|---|---|---|---|
|
...
A aba Pessoas tem como objetivo, relacionar as pessoas cadastradas no sistema, que foram vinculadas ao grupo de pessoa em questão, conforme imagem a seguir:
Esta aba possui o botão:
- Editar: permitirá acessar o cadastro do cliente selecionado e executar algumas alterações.
| Âncora | ||||
|---|---|---|---|---|
|
A aba Políticas de Preço tem como objetivo registrar regras de preço, conforme imagem a seguir:
Esta tela possui os botões:
- Adicionar: permitirá adicionar uma nova regra de preço;
- Editar: permitirá editar a regra de preço selecionada;
- Excluir: permitirá excluir a regra de preço selecionada;
- Selecionar: permitirá selecionar todas as regras, nenhuma regra ou inverter totalmente a seleção;
- Pesquisar: permitirá buscar uma das regras de preço previamente cadastradas;
- Imprimir: permitirá exibir e imprimir uma relação das regras de preço selecionadas.
Ao clicar no botão Adicionar, a tela de cadastramento das Regras de Preço será exibida. Esta tela permitirá cadastrar regras de preço, condições e os grupos de usuários que poderão utilizá-la. Para mais informações de como cadastrar uma regra de preço, acessar o capítulo 4.1.4.4.
4.4.
...
5 Restrições de
...
Venda
A aba Políticas Restrições de PreçoVenda tem como objetivo registrar regras de preço para o grupo de pessoasrestrições de venda, conforme imagem a seguir:
Esta tela possui os botões:
- Adicionar: permitirá adicionar uma nova regra de preço;
- Editar: permitirá editar a regra de preço selecionada;
- Excluir: permitirá excluir a regra de preço selecionada;
- Selecionar: permitirá selecionar todas as regras, nenhuma regra ou inverter totalmente a seleção;
- Pesquisar: permitirá buscar uma das regras de preço previamente cadastradas;
- Imprimir: permitirá exibir e imprimir uma relação das regras de preço selecionadas.
Ao clicar no botão Adicionar, a tela de cadastramento das Regras Restrições de PreçoVenda será exibida. Esta tela permitirá cadastrar regras de preçorestrição de venda, condições e , os grupos e subgrupos de usuários produtos que poderão utilizá-la. Para mais informações de como cadastrar uma regra de preço, acessar o capítulo 4.1.4.4.
Após configurar a tela de Grupos de pessoas, clicar no botão Salvar para registrar as informações.
...
Para cadastrar um Produto, acessar Gerencial > Cadastros > Produtos, conforme imagem a seguir:
Esta tela possui os botões:
- Salvar: permitirá registrar as informações inseridas até o momento;
- Excluir: permitirá excluir o produto selecionado;
- Novo: permitirá cadastrar um novo produto;
- Procurar: permitirá localizar um dos produtos previamente cadastrados;
- Opções: exibirá uma tela com a opção de transformar em matéria-prima;
- Log: permitirá visualizar um relatório do registro de eventos executados no cadastro do produto;
- Ajuda: exibirá uma tela com informações relevantes a respeito de algumas abas desta tela de cadastro;
- Imendes: permitirá localizar através do Imendes;
- Fechar: permitirá fechar a tela atual.
...
- Código: será gerado automaticamente ao abrir a tela ou ao clicar no botão Novo;
- Cód. de barras: permitirá cadastrar os códigos de barras do produto. Este campo possui o botão:
- Adicionar: permitirá cadastrar mais de um código de barras.
- Sigla: informar uma sigla para o produto;
- Descrição: informar uma descrição detalhada do produto a ser cadastrado;
- Desc. resumida: informar uma descrição resumida do produto a ser cadastrado.
...
A aba Principal tem como objetivo cadastrar os dados principais da mercadoria, por exemplo: fornecedores, quantidades, preços, dentre outros.
Esta aba possui os campos:
- Grupo: selecionar o grupo de produtos ao qual o produto pertencerá. Grupos de produto poderão ser cadastrados conforme capítulo 4.7;
- Subgrupo: selecionar o subgrupo de produtos ao qual o produto pertencerá. Subgrupos de produto poderão ser cadastrados conforme capítulo 4.7.1;
- Marca: selecionar a marca do produto. Marcas poderão ser cadastradas em Cadastros > Tabelas;
- Fornecedor: selecionar o fornecedor do produto. Fornecedores poderão ser cadastrados conforme capítulo 4.2;
- Unid. med. Venda: selecionar a unidade de medida utilizada na venda do produto. O sistema possui diversas unidades cadastradas, no entanto, ao necessitar de algo mais específico, Unidades de Medida poderão ser cadastradas em Cadastros > Tabelas;
- Unid. med. Entrada: selecionar a unidade de medida utilizada pelo fornecedor no momento em que o produto entra no estoque. O sistema possui diversas unidades cadastradas, no entanto, ao necessitar de algo mais específico, Unidades de Medida poderão ser cadastradas em Cadastros > Tabelas;
- Qtd. unid. Entrada: informar quantas unidades de entrada estarão contidas em cada unidade de venda;
- Perc. Imposto: informar o percentual de impostos que será deduzido no relatório de lucros do sistema. Este campo é utilizado somente para relatórios, não impactará na venda;
- Tipo: permitirá escolher entre três opções para diferenciar o produto. Este campo possui as opções:
- Mercadoria: marcar este campo indicará que o produto a ser cadastrado trata-se de uma mercadoria;
- Combustível: marcar este campo indicará que o produto a ser cadastrado trata-se de um combustível;
- Serviço: marcar este campo indicará que o produto a ser cadastrado trata-se na verdade de um serviço.
- IAT: (Indicador de Truncamento ou Arredondamento) indicar se o produto é correspondente à mercadoria ou serviço;
- IPPT: (Indicador de Produção Própria ou de Terceiro) indicar se o produto é terceirizado ou produzido pelo próprio estabelecimento.
- Opções: permitirá marcar as opções a seguir:
- Perecível: marcar esta opção indicará que o produto perecerá em pouco tempo e que alguns cuidados específicos serão necessários no gerenciamento deste produto;
- Exclusivo para uso e consumo: marcar esta opção indicará que o produto será de uso e consumo exclusivo do próprio estabelecimento, ou seja, não será comercializado;
- Ind. Favorito: selecionar a opção para indicar favorito.
Quando houver mais de uma empresa cadastrada, os dados da guia a seguir são levados em consideração quando não houver diferenciação de preço na aba Empresa.
A guia Informações comuns a todos os postos da rede, mencionada acima, possui os campos:
- Último custo: informar o último custo unitário do produto no momento da compra com o fornecedor. Informar o custo da unidade de medida de venda;
- Preço Unit.: informar o preço unitário do produto no momento da venda para o cliente. Informar o preço da unidade de medida de venda;
- Preço a prazo: informar um valor a prazo caso queira que seja diferente do valor à vista. Informar o preço da unidade de medida de venda;
Margem lucro markup: exibirá o percentual de lucro após os campos Último custo e Preço Unit. terem sido preenchidos. A seguir o cálculo utilizado neste campo: [(Preço de venda * 100) / preço de custo] - 100;
- Custo subst.: informar o valor da substituição tributária (caso o produto seja dessa tributação);
- Comissão: informar neste campo a comissão, caso o vendedor tenha comissão sobre a venda do produto. Podendo ser estabelecido com base em valor percentual (%) ou real (R$);
- Margem lucro: exibirá o percentual de lucro após os campos Último custo e Preço Unit. terem sido preenchidos. Será necessário realizar a permissão de usuário em Gerencial > Configurações > Usuários > Grupo de Usuários, para que quando for atualizado os valores, será exibida ou não uma mensagem de confirmação para recalcular a margem de lucro. A seguir o cálculo utilizado neste campo: (Preço de venda - Preço de custo) / Preço de venda * 100;
- Margem padrão: informar a margem mínima padrão (percentual), utilizando números decimais entre 0 e 1;
- Aplicar sobre: selecionar se a aplicação da margem padrão será em cima do Custo médio ou Último preço.
...
A aba Fiscal tem como objetivo cadastrar os principais dados fiscais do produto. É de suma importância que os dados informados estejam corretos, caso contrário, o sistema poderá apresentar divergências entre o Sintegra (Sistema Integrado de Informações sobre Operações
Interestaduais com Mercadorias e Serviços) e os demais relatórios fiscais, conforme imagem a seguir::
Nesta aba, a guia Informações possui os campos:
- Código CEST (Código Especificador da Substituição TributáriaNCM (Nomenclatura Comum do Mercosul): selecionar o código CEST referente ao produto a ser cadastradoNCM do produto. A tabela de códigos poderá ser encontrada no site do CONFAZ SEFAZ;
- Código NCM (Nomenclatura Comum do MercosulCEST (Código Especificador da Substituição Tributária): selecionar o código NCM do produtoCEST referente ao produto a ser cadastrado. A tabela de códigos poderá ser encontrada no site do SEFAZ CONFAZ;
- Classif. fiscal: caso o produto possua classificação fiscal, selecionar uma das classificações previamente cadastradas. Classificação Fiscal poderá ser cadastrada em Cadastros > Tabelas;
- Tipo Combust.: selecionar o tipo de combustível de acordo com a lista de combustíveis da ANP (Agência Nacional do Petróleo). Este campo será utilizado quando a opção Combustível estiver marcada na aba Principal;
- Tipo serviço: selecionar o tipo de serviço. A tabela de códigos poderá ser encontrada no site da Fazenda. Este campo apenas será exibido quando a opção Serviço estiver marcada na aba Principal;
- Unid. med. Tributável: informar a unidade de medida tributável. Mais informações sobre este campo poderão ser encontradas no site do SEFAZ;
- Impostos: Este campo possui a opção:
- Destacar ICMS substituição em notas fiscais: marcar esta opção destacará o "ICMS (Imposto sobre Operações relativas à Circulação de Mercadorias e Prestação de Serviços de Transporte Interestadual e Intermunicipal e de Comunicação) substituição" nas notas fiscais.
...
Nesta aba, a guia Tributação por estado e Cliente possui os botões:
- Adicionar: permitirá adicionar uma tributação específica por estado;
- Editar: permitirá editar a tributação selecionada;
- Excluir: permitirá excluir a tributação selecionada.
Ao clicar no botão Adicionar, será possível configurar uma Tributação diferenciada de um estado para o outro, conforme imagem a seguir:
Nesta tela, a guia Informações possui os campos:
...
| Âncora | ||||
|---|---|---|---|---|
|
...
A aba CFOP será responsável pelo cadastro do Código Fiscal de Operações e Prestações referentes à cada natureza de operação. O cadastro do CFOP será necessário para vendas dentro e fora do estado, conforme imagem a seguir:
A aba Venda permitirá vincular os CFOPs ao produto. Esta aba possui os botões:
- Adicionar: permitirá adicionar um CFOP ao produto;
- Editar: permitirá editar o CFOP selecionado;
- Excluir: permitirá excluir o CFOP selecionado.
Ao clicar no botão Adicionar a tela a seguir será exibida:
Nesta tela, a guia CFOP possui os campos:
...
A aba Conta SPED permitirá vincular um CFOP à conta SPED deste produto, conforme imagem a seguir:
Esta aba possui os botões:
- Adicionar: permitirá adicionar UMA Conta SPED ao produto;
- Excluir: permitirá excluir a conta SPED selecionada.
...
Ao clicar no botão Adicionar, a tela a seguir será exibida.:
Nesta tela, a guia Parâmetros possui os campos:
...
Na aba CST Pis/Cofins serão informados os dados do CST (Código de Situação Tributária) PIS/Cofins de entrada e saída, que serão utilizados na geração do arquivo SPED PIS/Cofins, conforme imagem abaixo:
Nesta tela, na aba Pis/Confins, a guia Entrada possui os campos:
...
Caso haja a necessidade de diferenciar os CST por empresa informar na aba PIS/Cofins por Empresa.
Na aba aba Pis/Cofins por Empresa será será possível diferenciar as configurações por empresa, conforme imagem a seguir:
Esta aba possui os botões:
- Adicionar: permitirá adicionar um Pis/Cofins diferenciado por empresa;
- Excluir: permitirá excluir o Pis/Cofins selecionado.
Ao clicar no botão Adicionar, a tela a seguir será exibida:
Nesta tela, a guia Parâmetros possui o campo:
...
| Âncora | ||||
|---|---|---|---|---|
|
...
Na aba IPI (Imposto sobre Produtos Industrializados) será possível informar os CST (Código de Situação Tributária) de entrada e saída e a alíquota IPI do produto. Estes dados serão utilizados na emissão de nota fiscal de venda para calcular o IPI na nota, conforme imagem a seguir:
Esta aba possui os campos:
- CST Entrada: informar o CST de entrada;
- CST Saída: informar o CST de saída;
- Alíquota: informar a alíquota do produto conforme tabela do IPI.informar a alíquota do produto conforme tabela do IPI.
4.5.2.5 Escala Industrial
Na aba Escala Industrial é possível cadastrar um produto cuja produção seja em escala não relevante, deverá ser selecionada a opção Produção em Escala Não Relevante e informado o CNPJ do fabricante do produto, o qual será obrigatório.
4.5.2.6 Tributação Histórico
Nesta aba é possível realizar o registro ou a exclusão de Tributação Histórico, conforme imagem abaixo:
Após informar os campos, clicar no botão Salvar, na tela de cadastro de produto, para registrar as informações.
| Âncora | ||||
|---|---|---|---|---|
|
A aba Empresa tem como objetivo diferenciar as informações por empresa e irá exibir todas as empresas cadastradas, possibilitando selecionar a empresa desejada e configurar cada uma delas de acordo com as informações exibidas da última movimentação. Esta aba apenas será exibida quando houver mais de uma empresa cadastrada no sistema, conforme imagem a seguir:
Nesta aba, a guia Informações por empresa possui o botão:
- Selecionar: permitirá selecionar todas as empresas, nenhuma ou inverter totalmente a seleção. Este botão também permitirá habilitar, ou desabilitar, compras do produto para esta empresa ou vincular a regra de estoque à compra;
- Procurar: permitirá localizar uma das empresas previamente cadastradas.
Esta guia possui os campos:
...
Após informar os campos, clicar no botão Salvar para registrar as informações.
| Âncora | ||||
|---|---|---|---|---|
|
A aba Estoque exibirá os depósitos aos quais o produto possui vínculo e permitirá configurar informações como contas, lote e fatores de conversão, conforme imagem a seguir:
Nesta tela, a guia Informações possui os campos:
- Conta estoque: informar a conta estoque que será movimentada;
- Perda / Sobra: informar a conta de perda e sobra que será movimentada;
- Uso / Consumo: informar a conta de uso e consumo que será movimentada;
- Transferência:
- Estoque Negativo: informar se permitirá estoque negativo ou não, para este produto, ou se utilizará a regra do grupo.
...
| Âncora | ||||
|---|---|---|---|---|
|
A aba Depósito possui a guia Informações por depósito, onde serão exibidos os depósitos, vinculados ao produto, e informações relevantes do produto. Nesta aba selecionar o depósito que deseja configurar e definir as quantidades Padrão, Mínimo e Máximo do produto no estoque. Também será possível definir se o produto poderá ou não ser movimentado em um determinado depósito, conforme imagem a seguir:
| Âncora | ||||
|---|---|---|---|---|
|
...
A aba Lote exibirá os lotes cadastrados na entrada da nota fiscal. Exibirá informações como: o nome do lote, a data de entrada, a data de validade e a quantidade disponível, conforme imagem a seguir:
Esta aba possui a legenda:
...
| Âncora | ||||
|---|---|---|---|---|
|
...
A aba Fatores de Conversão permitirá realizar o fator de conversão que é um índice utilizado para converter a unidade interna da empresa para a unidade do fornecedor e vice-versa. A seguir imagem da aba:
Esta tela possui os botões:
- Adicionar: permitirá adicionar um novo fator de conversão;
- Excluir: permitirá excluir o fator de conversão selecionado.
Para adicionar um fator de conversão, basta clicar no botão Adicionar, escolher uma unidade de medida e clicar no botão Confirmar. Ao retornar à aba Fatores de Conversão, clicar no campo fator e informar o índice desejado.
Caso o sistema não possua a unidade de medida necessária para a conversão, acessar o cadastro de Unidades de Medida em Cadastros > Tabelas.
Após incluir os fatores de conversão, clicar no botão Salvar para registrar as informações.
| Âncora | ||||
|---|---|---|---|---|
|
...
A aba Fornecedor permitirá cadastrar as empresas que já forneceram este produto para o posto, assim como informações fiscais referentes ao produto e o código utilizado pelo fornecedor, conforme imagem a seguir:
Esta tela possui os botões:
- Adicionar: permitirá adicionar um novo fornecedor;
- Editar: permitirá editar o fornecedor selecionado;
- Excluir: permitirá excluir o fornecedor selecionado.
...
Ao clicar no botão Adicionar , a tela a seguir será exibida:
Nesta tela, a guia Informações possui exibirá os campos para preenchimento:
- Produto: exibirá o produto em questão;
- Fornecedor: selecionar o fornecedor desejado. Fornecedores poderão ser cadastrados conforme capítulo 4.2;
- Código: informar o código que o fornecedor utiliza para o produto em questão;
- Unidade: selecionar a unidade de medida do produto ao compra-lo do fornecedor;
- Quant./unid.: informar a quantidade de que a unidade possui;
- Alíq. ICMS: informar o percentual de imposto (ICMS) do produto comprado
- CST: selecionar o CST (Código de Situação Tributária) referente à situação do produto comprado.
Após informar os campos, clicar no botão Confirmar para incluir o fornecedor.
Após incluir os fornecedores, clicar no botão Salvar na tela de cadastro de produtos para registrar as informações.
| Âncora | ||||
|---|---|---|---|---|
|
A aba Informações tem como objetivo cadastrar as informações de uso do produto. Essas informações são utilizadas principalmente quando o produto é utilizado na troca de óleo, conforme imagem a seguir:
Esta aba possui os campos:
...
Marcar a opção Produto destacado como especial no relatório de venda de produtos caso seja necessário que o produto seja destacado em um campo especial do relatório de venda de produtos.
Após informar os campos, clicar no botão Salvar para registrar as informações.
| Âncora | ||||
|---|---|---|---|---|
|
A aba Composição tem como objetivo cadastrar produtos compostos por matérias-primas. Estes são produtos que possuem mais de um produto vinculado à sua formação, como um sanduíche ou uma bebida.
| Dica |
|---|
A venda de um produto composto é realizada da mesma forma que um produto comum, a diferença está no controle do estoque. No caso do produto composto é feito o cotrole controle da mtériamatéria-prima que o compõe, e não do produto em si. Tendo como exemplo um sanduíche composto de pão, presunto e queijo, será controlado o estoque do pão, presunto e queijo, e não do sanduíche. |
...
A guia Produtos para composição possui os botões:
- Adicionar: permitirá adicionar uma matéria-prima ao produto. Matérias-Primas poderão ser cadastradas em Cadastros > Tabelas > Geral > Matérias-Primas;
- Excluir: permitirá excluir a matéria-prima selecionada;
- Agrupar: permitirá agrupar as matérias-primas selecionadas, colocando uma delas como padrão para a composição;
- Desagrupar: permitirá desagrupar as matérias-primas.
- Visualizar vínculo das Empresas x Composições: mostra as matérias primas vinculadas a cada empresa que esteja com composição diferente da composição compartilhada.
...
| Aviso | ||
|---|---|---|
| ||
Sempre que for feita qualquer alteração na composição, seja na geral ou específica de alguma filial, deve-se pressionar o botão Salvar, para que as alterações sejam gravadas. |
...
A aba Complementos permitirá cadastrar produtos que serão complementos do produto principal, conforme imagem abaixo:
Nesta aba, a guia Produtos complementares possui os botões:
- Adicionar: permitirá adicionar um produto como complemento do produto final;
- Excluir: permitirá excluir o complemento selecionado.
...
| Âncora | ||||
|---|---|---|---|---|
|
...
A aba Obs. Preparo permitirá cadastrar as observações, descrições e/ou instruções de preparo do produto, conforme imagem a seguir:
Nesta aba, a guia Observações para preparo do produto possui os botões:
- Adicionar: permitirá adicionar uma das observações previamente cadastradas. Observações de Preparo poderão ser cadastradas em Cadastros > Tabelas;
- Excluir: permitirá excluir a observação selecionada.
Para incluir uma observação ao produto, basta clicar no botão Adicionar.
Após incluir as descrições desejadas, clicar no botão Salvar para registrar as informações.
| Âncora | ||||
|---|---|---|---|---|
|
| Âncora | ||||
|---|---|---|---|---|
|
...
A aba Pontos tem como objetivo realizar as configurações referentes à pontuação deste produto, conforme imagem a seguir:
Para habilitar a opção desejada e permitir informar os campos para cada produto, será necessário acessar as configurações do módulo Fidelidade em Gerencial > Configurações > Módulos > Fidelidade > Configurações.
A aba Pontos possui as opções:
...
Após informar os campos, clicar no botão Salvar para registrar as informações.
| Âncora | ||||
|---|---|---|---|---|
|
A aba Opções tem como objetivo realizar as configurações de reajustes de preços, entrada e venda do produto informado, conforme imagem a seguir:
Nesta aba, a guia Reajuste de preço na Entrada de Mercadorias possui o campo:
...
Após marcar as opções desejadas, clicar no botão Salvar para registrar as informações.
4.5.10 Inforlub
A aba Inforlub permitirá que as informações dos produtos sejam exportadas para o Inforlub.
4.5.11 CheckApp
A aba CheckApp permitirá que as informações dos produtos sejam exportadas para o CheckApp.
| Âncora | ||||
|---|---|---|---|---|
|
...
12 Consultas
...
A aba Consultas permitirá realizar consultas relacionadas às movimentações dos produtos e às movimentações por estoque, conforme imagem a seguir:.
| Âncora | ||||
|---|---|---|---|---|
|
...
12.1 Movimentação
A aba Movimentação permitirá verificar todas as movimentações do produto, como aferição, consumo, entrada, inventário, dentre outras. As operações Aferição e Medição são de uso exclusivo dos combustíveis.
Nesta aba, a guia Filtro possui os campos:
...
Ao clicar no botão Preencher, uma relação das movimentações filtradas será exibida na guia Movimentações.
| Âncora | ||||
|---|---|---|---|---|
|
...
12.2 Entradas
A aba Entradas permitirá controlar a entrada de produto cadastrado no estoque, conforme imagem a seguir:
Nesta aba, a guia Última Compra exibirá as informações da última entrada efetuada.
A guia Filtro possui os campos:
...
Para cadastrar um Kit de produtos, acessar Gerencial > Cadastros > Kit de produtos, conforme imagem a seguir:
Esta tela possui os botões:
...
| Dica |
|---|
A venda de um kit de produtos é realizada da mesma forma que um produto comum, a diferença está no controle do estoque. No caso do kit de produtos é feito o cotrole controle de estoque dos produtos que o compõe, e não do kit em si. Tendo como exemplo um kit contendo um pão de queijo, uma água e um chocolate, será controlado o estoque do pão de queijo, da água e do chocolate, e não do kit. |
...
A aba Principal permitirá cadastrar o grupo e o preço do kit de produtos.
Esta tela possui os campos:
...
| Âncora | ||||
|---|---|---|---|---|
|
...
A aba Empresa será exibida apenas quando houver mais de uma empresa cadastrada. Esta aba tem como objetivo diferenciar os preços de cada estabelecimento, conforme imagem a seguir:
Esta aba possui o campo:
- Preço venda: informar o valor do kit de produtos para determinado posto.
...
| Âncora | ||||
|---|---|---|---|---|
|
...
A aba Estoque tem como objetivo exibir todos os depósitos vinculados ao kit de produtos, conforme imagem a seguir:
Os Depósitos poderão ser vinculados ao kit de produto conforme capítulo 4.7.3 e 4.9.
...
| Âncora | ||||
|---|---|---|---|---|
|
...
A aba Produtos permitirá incluir os produtos que farão parte do kit de produtos, conforme imagem a seguir:Esta tela possui os botões:
...
Na guia Produtos do Kit será possível alterar o valor da coluna Quantidade para configurar quantos produtos de cada, o kit terá.
Após incluir os produtos necessários, clicar no botão Salvar, na tela de cadastro de kit de produtos, para registrar as informações.
...
4.6.5 Informações
A aba Informações tem como objetivo realizar a inserção de informações sobre a aplicação e o produto.
4.6.
...
6 Pontos
A aba Pontos tem como objetivo realizar as configurações referentes à pontuação deste kit de produtos, conforme imagem a seguir:
Esta aba possui as mesmas configurações da tela de cadastro de Produtos, para mais informações de como configurar esta aba, acessar o capítulo 4.5.8.
4.6.7 Imagem
Na aba Imagem é possível inserir uma imagem em formato PNG para que assim, facilite a visualização do cliente.
Após informar os campos, clicar no botão Salvar para registrar as informações.
...
O cadastro de Grupos de produtos facilita o gerenciamento das opções de estoque, movimentações de depósitos e reajustes de preços.
Para cadastrar um Grupo de produtos, acessar Gerencial > Cadastros > Grupos de produtos, conforme imagem a seguir:
Esta tela possui os botões:
...
A aba Subgrupos tem como objetivo vincular subgrupos ao grupo a ser cadastrado, proporcionando melhor organização aos produtos.
Ao clicar no botão Adicionar, a tela a seguir será exibida:
Nesta aba, a guia guia Relação de Subgrupos possui possui os botões:
- Adicionar: permitirá adicionar um novo subgrupo ao grupo a ser cadastrado;
- Editar: permitirá editar o subgrupo selecionado;
- Excluir: permitirá excluir o subgrupo selecionado.
...
- .
Nesta tela, a guia Informações possui os campos:
...
| Âncora | ||||
|---|---|---|---|---|
|
| Âncora | ||||
|---|---|---|---|---|
|
...
A aba Fiscal permitirá configurar o CFOP do grupo de produtos. Esta aba influenciará nos produtos vinculados apenas quando estes produtos não tiverem CFOPs já configurados em seus cadastros, conforme imagem a seguir:
Esta tela possui os botões:
- Adicionar: permitirá adicionar um CFOP ao grupo;
- Editar: permitirá editar o CFOP selecionado;
- Excluir: permitirá excluir o CFOP selecionado.
...
Ao clicar no botão Adicionar a tela a seguir será exibida:
Nesta tela, a guia CFOP possui os campos:
...
| Âncora | ||||
|---|---|---|---|---|
|
| Âncora | ||||
|---|---|---|---|---|
|
| Âncora | ||||
|---|---|---|---|---|
|
A aba Estoque exibirá todos os depósitos que possuem vínculo com o grupo de produtos, conforme imagem a seguir:
Nesta tela, a guia Informações possui os campos:
- Conta estoque: informar a conta estoque que será movimentada;
- Perda / Sobra: informar a conta de perda e sobra que será movimentada;
- Uso / Consumo: informar a conta de uso e consumo que será movimentada;
- Transferência: informar a conta para transferência;
- Estoque Negativo: informar se permitirá estoque negativo ou não, para este produto, ou se utilizará a regra do grupo.
...
| Âncora | ||||
|---|---|---|---|---|
|
| Âncora | ||||
|---|---|---|---|---|
|
...
A aba Produtos exibirá todos os produtos que pertencem ao grupo de produtos, conforme imagem a seguir:
Esta aba possui o botão:
- Editar: permitirá acessar o cadastro do produto selecionado e alterar os campos disponíveis.
| Âncora | ||||
|---|---|---|---|---|
|
| Âncora | ||||
|---|---|---|---|---|
|
...
A aba Pontos é exibida apenas quando o posto possui o módulo Fidelidade instalado e se o módulo estiver configurado para a geração de pontos. Nesta aba será possível configurar as informações referentes à geração de pontos e resgate de produtos, conforme imagem a seguir:
Esta aba possui os campos:
...
| Âncora | ||||
|---|---|---|---|---|
|
| Âncora | ||||
|---|---|---|---|---|
|
| Âncora | ||||
|---|---|---|---|---|
|
A aba Comanda Eletrônica permitirá vincular uma comanda eletrônica a um dos postos previamente cadastrados e selecionar qual impressora será utilizada, conforme imagem a seguir:
Esta tela possui os botões:
- Adicionar: permitirá adicionar uma nova comanda eletrônica a um dos postos cadastrados;
- Editar: permitirá editar a comanda selecionada;
- Excluir: permitirá excluir a comanda selecionada.
...
Ao clicar no botão Adicionar a tela a seguir será exibida:
Nesta tela, a guia Informações possui as opções:
...
| Âncora | ||||
|---|---|---|---|---|
|
| Âncora | ||||
|---|---|---|---|---|
|
...
A aba Opções permitirá realizar algumas configurações referentes aos grupos de produtos, conforme imagem a seguir:
Esta aba possui as opções:
- Emitir aviso durante a venda quando atingir estoque mínimo: marcar esta opção fará com que um aviso seja exibido durante a venda de um produto do grupo quando este atingir o valor mínimo de estoque;
- Reajustar preço de venda automaticamente na entrada de produtos: permitirá reajustar o preço de venda dos produtos automaticamente na entrada destes;
- Vendedor obrigatório: marcar esta opção fará com que seja obrigatório informar o VIP na venda de produtos deste grupo.
4.7.8 Inforlub
Esta aba permitirá realizar exportar os produtos deste grupo para o Inforlub, conforme imagem a seguir:
4.7.9 CheckApp
Esta aba permitirá realizar exportar os produtos deste grupo para o CheckApp, conforme imagem a seguir:
Após realizar as configurações, clicar no botão Salvar para registrar as alterações.
...
As tabelas de preço são utilizadas para diferenciar preços em determinados produtos ou grupos de produtos. Estas tabelas poderão ter vínculos no cadastro do cliente, grupo de pessoas, motivos de movimentação e regras de preços, conforme imagem a seguir:
Esta tela possui os botões:
...
| Âncora | ||||
|---|---|---|---|---|
|
...
A aba Cond. Especial exibirá condições de preços especiais baseadas na forma e percentual de troco. Essas regras somente serão aplicadas automaticamente pelo sistema na rotina de Negociação de Venda do módulo Caixa tecla de atalho N, conforme imagem a seguir:
Esta aba possui os campos:
...
O Linx Postos AutoSystem® permitirá realizar o cadastro de Depósitos e tanques de combustíveis, permitindo controlar seu estoque. Âncora
Esta tela possui os seguintes botões:
...
A guia Grupos de produtos autorizados neste depósito será exibida apenas quando nenhum combustível for selecionado. Esta guia possui os botões:
- Adicionar: permitirá adicionar os grupos de produtos que serão vinculados ao depósito em questão;
- Excluir: permitirá excluir o grupo de produtos selecionado.
...
As Bombas são responsáveis pela captação de combustível dos tanques de armazenamento, são alimentadas eletricamente, possuem um ou dois lados e podem ser monitoradas remotamente com a utilização de um concentrador. Pensando nisto foi implementado no módulo Gerencial do Linx Postos AutoSystem®, uma forma de cadastrar estas bombas de forma rápida e sem dificuldade.
Para cadastrar uma Bomba, acessar Gerencial > Cadastros > Bombas, conforme imagem a seguir:
Esta tela possui os seguintes botões:
- Novo: permitirá cadastrar uma nova bomba;
- Editar: permitirá editar a bomba selecionada;
- Excluir: permitirá excluir a bomba selecionada;
- Fechar: permitirá fechar a tela atual.
...
- .
Ao clicar no botão Novo a tela a seguir será exibida:
Nesta tela, a guia Informações possui os campos:
- Número: será gerado automaticamente ao abrir a tela;
- Empresa: selecionar a empresa que onde a bomba será instalada. Este campo será exibido apenas quando houver mais de uma empresa cadastrada. Empresas poderão ser cadastradas em Configurações > ;
- Fabricante: selecionar o fornecedor da bomba. Fornecedores poderão ser cadastrados conforme capítulo 4.2;
- Nr. série: informar o número de série da bomba;
- Modelo: informar o modelo da bomba;
- Tipo: selecionar o tipo da bomba, Analógica ou Digital.
A guia Lacres possui os botões:
- Adicionar: permitirá adicionar lacres à bomba em questão;
- Editar: permitirá editar o lacre selecionado;
- Excluir: permitirá excluir o lacre selecionado.
Ao clicar no botão Adicionar a tela a seguir será exibida:
Nesta tela, a guia Informações possui os campos:
...
Os Bicos de combustível aparecerão na tela de caixa, possibilitando a baixa do abastecimento, a partir do momento em que eles forem cadastrados e configurados no sistema.
Para cadastrar Bicos de combustível, acessar Gerencial > Cadastros > Bicos de combustível, conforme imagem a seguir:
Esta tela possui os botões:
...
O campo Empresa permitirá filtrar, por empresa, os bicos de combustível cadastrados. Empresas poderão ser cadastradas em Configurações > .
Ao clicar no botão Adicionar a tela a seguir será exibida:
Nesta tela, a guia Informações possui os campos:
- Empresa: selecionar a empresa onde a bomba será instalada. Este campo será exibido apenas quando houver mais de uma empresa cadastrada. Empresas poderão ser cadastradas em Configurações > ;
- Tanque: informar tanque em que o bico realizará a movimentação de combustível. Ao informar o tanque, será preenchido o nome do combustível que o bico movimentará. Tanques poderão ser cadastrados conforme capítulo 4.9;
- Número: informar o número do bico de combustível. Este número será apresentado no módulo Caixa representando o bico vinculado;
- Bomba: selecionar a bomba do bico em questão. Bombas poderão ser cadastradas conforme capítulo 4.10;
- Ilha: informar em qual ilha o bico será instalado;
- Desconto: informar o desconto padrão que o bico terá, em reais;
- Tipo preço: determinar se o bico terá preço à vista ou a prazo (o preço será referente ao cadastro de produtos);
- Casa decimal: utilizada no reajuste do preço caso o sistema não consiga obter a informação da automação.
Esta guia possui a opção CTF, marcar esta opção caso o bico utilize o CTF (Controle Total de Frotas);
Após informados os campos, clicar no botão Confirmar para registrar as informações.
...
O Plano de contas é a base contábil do sistema, todos os lançamentos dependem de sua configuração. Toda a parte de contabilidade pode ser configurada através do plano de contas.
Para cadastrar os Planos de contas, acessar Gerencial > Cadastros > Plano de contas, conforme imagem a seguir:
A tela do plano de contas possui quatro contas pais, são elas:
...
- Novo: permitirá adicionar uma nova conta;
- Editar: permitirá editar a conta selecionada;
- Excluir: permitirá excluir o cadastro da conta selecionada;
- Procurar: permitirá localizar as contas previamente cadastradas;
- Atualizar: atualizará a tela do plano de contas com suas informações.
- Log: permitirá visualizar um relatório do registro de eventos executados no cadastro da conta;
- Fechar: permitirá fechar a tela atual.
...
Para criar uma conta, selecionar uma conta pai e em seguida, clicar no botão Novo. A tela a seguir será exibida:
Nesta tela, a guia Principal possui os campos:
...
Esta aba possui as opções:
- Aceitar lançamentos: ativado automaticamente quando uma conta é criada, permitirá que a conta aceite lançamentos;
- Controlar pendências: entradas efetuadas nesta conta poderão ser "baixadas". Permitirá o controle de lançamentos pendentes, lançamentos em atraso, limite de créditos e outros. Este campo possui as opções:
- Controlar crédito por Pendência: controlará o crédito da conta pelo número de pendências;
- Controlar crédito por Vencimento: controlará o crédito de acordo com a data de vencimento configurada para o cliente;
- Controlar crédito por Saldo da Conta: controlará o crédito de acordo com o limite de crédito configurado para o cliente;
- Não controlar crédito nessa conta: não terá qualquer tipo de controle da conta.
- Ativar programação: marcar esta opção fará com que o sistema verifique a programação configurada para a pessoa ou grupo de pessoa utilizada no lançamento;
- Checar outras contas programadas: marcar esta opção fará com que o lançamento seja bloqueado caso existam vencimentos em atraso em outras contas programadas para a pessoa informada;
- Ativar compensação de adiantamento de clientes/fornecedores para essa conta: permitirá que o sistema verifique se há créditos de clientes ou débitos de fornecedores nesta conta para abater no total a receber ou a pagar. Deve ser feita ativação e configuração do ambiente de busca dos créditos e débitos nas configurações da empresa, aba Configurações;
- Impedir lançamentos que negativem o saldo da conta: marcar esta opção fará com que o sistema calcule o saldo da conta no momento do lançamento e impedirá que seja lançado caso não possuir saldo suficiente. Para contas tipo PONTO DE VENDA, será calculado apenas o saldo do turno, visto que isso poderá impedir o lançamento de sangrias. Esta opção possui o campo:
- Tolerância: informar o saldo mínimo que a conta poderá ter.
- Entra no livro caixa: marcar esta opção para que esta conta seja utilizada no relatório de Projeção de Fluxo de Caixa.
| Âncora | ||||
|---|---|---|---|---|
|
A aba Limite permitirá cadastrar o limite de crédito para a conta em questão, conforme imagem a seguir:
Nesta aba, a guia Limites de crédito para clientes não cadastrados no sistema possui os campos:
...
| Âncora | ||||
|---|---|---|---|---|
|
...
A aba Conta RFBEFD ICMS/IPI permitirá cadastrar os tipos tipo de contasconta, conforme imagem a seguir:
Esta aba contém os campos:
...
- Conta Analítica RFB: informar a conta analítica RFB;
- Tipo de Conta: selecionar entre os tipos Sintética (Grupo de Contas) e Analítica (Conta);
- Nível: selecionar o nível da conta.
Após informar os campos, clicar no botão Confirmar para registrar as informações.
...
Para cadastrar um Motivo de movimentação, acessar Gerencial > Cadastros > Motivos de movimentação, conforme imagem a seguir:
Esta tela possui os botões:
...
- Lançamento apenas para cliente com vencimento configurado: ao marcar esta opção, somente os clientes com vencimentos configurados para este motivo poderão utilizá-lo;
- Sobrepor tabela de preço configurada para Cliente ou Grupo de cliente: ao marcar esta opção, o sistema respeitará a tabela de preço do motivo de movimentação, ignorando a tabela configurada para o cliente ou o grupo ao qual ele pertence;
- Pagamento parcelado: marcar esta opção para formas de pagamento que utilizam parcelamento, por exemplo: cartões de crédito e cheque pré-datado;
- Não permitir geração de pontos: ao marcar esta opção, não será gerado pontos de fidelidade quando utilizado a forma de pagamento em questão;
- Associar lançamento à venda de produtos: marcar esta opção associará a forma de pagamento com a venda de produtos;
- Imprimir cheque: marcar esta opção fará com que seja possível selecionar a impressora de cheques na configuração da estação e preenchê-lo com os valores da venda. Este campo será específico quando o motivo for forma de pagamento de cheque;
- Considerar como dinheiro no caixa: ao marcar esta opção, o sistema considerará os lançamentos como se fossem dinheiro em caixa;
- Permitir lançamento agrupado: ao marcar esta opção, o sistema aceitará mais de um documento por lançamento. Este campo será utilizado principalmente para forma de pagamento de carta-fretes, onde haverá várias cartas-fretes em uma única venda;
- Somente poderá ser utilizada no início da venda: marcar esta opção fará com que o motivo de movimentação em questão possa ser utilizado apenas no início das vendas;
- Número máximo de itens permitido por venda: nesta opção é possível informar o número máximo de itens permitido por venda;
- Bloquear outras formas de pagamento na venda: ao marcar esta opção, o sistema não permitirá mais de uma forma de pagamento por venda.
A guia Vencimento possui os campos:
...
A aba Troco será habilitada apenas se o segundo campo Tipo movto estiver com a opção Forma pagamento marcada. Segue abaixo imagem da aba:
Para que as configurações desta aba sejam habilitadas, marcar a opção Permitir troco para vendas efetuadas com esta forma de pagamento.
Nesta aba, a guia Configurações de Troco possui os campos:
...
Na guia Formas de troco permitidas será exibida uma lista com todas as formas. Por padrão, todas as formas estarão marcadas para serem utilizadas na forma de troco, com a opção de desmarcá-las.
Esta guia possui os campos:
- Valor máximo: informar o valor máximo de troco que será utilizado para a forma de troco correspondente. Para isto, basta clicar duas vezes em cima da linha desejada;
- Tipo: informar o tipo de cálculo realizado para o limite do troco conforme percentual P ou conforme valor V. Para isto, basta clicar duas vezes em cima da linha desejada;
- Base: informar se o valor máximo de troco a ser calculado é baseado no valor total da venda V, sobre o valor pago P ou sobre o total do troco T;
- D.C.L.T.: ao marcar esta opção, o troco será desconsiderado no cálculo do limite de troco. Este campo será utilizado para vendas antecipadas.
...
Esta guia possui a opção de clicar no botão de ajuda para maiores informações. Ao clicar neste botão, a imagem a seguir será exibida:
Após informar os campos, clicar no botão Salvar na tela de cadastro de Motivos de movimentação para registrar as informações.
| Âncora | ||||
|---|---|---|---|---|
|
...
A aba Campos designa quais serão os campos que aparecerão nos lançamentos, quais serão de preenchimento obrigatório e quais não serão exibidos, conforme imagem a seguir:
Nesta aba, a guia Configurações para o lançamento possui opções que poderão aparecer nos lançamentos: Conta, Documento, Valor, Vencimento, Pessoa e Observação. Esta guia possui as opções:
...
Por padrão todas os campos estarão marcados como Não validar, com a opção de desmarcá-los.
A guia Campo Documento possui opções para a geração de documentos ao final de cada venda. Esta guia possui as opções:
...
.
Esta guia possui os campos:
...
Esta aba possui a opção Solicitar dados do consumidor ao realizar lançamento, esta opção será utilizada para lançamentos onde não há um cliente cadastrado, mas deseja-se ter os dados do consumidor (chamado de Pessoa Simples). Ao marcar esta opção, o botão Dados a solicitar será habilitado.
Ao clicar no botão Dados a solicitar, a tela a seguir será exibida:
Ao marcar a opção Exibir, o campo selecionado será exibido nos lançamentos, no entanto, o seu preenchimento não será obrigatório. Ao marcar a opção Requerido, o campo selecionado será exibido nos lançamentos e seu preenchimento será obrigatório.
Clicar no botão Confirmar para registrar os Dados a solicitar e retornar à tela de Motivos de movimentaçãoa solicitar e retornar à tela de Motivos de movimentação.
A guia Documento possui opções para a geração de documentos ao final de cada venda. Esta guia possui as opções:
- Gerar automaticamente número do documento: cada lançamento feito com o motivo configurado, terá o número do documento gerado automaticamente pelo sistema;
- Preencher com o número do cupom fiscal emitido: marcar esta opção fará com que o número do documento seja preenchido com o mesmo número do cupom fiscal emitido.
O sistema possibilitará a seleção de apenas uma opção entre as mencionadas, desativando automaticamente a opção não selecionada.
Após informar os campos, clicar no botão Salvar para registrar as informações.
...
A aba Informações possui opções referentes ao documento a ser gerado a partir do motivo cadastrado, conforme imagem a seguir:
Esta aba possui os seguintes campos:
...
| Âncora | ||||
|---|---|---|---|---|
|
...
A aba Vínculos permitirá vincular os motivos de movimentação para que estes sejam lançados automaticamente pelo sistema, baseando o valor no lançamento financeiro principal, conforme imagem a seguir:
Esta aba possui os botões:
- Adicionar: permitirá adicionar um novo motivo vinculado;
- Editar: permitirá editar o motivo selecionado;
- Excluir: permitirá excluir o motivo selecionado;
Ao clicar no botão Adicionar a tela a seguir será exibida:
Nesta tela, a guia Informações do Motivo Vinculado possui os campos:
- Empresa: selecionar a empresa a qual o motivo será aplicado. Será possível selecionar mais de uma empresa. Este campo possui o botão:
- Adicionar: permitirá adicionar mais de uma empresa ao motivo.
- Motivo: informar o motivo a ser vinculado. Geralmente os motivos que utilizam vínculos são Baixas de cartões;
- Valor: informar o valor a ser lançado com o valor financeiro no lançamento principal. Definir se o valor informado é relativo ao percentual % ou a um valor fixo R$;
- Aplicar sobre: selecionar se o valor informado será aplicado sobre o Pagamento ou sobre a Venda.
- Opções: este campo possui as opções:
- Descontar valor do lançamento vinculado no valor principal: marcar esta opção fará com que o sistema desconte o valor informado do lançamento vinculado no valor principal;
- Exibir mensagem de geração do motivo vinculado: marcar esta opção permitirá que o sistema exiba uma mensagem, informando que o vínculo será realizado, ao efetuar uma baixa;
- Total ou Individual: escolher se o motivo vinculado será aplicado individualmente nos registros ou uma única vez sobre o valor total. Estas opções serão habilitadas apenas quando a opção R$ do campo Valor estiver marcada.
...
A aba Documentos exibirá todos os documentos que poderão ser emitidos a partir do motivo em questão, permitindo marcar os documentos a serem emitidos. Exibirá também os relatórios criados na unificação de relatórios, desde que estes estejam no formato .doc, conforme imagem a seguir:
Após configurar a aba Documentos, clicar no botão Salvar para registrar as informações.
...
A aba ECF / TEF permitirá registrar informações TEF referentes ao layout, aos dados a serem impressos na impressora fiscal e ao motivo de movimentação que estiver vinculado a um módulo TEF, conforme imagem a seguir:
Esta aba possui os campos:
- Forma Pgto ECF: informar o nome da forma de pagamento registrado na ECF. O motivo o utilizará para a impressão do comprovante;
- Opção troco: marcar a opção Não emitir troco na ECF quando utilizado como forma de pagamento caso o motivo em questão não deva emitir troco pela ECF;
- Tipo TEF: selecionar a operadora utilizada para a transação. Quando o motivo for do tipo Forma de Pagamento e cartão (crédito ou débito), é necessário selecionar a operadora para utilizar o programa de TEF;
- Emitir comprovante: selecionar um dos tipos de emissão de comprovantes: não fiscal vinculado, sangria, suprimento, recebimento não fiscal e relatório gerencial;
- Índice totalizador: informar o índice totalizador da ECF, da forma de pagamento informada;
- Nr. vias do CNFV: informar a quantidade de comprovantes impressos na ECF, esta opção será utilizada para pagamentos e recebimentos. Este campo possui a opção a seguir:
- Emitir CNFV individualmente: marcar esta opção para emitir o CNFV individualmente.
Esta aba possui as opções:
- Solicitar confirmação para impressão de Comprovante Não Fiscal: marcar esta opção para que seja exibida uma tela questionando a confirmação da impressão do comprovante no fechamento da venda;
- Cancelar a venda caso não seja confirmada a emissão do Comprovante Não Fiscal: marcar esta opção para que ao clicar em Não na tela de confirmação de impressão, a venda seja cancelada. Esta opção será habilitada apenas se a opção anterior estiver marcada;
- Emitir extrato da venda: marcar esta opção para que o extrato da venda seja emitido.
No campo Layout do Cupom Não Fiscal Vinculado será exibido o texto do layout a ser impresso no cupom fiscal. Clicar no botão Exibir lista de campos disponíveis para visualizar os campos disponíveis e selecionar os campos desejados, conforme imagem a seguir:
Após configurar a aba ECF / TEF, clicar no botão Salvar para registrar as informações.
...
A aba Políticas de Preço permitirá criar regras de preço para o motivo de movimentação em questão. As regras criadas serão exibidas nesta aba, conforme imagem a seguir:
Esta tela possui os botões:
- Adicionar: permitirá adicionar uma nova regra de preço;
- Editar: permitirá editar a regra de preço selecionada;
- Excluir: permitirá excluir a regra de preço selecionada;
- Selecionar: permitirá selecionar todas as regras, nenhuma regra ou inverter totalmente a seleção;
- Pesquisar: permitirá buscar as regras de preço previamente cadastradas;
- Imprimir: permitirá exibir e imprimir uma relação das regras de preço selecionadas.
...
Para que a aba Movimentação seja habilitada, será necessário marcar a opção Selecionar as empresas em que este motivo de movimentação poderá ser utilizado. Após marcá-la, basta selecionar as empresas desejadas, conforme imagem a seguir:
| Âncora | ||||
|---|---|---|---|---|
|
Para que esta aba seja habilitada, será necessário marcar a opção Gerar automaticamente número do documento na aba Campos.
A aba Contador automático permitirá configurar o prefixo e o contador dos documentos, por empresa, tornando o controle da numeração de documentos mais segura e evitando assim duplicidade nos lançamentos, conforme imagem a seguir:
...
Após configurar a aba Empresas, clicar no botão Salvar para registrar as informações.
| Âncora | ||||
|---|---|---|---|---|
|
...
Nesta aba, a guia Instruções Operacionais possui os botões:
- Lista de tags para formatação: permitirá consultar a lista de tags disponíveis para formatar a mensagem;
- Visualizar mensagem: permitirá visualizar como a mensagem será exibida.
...
...
4.14.
...
9 Instruções
A aba Centros de Custo permitirá vincular os centros de custo aos motivos de movimentação Instruções permitirá configurar as informações para cobrança que serão exibidas no caixa, conforme imagem a seguir:
Esta
Nesta aba, a guia Instruções Operacionais possui os botões:
- AdicionarLista de tags para formatação: permitirá adicionar um centro de custo ao motivo de movimentação; Excluir: permitirá excluir o centro de custo selecionadoconsultar a lista de tags disponíveis para formatar a mensagem;
- Visualizar mensagem: permitirá visualizar como a mensagem será exibida.
Para mais informações de sobre como configurar os Centros de Custoesta aba, acessar o Manual Centro de Custos capítulo 4.1.3.3.
Após configurar a aba Centros de Custo Instruções, clicar no botão Salvar para registrar as informações.
...
Para facilitar a comunicação entre a retaguarda e o módulo Caixa, foi implementada no Linx Postos AutoSystem® a aba Mensagens onde cada mensagem cadastrada no sistema será apresentada para o caixa.
Para cadastrar uma mensagem, acessar Gerencial > Cadastros > Mensagens, conforme imagem a seguir:
Nesta tela, a guia Localizar mensagem possui os filtros:
...
- Nova: permitirá registrar uma nova mensagem;
- Editar: permitirá editar a mensagem selecionada;
- Excluir: permitirá excluir a mensagem selecionada;
- Fechar: permitirá fechar a tela atual.
Ao clicar no botão Nova, a tela a seguir será exibida:
Nesta tela, a guia Mensagem possui os campos:
...
A guia Usuário possui os botões:
- Adicionar: permitirá adicionar os usuários que receberão a mensagem;
- Selecionar: permitirá selecionar todas os usuários, nenhum usuário ou inverter totalmente a seleção.
Ao clicar no botão Adicionar, a tela a seguir será exibida:
Esta tela possui os botões:
- Excluir: permitirá excluir o grupo selecionado;
- Adicionar: permitirá adicionar o grupo selecionado;
- Excluir tudo: permitirá excluir todos os grupos adicionados de uma só vez;
- Adicionar tudo: permitirá adicionar todos os grupos de uma só vez.
Ao informar o campo Usuário, apenas o usuário informado será adicionado. Após configurar os campos, clicar no botão Confirmar para adicionar os usuários e retornar à tela de cadastro da Mensagem.
Também será possível selecionar os usuários, na aba Usuário, após retornar à tela de cadastro da mensagem, conforme imagem a seguir:
Após configurar a mensagem, clicar no botão Confirmar para registrar as informações.
- Introduza aqui a sua tarefa, utilizando "@" para atribuí-la a um utilizador e "//" para selecionar uma data de conclusão