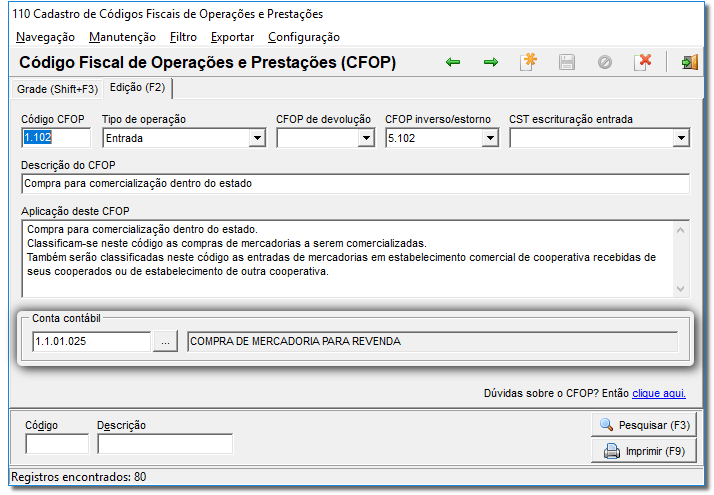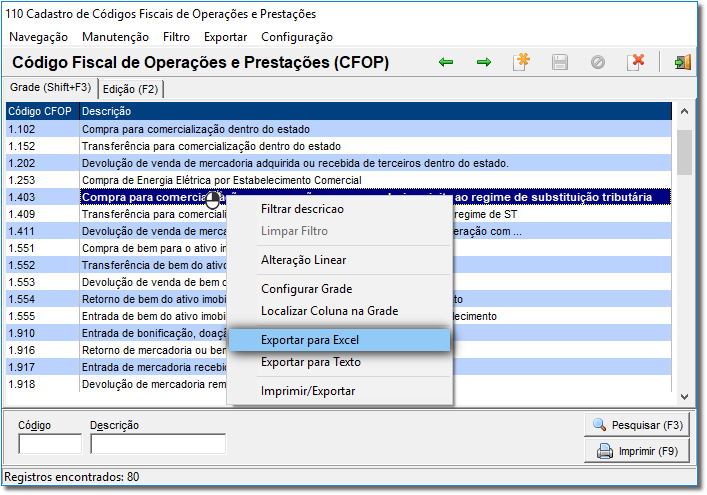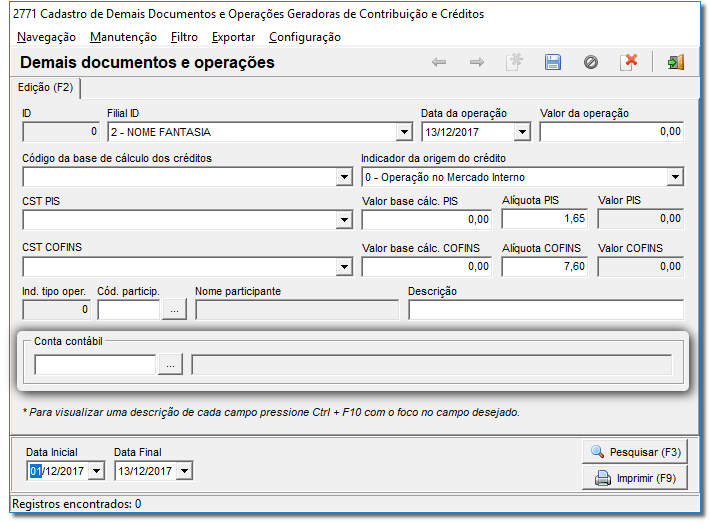→ CFOPPara associar uma conta contábil a um CFOP, acesse o menu Cadastros > Fiscais > C.F.O.P's, localize o CFOP ao qual você deseja associar a conta contábil e selecione a aba Edição (F2).
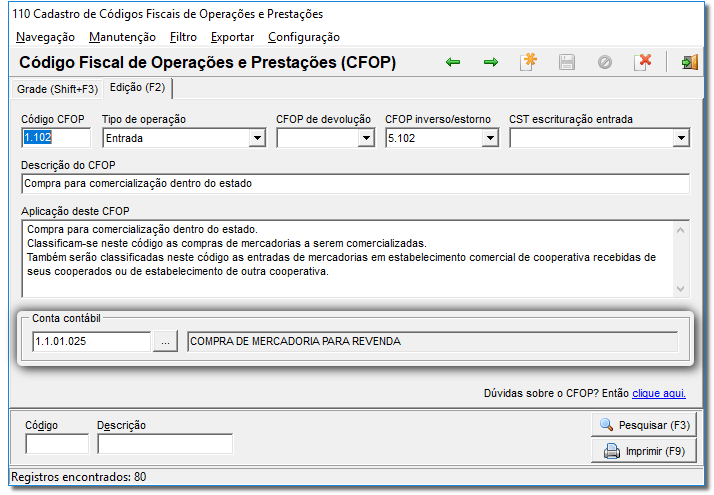 Image Modified Image Modified
Figura 02 - Cadastro de CFOP
Vá para o campo conta contábil, informe o código da conta que deseja associar e pressione a tecla ENTER. O Linx Big vai localizar a conta contábil com o código informado e vai exibir automaticamente o nome da conta. Se você não se recorda qual é o código da conta mas se lembra do nome dela, você pode informar o nome diretamente no campo ou  Image Modified clicar no botão com as reticências que está ao lado. Image Modified clicar no botão com as reticências que está ao lado.
 Image Modified Image Modified
Figura 03 - Pesquisa de Contas Contábeis
Informe o nome parcial ou completo da conta e acione o botão  Image Modified. Image Modified. As contas que possuírem o nome informado serão recuperadas e exibidas. Na sequência, selecione a conta desejada e acione o botão  Image Modified. Image Modified. Para finalizar,  Image Modified clique no botão Image Modified clique no botão  Image Modified ou nas teclas de atalho Ctrl + G. Image Modified ou nas teclas de atalho Ctrl + G. Repita este processo para cada CFOP que você utiliza em suas operações. Para facilitar, você pode exportar o seu cadastro de CFOP’s para uma planilha e enviá-la para sua contabilidade. A exportação pode ser feita ao  Image Modified clicar com o botão direito do mouse sobre a grade com os CFOP’s e então selecionar a opção Exportar para Excel. Image Modified clicar com o botão direito do mouse sobre a grade com os CFOP’s e então selecionar a opção Exportar para Excel.
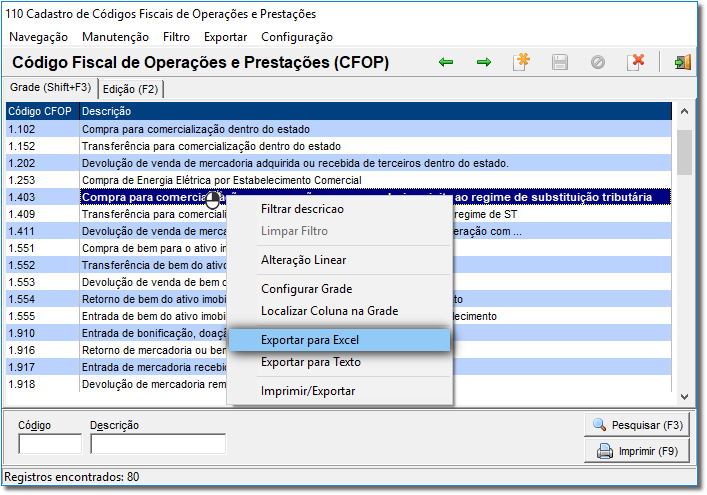 Image Modified Image Modified
Figura 04 - Exportar para Excel
O Linx Big gerará uma planilha com os todos os CFOP’s presentes na grade. Salve essa planilha e a envie para a sua contabilidade.
|