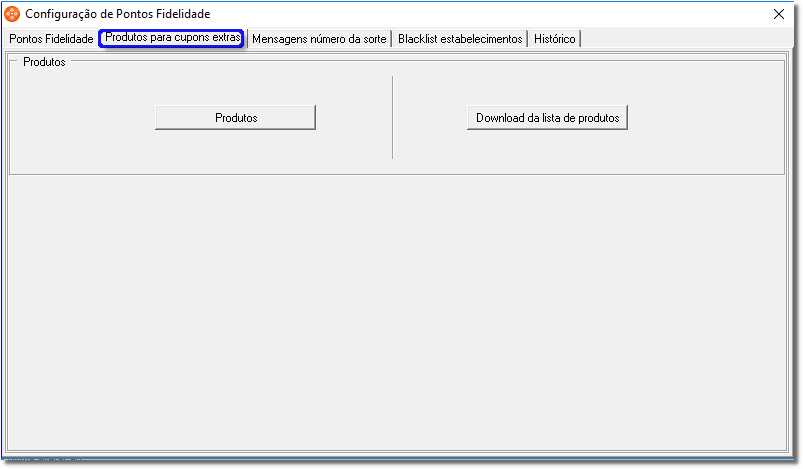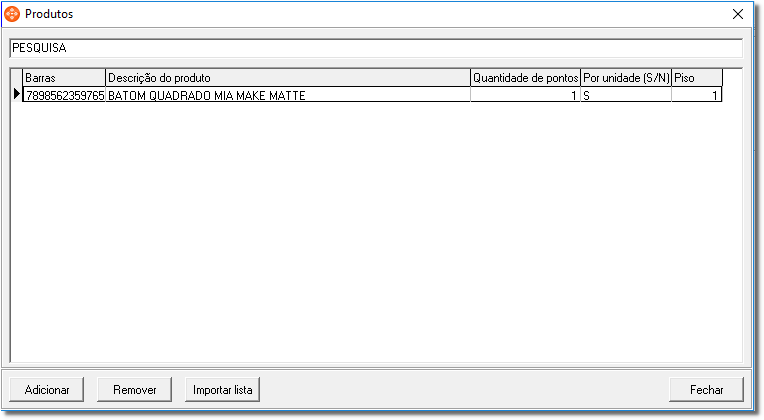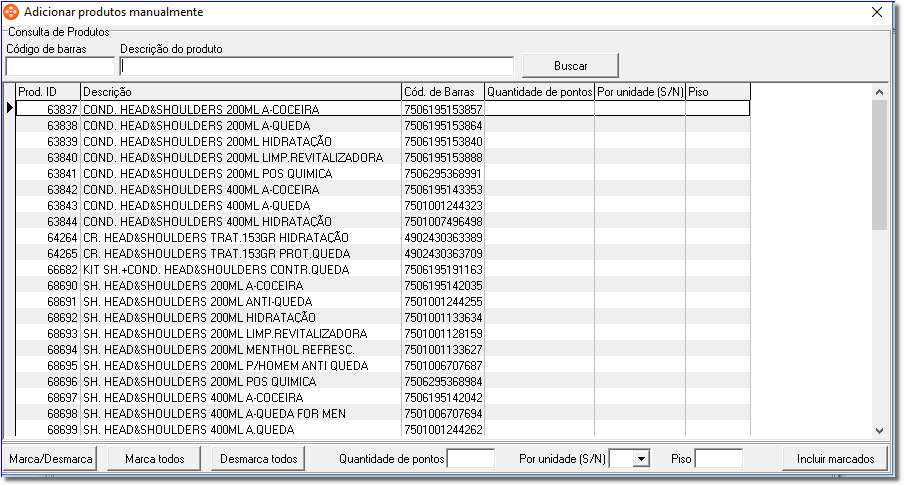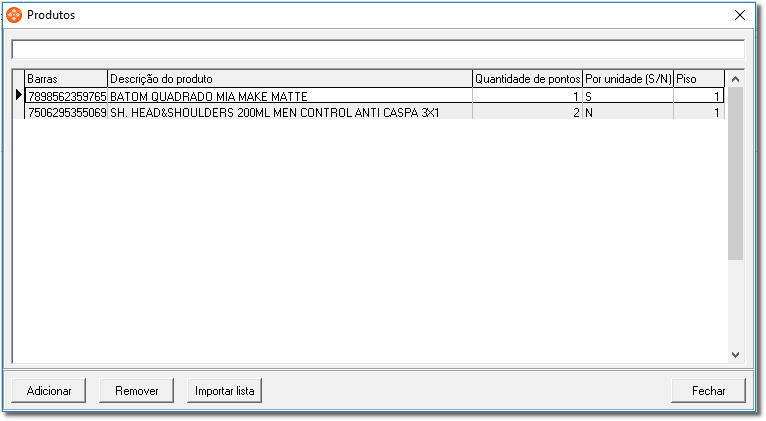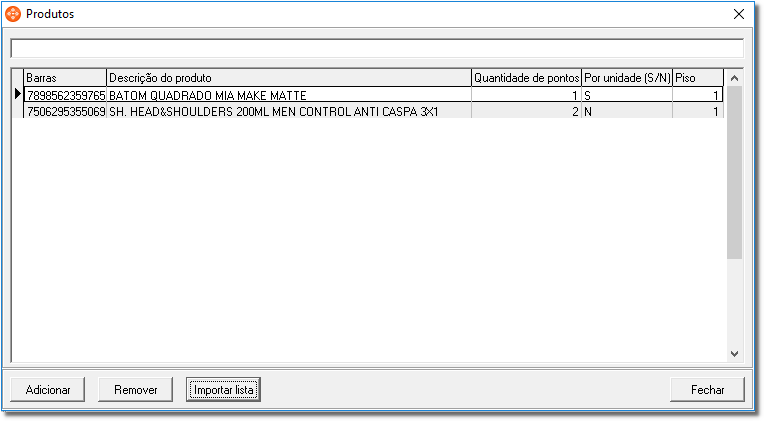...
| Informações |
|---|
A funcionalidade pontos extras permite que o cliente ganhe pontos ao comprar uma quantidade específica de algum produto. O usuário pode cadastrar os produtos, as quantidades necessárias e a quantia de pontos a serem premiadas através da aplicação Linx Conecta. |
Configuração de Pontos Extras
Para realizar a configuração dessa funcionalidade acesse a tela Configurações > Configurações de Pontos Fidelidade e navegue até a aba Produtos para cupons extras.
Será exibida a tela a seguir:.
Figura 01 - Produtos para cupons extrasCupons Extras.
| Informações |
|---|
Tela disponível somente caso a Fonte de pontos, definida na aba Pontos Fidelidade, seja Grupos Febrafar. |
...
Será aberta a tela por onde o cadastro pode ser feito.
Figura 02 - Produtos que recebem pontos extrasRecebem Pontos Extras.
Clique Clique no botão para abrir a tela por onde produtos podem ser inseridos.
Figura 03 - Pesquisa de produtosProdutos.
A tela vista na Figura 3 permite que o usuário realize uma pesquisa por código de barras ou pela descrição do produto. Nela devem ser definidas 3 configurações por produto a ser inserido, e elas são:
...
Para definir a Quantidade de pontos, Por unidade e Piso de um produto, selecione-o na grade e edite os campos presentes no canto inferior da tela conforme a figura abaixo:.
Figura 04 - Definindo configurações Configurações da pontuação Pontuação de um produtoProduto.
O usuário pode configurar vários produtos, basta que estejam presentes na mesma pesquisa. Depois de definir a configuração o usuário deve marcar os produtos a serem inseridos, podendo fazer isso utilizando os botões ou então dando cliques cliques duplos nos registros desejados.
Figura 05 - Botões de seleção Seleção da gradeGrade.
Após marcar o produto desejado, clique clique em .
Figura 06 - Incluindo produto selecionadoProduto Selecionado.
O produto será adicionado a à grade.
Figura 07 - Produto inclusoIncluso.
Também é possível remover produtos, bastando selecioná-lo na grade e clicar em .
Download e Importação de lista de produtos
O usuário pode baixar uma planilha contendo os produtos que foram configurados para pontos extras.
Para isto basta clicar clicar no botão , será imediatamente aberta uma planilha com os dados desejados.
Figura 08 - Exemplo de planilha exportadaPlanilha Exportada.
Essa planilha pode posteriormente ser importada na tela de Produtos.
Basta clicar clicar no botão e selecionar a planilha acima.
Figura 09 - Planilha sendo importadaSendo Importada.
Figura 10 - Produtos importadosImportados.
A planilha é exportada no layout correto, mas caso seja necessário o usuário pode clicar clicar em para visualizar a descrição do layout na integra.