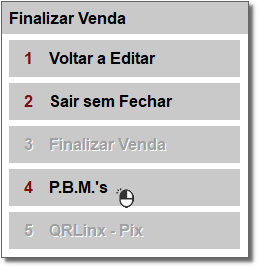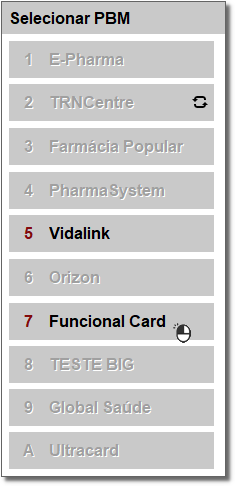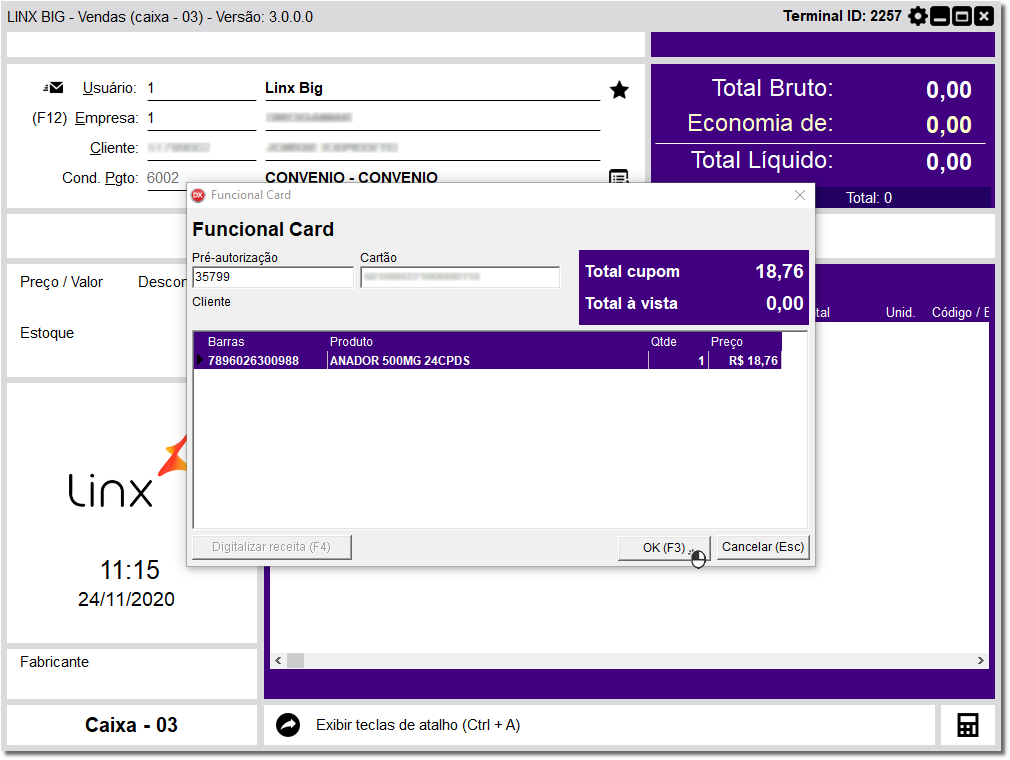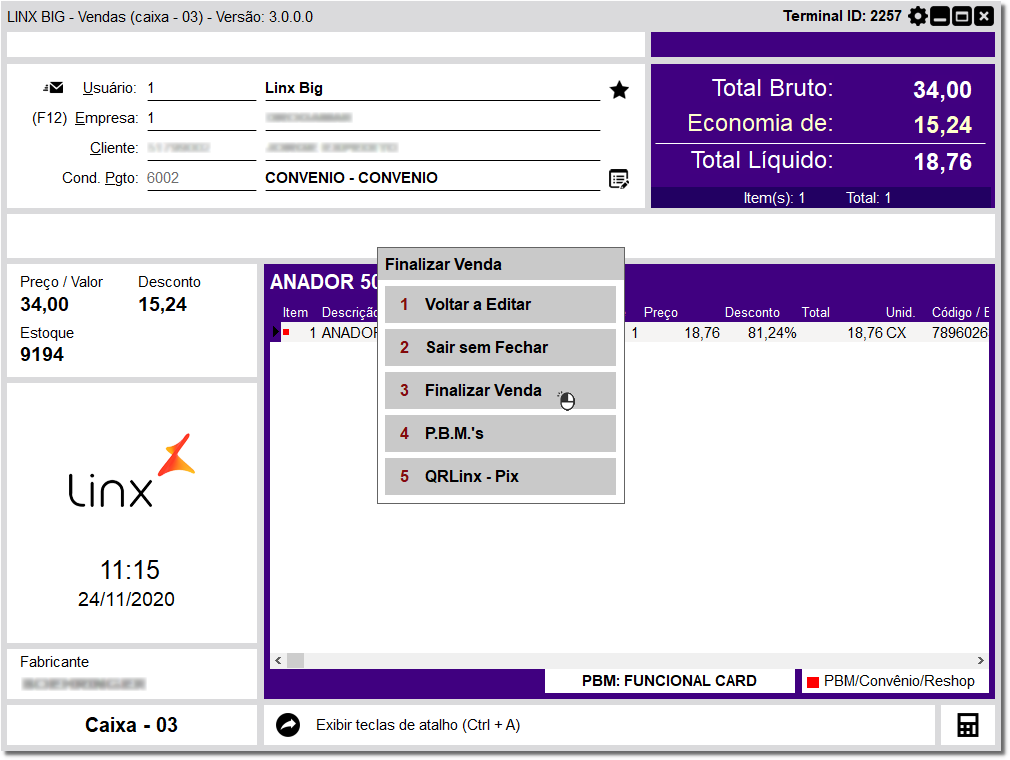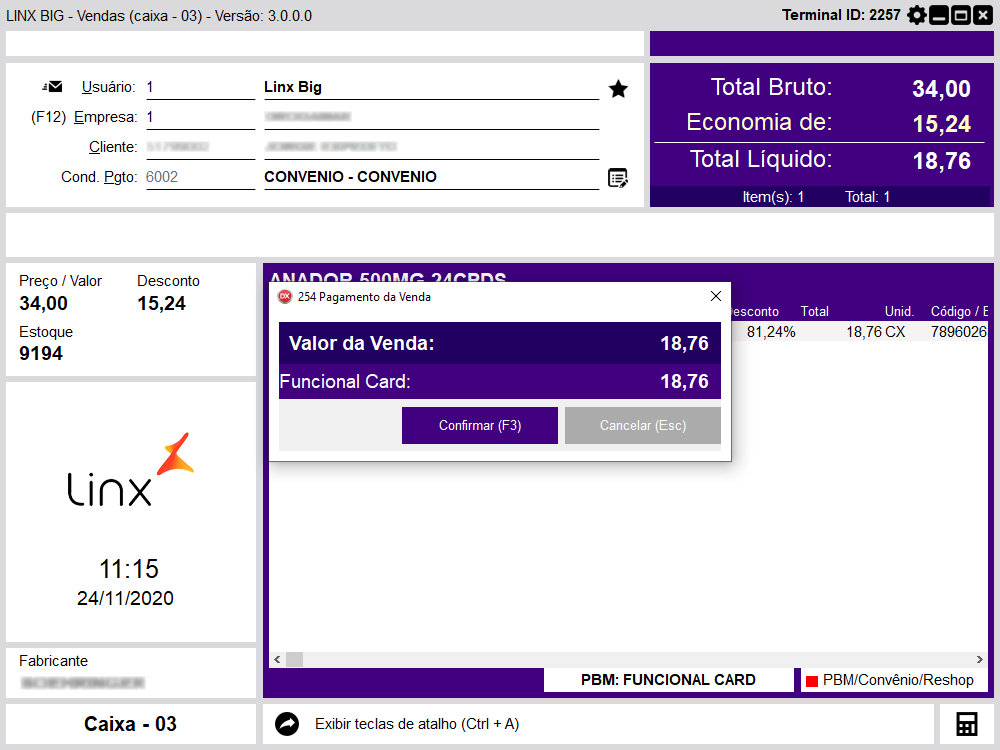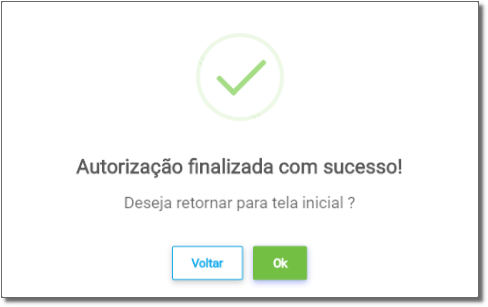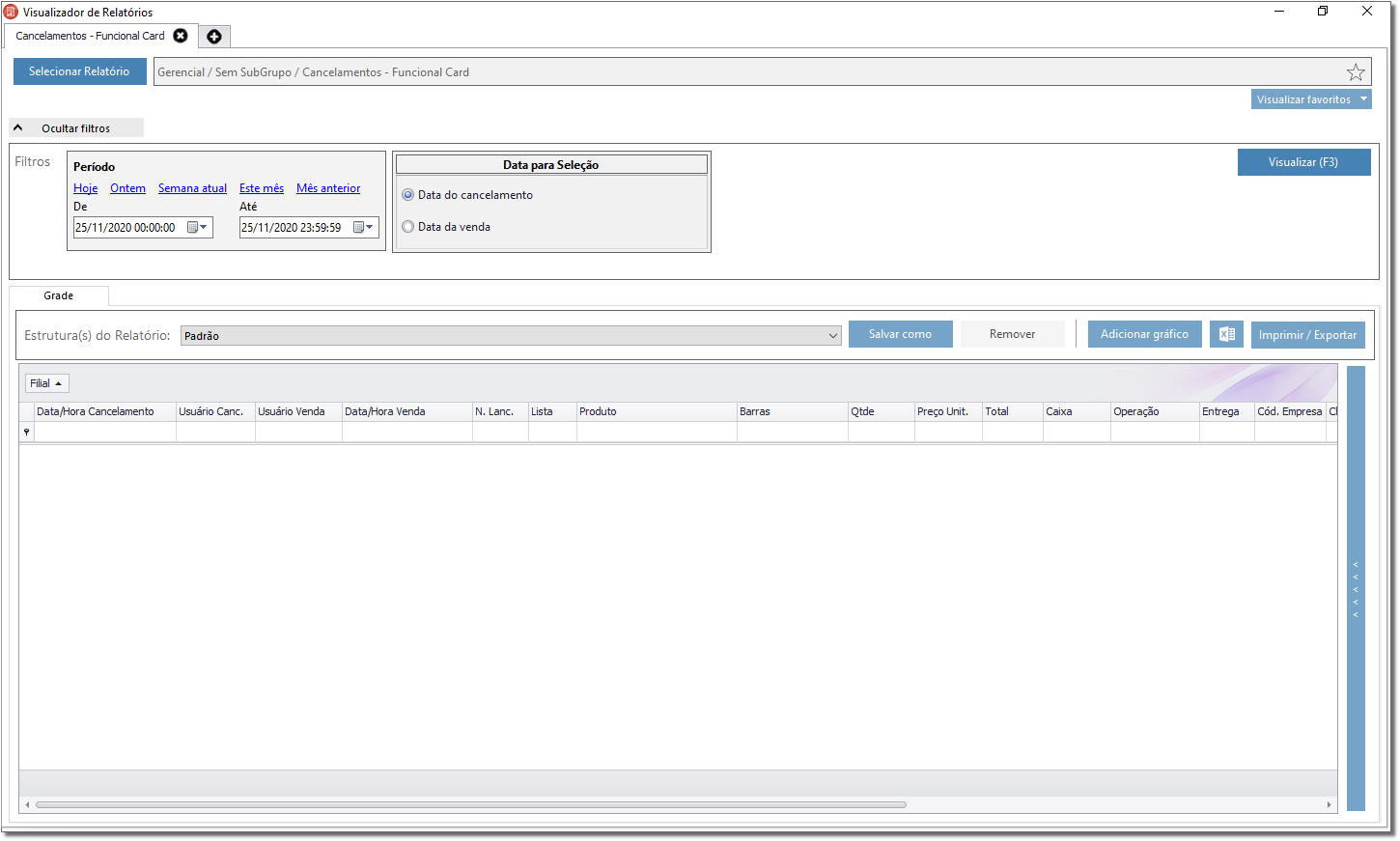| Âncora | ||||
|---|---|---|---|---|
|
| Informações |
|---|
O Novo Autorizador Online da Funcional Card está disponível a partir da versão 3.0.1.0. |
| Nota |
|---|
A partir da versão 3.27.0.0 foram realizadas alterações nos modos de comunicação na Configuração do Funcional Card. |
Através desse artigo verá as funcionalidades do novo autorizador online da Funcional Card.
Configuração
| Expandir | ||||
|---|---|---|---|---|
Para habilitar a opção da Funcional Card, vá até o menu Configurações > Filiais > Cartões e Convênios na aba Funcional Card. Figura 01 - Configurações - Funcional Card
Habilite a opção "Habilitar comunicação via WebService", inclua o endereço, usuário e senha em seguida pressione o botão ou pelas teclas de atalho (Ctrl + G).
|
Autorização no Portal da Funcional Card
| Expandir | ||
|---|---|---|
Para realizar uma venda com a Funcional Card é necessário acessar o portal.
Ao entrar no portal, aparecerá a seguinte tela. Figura 02 - Portal Funcional Card Insira o Usuário e Senha e em seguida pressione o botão "Entrar" e seguirá para a próxima tela. Figura 03 - Portal Funcional Card Escolha a opção que deseja para prosseguir com a venda, nesse exemplo será utilizada a opção de inserir o número do Cartão. Figura 04 - Portal Funcional Card Após verificar se os dados estão corretos, pressione o botão "Continuar" e seguirá para a próxima tela. Figura 05 - Portal Funcional Card Insira o produto desejado, a quantidade, se precisa de receita ou não, a data da receita, a UF do cadastro do CRM do médico e o CRM. Em seguida clique em "Confirmar" e irá para a próxima tela. Figura 06 - Portal Funcional Card Onde será necessário inserir a receita, caso foi selecionado a opção "Sim" na tela anterior, caso tenha selecionado a opção "Não", não será necessários inserir a receita. Para continuar o processo, pressione o botão "Confirmar". Figura 07 - Portal Funcional Card Caso o consumidor queira ganhar pontos, basta cadastrar o CPF e inserir o mesmo. Após isso aparecerá a seguinte tela. Figura 08 - Portal Funcional Card Onde terá toda a ordem de compra, com o número de autorização. |
Vendas no Linx Big
| Expandir | ||||
|---|---|---|---|---|
Já na tela de vendas do Linx Big insira o usuário, empresa, cliente e condição de pagamento (caso não queira identificar o cliente na venda, vá direto para o campo de pesquisa do produto). Sem inserir o produto pressione a tecla "ESC" e aparecerá o seguinte menu. Figura 09 - Vendas Selecione a opção e aparecerá a seguinte opção. Figura 10 - Funcional Card Clique em "7- Funcional Card" e aparecerá a seguinte tela. Figura 11 - Funcional Card Insira o número da autorização que foi exibido no portal do Funcional Card (Figura 08) e o cartão que foi inserido na hora de realizar a compra no portal. Será retornado para a tela de vendas os produtos inseridos no site bem como seus respectivos descontos. Figura 12 - Finalizar Venda - Funcional Card Caso queira inserir um novo produto pressione a opção "1 - Voltar a Editar", insira o produto desejado, porém esse produto inserido não receberá os mesmos descontos dos inseridos no portal do Funcional Card Clique na opção e mostrará a seguinte opção. Figura 13 - Pagamento da Venda - Funcional Card
Confira o valor em seguida clique em "Confirmar (F3)" e a venda será finalizada com sucesso. Após finalizar a venda no Linx Big, volte ao Portal Funcional Card (Figura 08) e pressione o botão "Concluir". Figura 14 - Autorização Finalizada com Sucesso. Onde a autorização será finalizada com sucesso. CANCELAMENTO
Após realizar o cancelamento de alguma venda no Linx Big, a mesma poderá ser visualizada no relatório de cancelamento. Para isso vá até o menu Meus Relatórios > Gerencial > Cancelamento - Funcional Card. Figura 15 - Relatório Cancelamento - Funcional Card Onde poderá realizar a pesquisa pelo período ou pela data do cancelamento ou venda. |