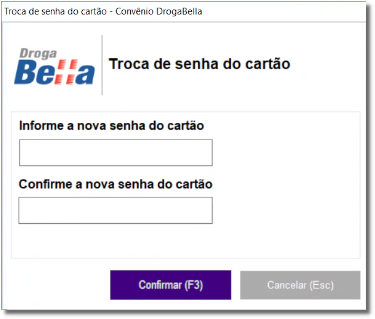...
Administradora de Convênio
| Expandir |
|---|
Inicialmente é necessário cadastrar uma administradora de convênio, para isso vá até o |
...
menu Cadastros > Administradora de Convênio. Figura 01 - Administradora Convênio - Droga Bella Crie um novo registro |
...
clicando no botão |
...
ou através da tecla de |
...
atalho F5. Insira uma descrição e selecione "Droga Bella" no campo Layout.
Em seguida salve o cadastro através do botão ou através das |
...
teclas Ctrl + G. |
Cadastro de Empresas
| Expandir |
|---|
Será necessário realizar algumas configurações no cadastro de empresas. Para isso vá até o |
...
menu Cadastros > Empresas, localize a empresa desejada. Figura 02 - Empresa Por padrão a opção "Participa do Vale Dinheiro" virá marcado, porém será necessário desmarcar. Após isso vá até a aba "Outros Dados". Figura 03 - Empresas - Droga Bella Nessa aba selecione a opção "Imprimir Relatório Gerencial" e defina o campo Administradora de Convênio para "Droga Bella", em seguida salve através do botão ou através das teclas de |
...
atalho Ctrl + G. Na opção "Vias Rel. Gerencial" poderá escolher quantas vias terá o relatório gerencial. |
Vendas no Linx Big
| Expandir | ||||
|---|---|---|---|---|
Após realizar todas as configurações necessárias, vá até a tela de Vendas do Linx Big. Insira a empresa configurada no tópico acima, e aparecerá a seguinte tela. Figura 04 - Vendas - Droga Bella Insira o número da cartão e tecle enter, e os dados serão preenchidos automaticamente. Ao pressionar no botão "Visualizar dependentes" aparecerá a seguinte tela. Figura 05 - Dependentes Onde mostrará os dependentes cadastrados para esse cliente. Caso pressione irá para a tela principal da venda, onde será necessário inserir o produto desejado. Após inserir o produto, tecle "ESC" e aparecerá a seguinte tela.
Figura 06 - Menu ESC
Clique na opção e seguirá para a próxima tela. Figura 07 - Pagamento da Venda - Droga Bella Nessa tela o tipo de pagamento estará fixo no convênio, pois é a única forma que a Droga Bella realiza venda. Ao pressionar em seguirá para a próxima tela. Figura 08 - Senha - Droga Bella Insira a senha do cartão e pressione . Pronto! a venda será finalizada com sucesso. Caso precise realizar a troca de senha do cartão aparecerá a seguinte tela, onde será possível inserir a senha desejada. Figura 09 - Troca de Senha - Droga Bella Após cadastrar a nova senha a venda será finalizada com sucesso. |
Pré-Autorização
| Expandir | ||
|---|---|---|
Alguns cartões precisarão realizar uma pré- autorização, a tela aparecerá após selecionar a opção da (Figura 06). Figura 10 - Transação de Convênio Onde poderá receber um desconto no produto selecionado.
|