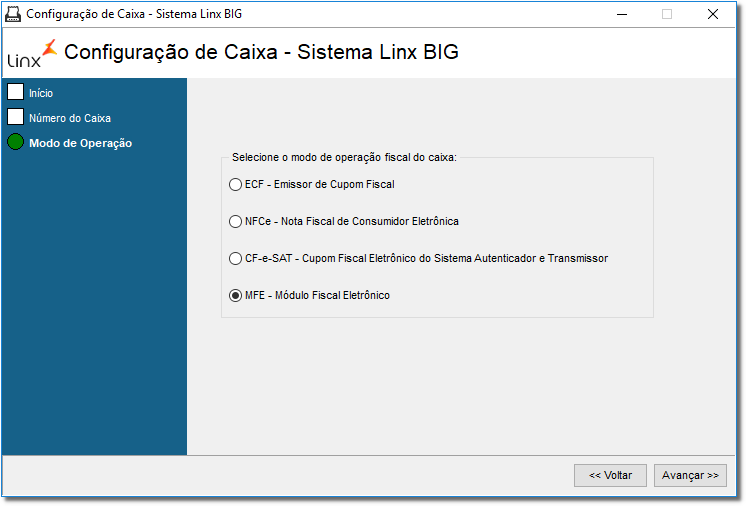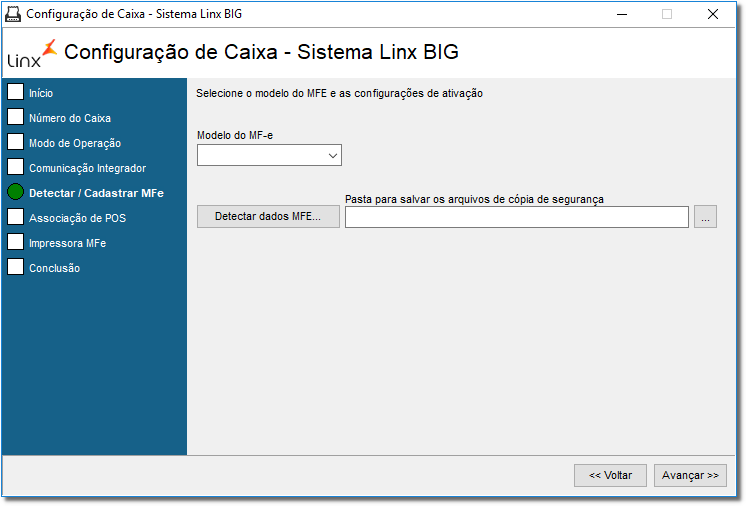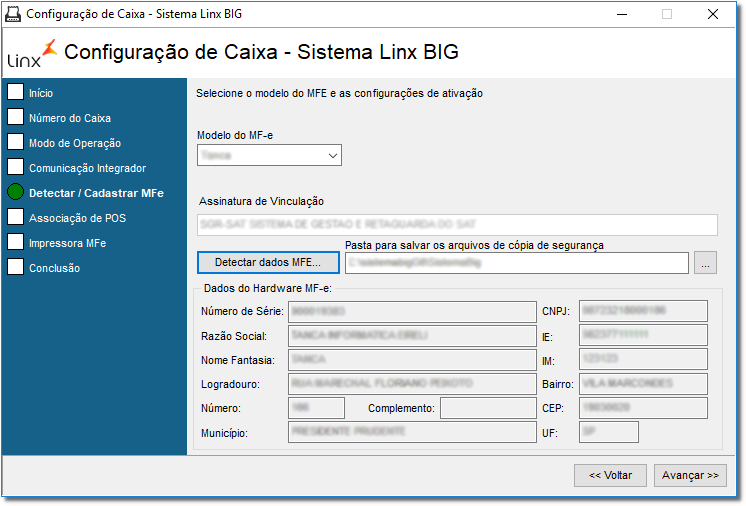| Dica | ||||||||||
|---|---|---|---|---|---|---|---|---|---|---|
| ||||||||||
|
| Informações |
|---|
Essa melhoria estará disponível a partir da versão 3.0.5.0 e será aplicada apenas para o Estado do Ceará. |
Configurações no Linx Big Farma
| Expandir | ||||
|---|---|---|---|---|
| ||||
Para utilizar o configurador de caixa - MF- MFe e Ceará será preciso realizar algumas configurações no menu Configurações > Filiais > CF-e-SAT e insira os dados no campo MF-e.
Figura 01 - Configurações Filiais |
...
| Expandir | ||||
|---|---|---|---|---|
| ||||
Abra a pasta de instalação do sistema Linx Big Farma (por padrão C:\SistemaBig) em seu computador e procure o "ConfiguradorCaixa.exe". Figura 02 - Configurador de Caixa
Feito isso, abrirá a tela para escolher se quer alterar um caixa já existente ou se irá configurar um novo. Selecione a opção "Alterar configuração do caixa atual". Figura 03 - Configuração de Caixa Com isso, o número do caixa virá definido, basta clicar em . Figura 04 - Número do Caixa Abrirá a tela para escolher qual o modo de operação fiscal do caixa. Selecione a opção "MFE - Módulo Fiscal Eletrônico" e clique em . Figura 05 - Modo Operação Abrirá a tela para inserir o caminho da pasta Input (pasta que salvará o primeiro arquivo- entrada) e Output (pasta que receberá o arquivo já processado - saída), escolha as pastas clicando no botão . Figura 06 - Comunicação Integrador O tempo de espera é para definir quantos segundos o sistema Linx Big Farma irá procurar alguma informação no integrador fiscal. Feito isso, clique em . Abrirá a tela para escolher o modelo do MF-e e inserir a pasta que deseja salvar uma cópia de segurança dos arquivos clicando no botão . Figura 07 - Detectar/Cadastrar MF-e Clique no botão . Figura 08 - Cadastrando o MF-e O campo "Assinatura de Vinculação" será preenchido manualmente desde que seja a primeira vez a ser cadastrado o aparelho, caso ele já tenha sido vinculado alguma vez ao sistema este campo já virá preenchido. Ao clicar no botão o mesmo irá realizar a conexão com o aparelho de MF-e, conseguindo essa comunicação ele verificará se o aparelho já foi vinculado ao sistema, caso seja o primeiro contato ele pedirá para os dados serem inseridos manualmente, no caso de já ter sido vinculado o sistema preencherá automaticamente os dados para a ativação.
Após insira a maquineta que deseja associar ao MF-e. Figura 10 - Associação de POS Escolha o tipo de impressora que deseja e em . Figura 11 - Impressora MFeMF-e Feito isso aparecerá a mensagem "Configuração Concluída com Sucesso". Figura 12 - Configuração Concluída com Sucesso |
...