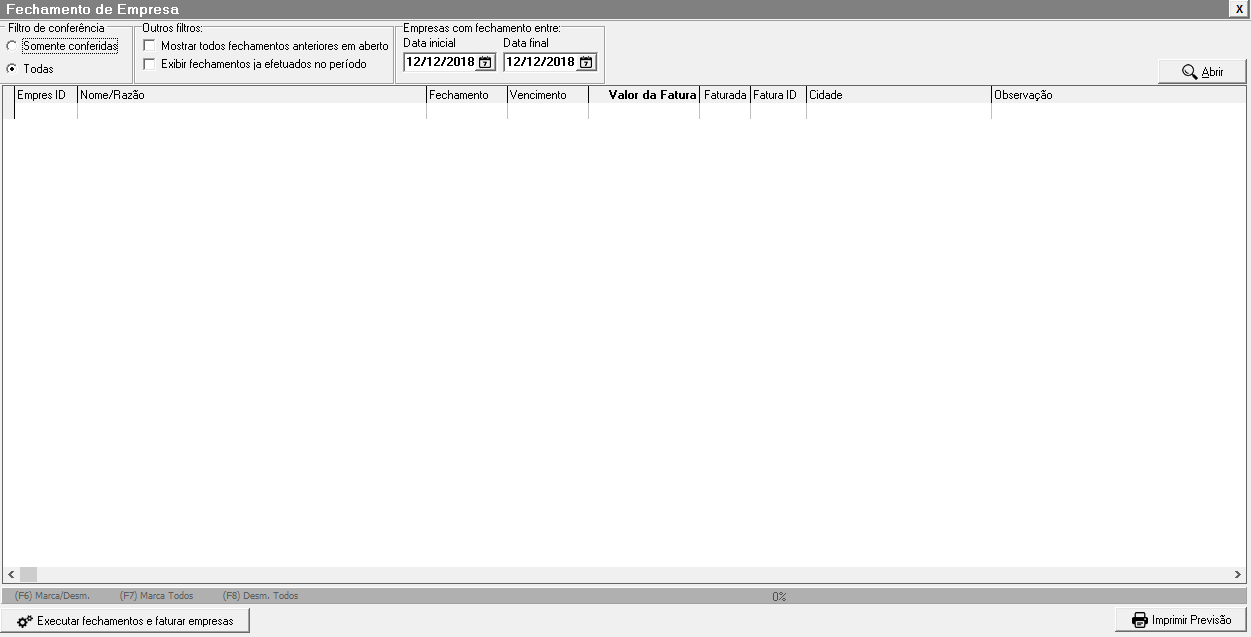| Dica | ||||||||
|---|---|---|---|---|---|---|---|---|
| ||||||||
|
Para efetuar o fechamento de uma empresa, acesse a tela de Fechamento de empresa Empresa disponível no menu Operacional → Fechamentos → Fechamento por empresa Operacional > Fechamentos > Fechamento por Empresa.
Será apresentada a tela, conforme a imagem a seguir:
Figura 01 - Fechamento por empresaEmpresa
Filtros
Filtro de conferência : - Poderá visualizar todas as autorizações do fechamento ou somente as que foram conferidas.
Mostrar todos os fechamentos anteriores em aberto : Apresentará - Apresentará todas as empresas que possuem fechamento em aberto.
Exibir fechamentos já efetuados no período : - Apresentará os fechamentos que já foram efetuados no período selecionado.
- Período - Selecione o período desejado.
Executar fechamento
Após selecionar os filtros desejados, clique em para apresentar as empresas, conforme imagem abaixo:
Figura 02 - Selecionar empresaEmpresa
Para selecionar a empresa, utilize os atalhos F6 - Marca um, F7 - Marca todos e F8 - Desmarcar todos conforme a necessidade ou apenas dê dois cliques sobre a empresa desejada.
Após marcar a empresa desejada clique em , onde será apresentada a mensagem de confirmação a seguir:
Figura 03 - Mensagem de confirmaçãoConfirmação
Ao escolher a opção:
- Sim, - o fechamento será efetivado e será apresentada mensagem de sucesso.
- Não, - o fechamento será abortado.
...
| Dica | ||
|---|---|---|
| ||
Dúvidas sobre a manutenção de faturas? Clique aqui |
Imprimir previsão
Caso queira visualizar as autorizações que estão contidas neste fechamento é possível emitir um relatório, por meio da opção .
Figura 04 - Imprimir previsãoPrevisão
Conforme na figura acima, ao clicar em sim , a previsão será apresentada na tela para visualização.
Ao clicar em não , a previsão será salva em uma pasta, que será aberta automaticamente logo após.
...