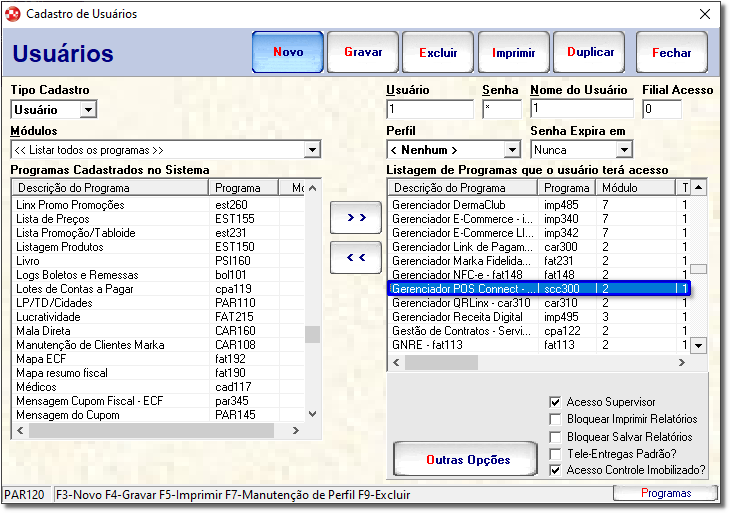| Painel |
|---|
Movimentação das Tele-Entregas (SCC125)> Enviando uma lista de tele-entregas para o terminal POSÉ na tela de Movimentação das Tele-Entregas (Lançamentos > Caixa > Tele-Entregas) que será realizado o envio da listagem de tele-entregas a serem recebidas no Terminal POS. Ao selecionar as tele-entregas e enviar para o Motoqueiro (através das opções Entregue ou Entregue Ordenado) será possível selecionar o terminal POS que receberá as tele-entregas para recebimento. Para realizar o processo, siga os passos abaixo:  Image Removed Image Removed
- Marque a opção Enviar para lista POS Connect (ou se preferir configure para que esse parâmetro esteja sempre marcado em tela, conforme informado anteriormente), e selecione o Terminal POS que irá receber a tele-entrega para recebimento.
- Em seguida, pressione OK para prosseguir.
| Nota |
|---|
| - Serão enviados para o Terminal POS apenas valores à serem recebidos em cartão, portanto, caso hajam tele-entregas selecionadas e repassadas para o motoqueiro com outras formas de recebimento, será emitida a mensagem abaixo, apenas de maneira informativa.
 Image Removed Image Removed
- Cada terminal POS possui um limite de 30 lançamentos disponíveis em tela para recebimento, dessa forma, o sistema irá validar entre os lançamentos em aberto (pendentes e recebidos) para o POS selecionado + os lançamentos selecionados que serão enviados, e caso ultrapasse esse limite irá emitir mensagem em tela, para que o usuário possa desmarcar quais tele-entregas não irá enviar nesse momento.
 Image Removed Image Removed
- A tela irá apresentar um ícone de status para cada tele-entrega enviada ao terminal POS. Os status demonstrados na tela de Movimentação das Tele-Entregas serão:
 Image Removed Pendente: quando o lançamento foi enviado para um terminal POS e aguarda informações de recebimento. Image Removed Pendente: quando o lançamento foi enviado para um terminal POS e aguarda informações de recebimento. Image Removed Recebido: quando o recebimento foi realizado no terminal POS e a informação já encontra-se registrada no Linx Softpharma. Image Removed Recebido: quando o recebimento foi realizado no terminal POS e a informação já encontra-se registrada no Linx Softpharma. Image RemovedRecebido com Divergência: quando o recebimento foi realizado no terminal POS, a informação encontra-se registrada no Linx Softpharma, porém o Valor Recebido diverge do Valor a Receber enviado. Image RemovedRecebido com Divergência: quando o recebimento foi realizado no terminal POS, a informação encontra-se registrada no Linx Softpharma, porém o Valor Recebido diverge do Valor a Receber enviado. Image Removed Baixado: quando o lançamento foi baixado e não é mais apresentado na tela do POS. Image Removed Baixado: quando o lançamento foi baixado e não é mais apresentado na tela do POS.
Ao selecionar um lançamento enviado para o terminal POS é possível visualizar as informações de Valor à Receber T.E., Valor Recebido POS Connect,a Situação/Status do lançamento, o Terminal POS Connect que o lançamento foi enviado e informações de Última consulta dos recebimentos realizada pelo sistema.A opção Atualizar Status pode ser utilizada para validar se o recebimento já foi realizado no terminal POS para a tele-entrega selecionada, e a opção Detalhar direciona para oGerenciador POS Connect, trazendo em tela os lançamentos referentes à ela. Image Removed Image Removed
- A lista de tele-entregas à serem recebidas em cartão, serão listadas no terminal POS na opção Pagamento.
- O POS permite o recebimento em Débito, Crédito, Voucher e PIX.
 Image Removed Image Removed
- Após selecionar o lançamento no POS e realizar o recebimento, ele ficará listado em tela como PAGO, o Linx Softpharma irá receber automaticamente as informações e ajustar o status da tele-entrega como Recebido.
| Informações |
|---|
| title | Informações importantes! |
|---|
| - Se realizada a Troca de Motoqueiro de uma tele-entrega enviada à uma lista em terminal POS, se o lançamento ainda estiver pendente de recebimento, o sistema irá retirar esse lançamento no POS e no momento da troca de motoqueiro é possível enviar em uma nova lista POS. O lançamento anterior será registrado como cancelado no Gerenciador POS Connect, será gerado um novo lançamento como Pendente e enviado ao POS.
 Image Removed Image Removed
- Se realizada a Troca de Motoqueiro de uma tele-entrega que já possui status de recebido, o sistema permitirá que a troca seja realizada mediante a aprovação em tela, porém não permitirá o envio novamente para o terminal POS, devido já existir um pagamento.
 Image Removed Image Removed
- Se realizada a alteração da tele-entrega com a opção Voltar para Pendente, onde a tele-entrega foi enviada para terminal POS e ainda encontra-se pendente, o sistema irá retirar o lançamento do terminal POS enviado e apresentar como cancelado no Gerenciador POS Connect.
 Image Removed Image Removed
- Se realizada a alteração da tele-entrega com a opção Voltar para Pendente, e já possui status de recebido, o sistema não irá permitir a alteração, havendo apenas a possibilidade da baixa.
 Image Removed Image Removed
| Painel |
|---|
| > iguais para ambas as filiais selecionadas, caso o contrário, o vínculo ficará incorreto para a filial replicada. |
Ao  Image Added clicar no botão Image Added clicar no botão  Image Added,o sistema irá mostrar na tela qual é a Integração selecionada e utilizada pela filial. Image Added,o sistema irá mostrar na tela qual é a Integração selecionada e utilizada pela filial.
 Image Added Image Added
Figura 05 - Integração Atual
 Image Added Image Added
|
Integração Listagem de Pedidos (Tele-Entregas) | Expandir |
|---|
Movimentação das Tele-Entregas (SCC125) | Expandir |
|---|
| title | Enviando uma lista de Tele-Entregas para o terminal POS |
|---|
| Na tela de Movimentação das Tele-Entregas, acessada através do menuLançamentos > Caixa > Tele-Entregas, será realizado o envio da listagem de tele-entregas a serem recebidas no Terminal POS. Ao selecionar as tele-entregas e enviar para o Motoqueiro, através das opções  Image Added ou Image Added ou  Image Added, será possível selecionar o terminal POS que receberá as tele-entregas para recebimento. Image Added, será possível selecionar o terminal POS que receberá as tele-entregas para recebimento. Para realizar o processo, siga os passos abaixo:
 Image Added Image Added
Figura 06 - Movimentação das Tele-Entregas - Motoqueiro
Marque a opção Enviar para lista POS Connect, ou se preferir, configure para que esse parâmetro esteja sempre marcado em tela, conforme informado anteriormente. Selecione o Terminal POS que irá receber a tele-entrega para recebimento. Em seguida,  Image Added clique em Image Added clique em  Image Added para prosseguir. Image Added para prosseguir.
| Nota |
|---|
Serão enviados para o Terminal POS apenas valores à serem recebidos em cartão. Portanto, caso haja tele-entregas selecionadas e repassadas para o motoqueiro com outras formas de recebimento, será emitida a mensagem abaixo, apenas de maneira informativa.
 Image Added Image Added
Figura 07 - Atenção - Formas de Recebimento
Cada terminal POS possui um limite de 30 lançamentos disponíveis em tela para recebimento, dessa forma, o sistema irá validar entre os lançamentos em aberto (pendentes e recebidos) para o POS selecionado + os lançamentos selecionados que serão enviados, e caso ultrapasse esse limite irá emitir mensagem em tela, para que o usuário possa desmarcar quais tele-entregas não irá enviar nesse momento.
 Image Added Image Added
Figura 08 - Atenção - Limite de Lançamentos
|
- Se for realizada a Troca de Motoqueiro de uma tele-entrega enviada à uma lista em terminal POS, se o lançamento ainda estiver Pendente de recebimento, o sistema irá retirar esse lançamento no POS e no momento da troca de motoqueiro é possível enviar em uma nova lista POS.
O lançamento anterior será registrado como Cancelado no Gerenciador POS Connect, será gerado um novo lançamento como Pendente e enviado ao POS.
- Se realizada a Troca de Motoqueiro de uma tele-entrega que já possui status de Recebido, o sistema permitirá que a troca seja realizada mediante a aprovação em tela, porém não permitirá o envio novamente para o terminal POS, devido já existir um pagamento.
- Se realizada a alteração da tele-entrega com a opção Voltar para Pendente, onde a tele-entrega foi enviada para terminal POS e ainda encontra-se Pendente, o sistema irá retirar o lançamento do terminal POS enviado e apresentar como cancelado no Gerenciador POS Connect.
- Se realizada a alteração da tele-entrega com a opção Voltar para Pendente, e já possui status de Recebido, o sistema não irá permitir a alteração, havendo apenas a possibilidade da baixa.
Após realizar os passos acima, a tela irá apresentar um ícone de status para cada tele-entrega enviada ao terminal POS.
 Image Added Image Added
Figura 09 - Tele-Entregas POS Connect
Os status demonstrados na tela de Movimentação das Tele-Entregas são:  Image Added Pendente: Quando o lançamento foi enviado para um terminal POS e aguarda informações de recebimento; Image Added Pendente: Quando o lançamento foi enviado para um terminal POS e aguarda informações de recebimento;
 Image Added Recebido: Quando o recebimento foi realizado no terminal POS e a informação já encontra-se registrada no Linx Softpharma; Image Added Recebido: Quando o recebimento foi realizado no terminal POS e a informação já encontra-se registrada no Linx Softpharma;
 Image AddedRecebido com Divergência: Quando o recebimento foi realizado no terminal POS, a informação encontra-se registrada no Linx Softpharma, porém o Valor Recebido diverge do Valor a Receberenviado; Image AddedRecebido com Divergência: Quando o recebimento foi realizado no terminal POS, a informação encontra-se registrada no Linx Softpharma, porém o Valor Recebido diverge do Valor a Receberenviado;
 Image Added Baixado: Quando o lançamento foi baixado e não é mais apresentado na tela do POS; Image Added Baixado: Quando o lançamento foi baixado e não é mais apresentado na tela do POS;
Ao selecionar um lançamento enviado para o terminal POS, é possível visualizar as informações de Valor à Receber T.E., Valor Recebido POS Connect,a Situação/Status do lançamento, o Terminal POS Connect que o lançamento foi enviado e informações de Última consulta dos recebimentos realizada pelo sistema. A opção  Image Added pode ser utilizada para validar se o recebimento já foi realizado no terminal POS para a tele-entrega selecionada. Image Added pode ser utilizada para validar se o recebimento já foi realizado no terminal POS para a tele-entrega selecionada. A opção  Image Added direciona para oGerenciador POS Connect, trazendo em tela os lançamentos referentes a ela. Image Added direciona para oGerenciador POS Connect, trazendo em tela os lançamentos referentes a ela.
A lista de tele-entregas à serem recebidas em cartão, serão listadas no terminal POS na opção Pagamento. O POS permite o recebimento em Débito, Crédito, Voucher e PIX.
 Image Added Image Added
Figura 10 - POS
Após selecionar o lançamento no POS e realizar o recebimento, o mesmo ficará listado em tela como PAGO. O Linx Softpharma irá receber automaticamente as informações e ajustar o status da tele-entrega como  Image AddedRecebido. Image AddedRecebido.
 Image Added Image Added
|
| Expandir |
|---|
| title | Realizando a baixa das tele-entregas que possuem recebimento pelo POS Connect |
|---|
| Para tele-entregas que foram enviadas à uma lista POS e possuem o valor recebido correto, o sistema irá sinalizar o status como  Image AddedRecebido, conforme imagem abaixo Image AddedRecebido, conforme imagem abaixo . :
 Image Modified Image Modified
Figura 11 - Tele-Entrega Situação Recebido
Ao realizar a baixa da tele-entrega, o sistema trará na tela das informações de Cartão os valores preenchidos, sem a possibilidade de edição, apenas para conferência e finalização da baixa.
 Image Modified Image Modified
Observação: Figura 12 - Consulta Cartões Déb/Créd
| Nota |
|---|
Caso a bandeira retornada pelo POS não possui configuração de vínculo com uma bandeira do Linx Softpharma, a tela trará o campo aberto para que a bandeira seja selecionada manualmente. Para realizar a configuração correta com as bandeiras, é necessário acessar o menu Parâmetros > Configuração > Configuração de Integrações > |
POS Connect
Ao concluir a baixa, o sistema irá lançar os dados no Caixae no Controle de Cartões de Crédito (CAR126) normalmente, conforme o funcionamento atual do sistema. O lançamento no Gerenciador POS Connect será apresentado com status  Image AddedBaixado. Image AddedBaixado. noteApós a baixa da tele-entrega recebida, o lançamento é retirado da lista apresentada no terminal POS.
| Informaçõeswarning |
|---|
| title | Informações importantes! | Recebido com Divergência e Pendentes |
|---|
| | Expandir |
|---|
Caso a tele-entrega possua recebimento pelo terminal POS com valor divergente do solicitado pela tele-entrega, o sistema irá sinalizar o status como Image AddedRecebido com Divergência. Image AddedRecebido com Divergência. |
 Image Removed Image Removed
 Image Added Image Added
Figura 13 - Tele-Entrega Situação Recebido com Divergência
Visto que o sistema não permite realizar a baixa de uma tele-entrega sem que a mesma possua recebimento de valor exato, o operador de caixa que está realizando o processo deverá avaliar a situação. O sistema irá emitir um alerta em tela: |
 Image Removed Image Removed
 Image Added Image Added
Figura 14 - Mensagem de Alerta
Se o valor passado em cartão no terminal POS estiver correto, porém diferente do solicitado, deverá ser realizada a Troca de Pagamentoe inserido o valor faltante para a tele-entrega em outra condição de pagamento recebida. Caso seja realizada a Troca de Pagamento, o sistema apresentará em tela o valor recebido em cartão pelo terminal POS, sem a possibilidade de edição, apenas para complementar as informações de recebimento.
Por Exemplo
|
: A entrega foi enviada para recebimento de R$59,00 em cartão, porém o cliente optou por pagar 30,00 em cartão e 29,00 em dinheiro. Ao realizar a troca de pagamento o sistema irá sinalizar em tela o valor recebido de R$ 30,00 pelo terminal POS sendo necessário incluir para o desdobramento em dinheiro o valor de R$ 29,00 para baixar
|
a tele-entrega. Image Removed Image Removed
 Image Removed Image Removeda tele-entrega.
| Section |
|---|
| Column |
|---|
|  Image Added Image Added
Figura 15 - Desdobramento do Recebimento |
| Column |
|---|
|  Image Added Image Added
Figura 16 - Justificativa |
|
Se o valor recebido pelo terminal POS estiver realmente incorreto, porém o operador de caixa precisa realizar a baixa da tele-entrega mesmo assim, será necessário acessar o Gerenciador POS Connect |
, Desvincular e desvincular o lançamento do POS com a tele-entrega |
, para que a baixa seja realizada informando os dados recebidos manualmente.
 Image Modified Image Modified
Figura 17 - Desvincular
Ao tentar baixar uma tele-entrega que possui status  Image Added Pendente, o sistema irá emitir uma mensagem de alerta e caso o operador do sistema queira realizar a baixa mesmo assim, deverá acessar o Gerenciador POS Connect e desvincular o lançamento da tele-entrega. Image Added Pendente, o sistema irá emitir uma mensagem de alerta e caso o operador do sistema queira realizar a baixa mesmo assim, deverá acessar o Gerenciador POS Connect e desvincular o lançamento da tele-entrega. |
 Image Removed Image Removed |
|
| expand | title | Gerenciador POS | ConnectConnect | Expandirpanel |
|---|
| title | Gerenciador POS Connect (SCC300) - Listagem de Pedidos T.E. |
|---|
| O Gerenciador POS Connect irá possuir Connectpossui os lançamentos gerados a partir do envio de cada tele-entrega à um terminal POS , na aba Listagem de Pedidos.
| Nota |
|---|
Ao liberar o produto POS Connect para uso, o Gerenciador POS Connect (SCC300) será liberado automaticamente apenas para o usuário Supervisor. Para os Para liberar o acesso do Gerenciador aos demais usuários terem acesso ao Gerenciador POS Connect, será necessário realizar a liberação pela tela de Controle através do menu Parâmetros > Usuários > Cadastro de Usuários (PAR120). |
É possível acessar o Gerenciador POS Connect através do menuLançamentos > Caixa > Gerenciador POS Connect, através do ícone de acessoPOS Connectexistente na tela deMovimentações das Tele-Entregas (SCC125Figura 06) ou ainda na opção Detalhar  Image Added (Figura 09) das informações adicionais apresentadas para a tele-entrega selecionada(SCC125). Image Added (Figura 09) das informações adicionais apresentadas para a tele-entrega selecionada(SCC125).  Image Removed Image Removed
 Image Added Image Added
Figura 18 - Gerenciador POS Connect
É possível utilizar os filtros de Status, Terminal POS e Período de envio, para listar os lançamentos em tela. Quando acessada a tela pelomenuou pelo botão POS Connect ( SCC125Figura 06), o sistema trará automaticamente os lançamentos Pendentes e Recebidos para todos os terminais POS na data atual. Quando a tela for acessada pela opção Detalhar  Image Added (Figura 09) das informações da tele-entrega, o sistema trará em tela todos os lançamentos gerados e relacionados com à tele-entrega selecionada. Image Added (Figura 09) das informações da tele-entrega, o sistema trará em tela todos os lançamentos gerados e relacionados com à tele-entrega selecionada. Os status Status apresentados para os lançamentos serão os mesmos apresentados na tela de Movimentações das Tele-Entregas (SCC125)  Image Modified Pendente: Image Modified Pendente: - Quando o lançamento foi enviado para o terminal POS e aguarda informações de recebimento
.- ;
 Image Modified Recebido: Image Modified Recebido:- Quando o recebimento foi realizado no terminal POS e a informação já encontra-se registrada no Linx Softpharma
.Para lançamentos recebidos com divergência, quando - ;
 Image AddedRecebido com Divergência: Quando o recebimento foi realizado no terminal POS porém o Valor Recebido diverge do Valor a Receber enviado, o sistema irá sinalizar o campo Vlr Recebido em vermelho Image AddedRecebido com Divergência: Quando o recebimento foi realizado no terminal POS porém o Valor Recebido diverge do Valor a Receber enviado, o sistema irá sinalizar o campo Vlr Recebido em vermelho- ;
 Image Modified Baixado: Image Modified Baixado:- Quando o lançamento foi baixado e não é mais apresentado na tela do POS
.- ;
 Image Modified Cancelado: Image Modified Cancelado:- Quando por algum motivo o lançamento foi retirado da lista do terminal POS sem que o recebimento fosse realizado. (Ex.: Troca de Terminal POS, Troca de Motoqueiro com envio para Terminal POS, alteração da situação da tele-entrega de Com Motoqueiro para Pendente, e ao Desvincular um lançamento da tele-entrega que não possui recebimento
.- );
Serão apresentadas em tela as seguintes informações: - Terminal POS: nome Nome dos terminais em que o lançamento foi enviado para recebimento.;
- ID: identificador Identificador do lançamento junto a à Stone.;
- Data Envio: data Data em que o lançamento foi enviado para oterminal o terminal POS.;
- Cliente: nome Nome do cliente referente à tele-entrega.;
- Nota: nota Nota de venda referente à tele-entrega.;
- Emissão: data Data em que a venda tele-entrega foi emitida.;
- Vlr Nota: valor Valor da venda tele-entrega emitida (não necessariamente será o valor a receber em POS).;
- Vlr Receber: valor Valor à receber enviado ao terminal POS.;
- Vlr Recebido: valor Valor recebido pelo terminal POS.Vínculo T.E.: sinaliza ;
- Entrega: Sinaliza se o lançamento está vinculado à uma tele-entrega. ;
- Observação: contém Contém informações de processos realizados o qual envolve o lançamento.;
Na parte inferior da tela é possível verificar os dados referentes ao recebimento (informações retornadas pela Stone): - Tipo Operação: se Se a operação realizada foi Crédito, Débito, Voucher ou Pix.;
- Recebimento: data Data e hora em que o recebimento foi realizado no POS.;
- Valor: valor Valor recebido pelo terminal POS.;
- Bandeira: bandeira Bandeira do cartão.;
- NSU: registro Registro referente a operação de cartão realizada no POS.;
- Parcela: número Número de parcelas.;
Caso o recebimento tenha sido realizado com mais de um cartão, o sistema irá demonstrar separadamente. Também são apresentadas as informações de Total à Receber e Total Recebido, considerando todos os lançamentos filtrados em tela. O Gerenciador POS Connect possui as seguintes funcionalidades: Atualizar Status Image Added: Image Added: - Utilizado para buscar no mesmo instante as informações de recebimento para os lançamentos pendentes
.- ;
Baixar Image Added: Image Added: - Baixar lançamentos que não possuem vínculo com uma tele-entrega
. Vincular T.E.: realizar - ;
 Image Added: Realizar o vínculo de um lançamento "avulso" recebido pelo terminal POS e que não possuía a tele-entrega registrada Image Added: Realizar o vínculo de um lançamento "avulso" recebido pelo terminal POS e que não possuía a tele-entrega registrada- ;
 Image Added: Retirar o vínculo do lançamento com a tele-entrega, para que ambos sejam baixados manualmente, sem interferência Image Added: Retirar o vínculo do lançamento com a tele-entrega, para que ambos sejam baixados manualmente, sem interferência- ;
 Image Added: Enviar o lançamento para outro(s) terminal(ais) POS Image Added: Enviar o lançamento para outro(s) terminal(ais) POS- ;
 Image Added: Exporta os dados filtrados em tela para arquivo em Excel Image Added: Exporta os dados filtrados em tela para arquivo em Excel- ;
 Image Added: Acesso ao manual da tela Image Added: Acesso ao manual da tela- ;
| Informaçõesnote |
|---|
| title | Informações importantes! |
|---|
| Ao Baixar um lançamento  Image AddedPendente, o sistema irá retirar do terminal POS e atualizar o lançamento noGerenciadorpara Image AddedPendente, o sistema irá retirar do terminal POS e atualizar o lançamento noGerenciadorpara  Image AddedCancelado. Image AddedCancelado. Também irá retirar o vínculo do lançamento com a tele-entrega, para que seja baixada inserindo as informações de recebimento manualmente. Ao Baixar um lançamento com status  Image AddedRecebido e que esteja vinculado à uma tele-entrega, o sistema não irá permitir. Image AddedRecebido e que esteja vinculado à uma tele-entrega, o sistema não irá permitir. O lançamento deve ser baixado através da baixa da tele-entrega, ou se necessário deverá ser utilizada a opção Desvincular  Image Added para baixar os lançamentos separadamente. Image Added para baixar os lançamentos separadamente.  Image Removed Image Removed
A opção Vincular apenas Só é possível ser utilizada utilizar a opção  Image Addedem um " Image Addedem um " lançamento Lançamento avulso" , o no qual foi recebido pelo terminal POS sem ter sido selecionado um lançamento na lista, dessa forma portanto, não possui uma tele-entrega inicial vinculada.  Image Removed Image Removed
 Image Added Image Added
Figura 19 - Lançamento Avulso
Ao selecionar o lançamento avulso e pressionar Vincular  Image Added, selecione a tele-entrega que Image Added, selecione a tele-entrega que irá relacionar será relacionada ao recebimento , para que as informações de recebimento sejam apresentadas quando a tele-entrega for baixada. Apenas são listadas em tela as tele-entregas que estão com motoqueiro vinculado. Após vincular uma tele-entrega ao lançamento avulso, mesmo que sejam desvinculados, não será possível vincular novamente.  Image Removed Image Removed
 Image Added Image Added
Figura 20 - Vincular Tele-Entrega Com Recebimento Avulso
Ao Desvincular um lançamento  Image Added Pendente, o sistema irá retirar da lista apresentada no terminal POS e sinalizar o lançamento no Gerenciador como Image Added Pendente, o sistema irá retirar da lista apresentada no terminal POS e sinalizar o lançamento no Gerenciador como  Image Added Cancelado. Image Added Cancelado.  Image Removed Image RemovedAo Desvincular um lançamento com status  Image Added Recebidoserá necessário baixar o lançamento e a tele-entrega manualmente. Image Added Recebidoserá necessário baixar o lançamento e a tele-entrega manualmente. A tele-entrega não irá possuir os dados de valores recebidos pelo POS, sendo necessário informá-los no momento da baixa. Após desvincular os lançamentos não é possível vinculá-los novamente.  Image Removed Image RemovedAo Baixar um lançamento com status  Image Added Recebido que foi desvinculado da tele-entrega, o sistema irá emitir um alerta informando que o valor do título recebido pelo terminal POS não será lançado no controle de cartão de crédito (scc130). Image Added Recebido que foi desvinculado da tele-entrega, o sistema irá emitir um alerta informando que o valor do título recebido pelo terminal POS não será lançado no controle de cartão de crédito (scc130).  Image Removed Image Removed
Apenas é possível realizar a Troca de POS  Image Added para lançamentos que ainda estiverem com status Image Added para lançamentos que ainda estiverem com status  Image Added Pendente. Image Added Pendente.  Image Removed Image Removed
Não é possível realizar nenhuma alteração em lançamentos comstatus  Image Added Baixado e Image Added Baixado e  Image Added Cancelado. Image Added Cancelado.
|
 Image Added Image Added
panel |
| Expandir |
|---|
| title | Configurações por Usuário |
|---|
| O sistema permite uma série de configurações específicas por usuário para cada programa. Para efetuar bloqueios e configurações por usuário para este programa, acesse o Cadastro de Usuários através do menu Parâmetros > Usuários > Cadastro de Usuários (PAR120) informando o usuário que deseja configurar.
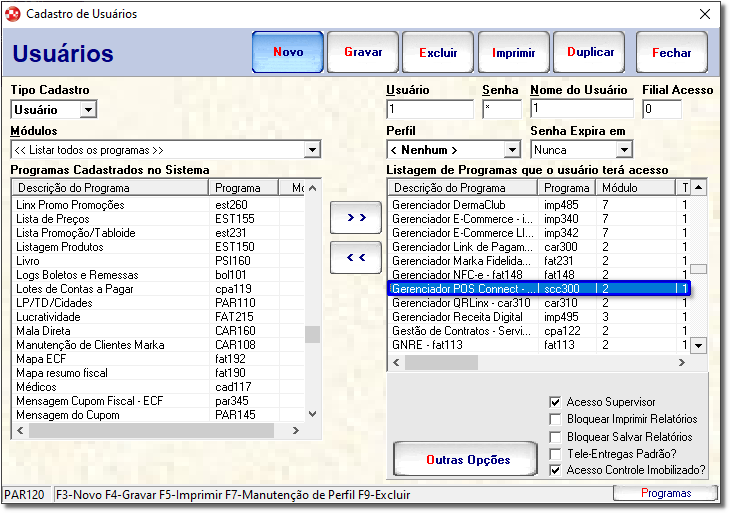 Image Added Image Added
Figura 21 - Cadastro de Usuários Gerenciador POS Connect
Feito isso, selecione o programa "Gerenciador POS Connect - SCC300" e clique em "Outras Opções"  Image Added. Image Added. Efetue as configurações conforme a necessidade, de acordo com as opções listadas abaixo:
 Image Added Image Added
Figura 22 - Opções de Configurações
BAIXAR.  Image Added; Image Added;
DESVINCULAR T.E.  Image Added; Image Added;
para VINCULAR T.E.  Image Added; Image Added;
TROCAR POS.  Image Added; Image Added;
EXPORTAR.  Image Added; Image Added;
|
|
|---|
|