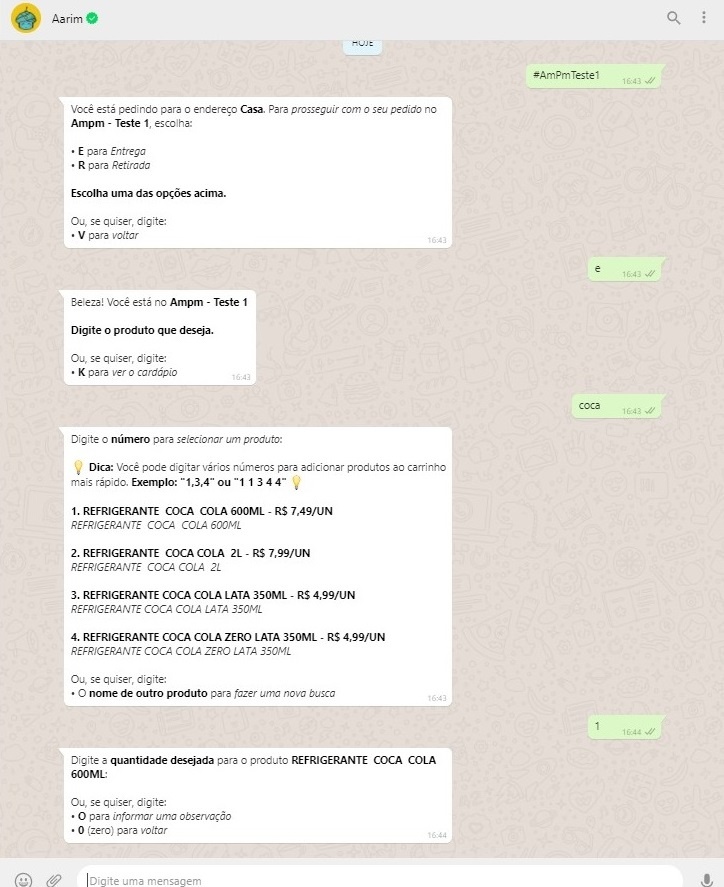1 Introdução
O módulo .......
2 Configurações
Os requisitos mencionados acima serão configurados no módulo Gerencial. Estas configurações serão necessárias para o correto funcionamento do módulo de Self Checkout. Segue abaixo o detalhamento destas configurações.
2.1 Permissões de Acesso
As permissões de acesso poderão ser liberadas ou restritas de acordo com as políticas do estabelecimento e seus respectivos grupos de usuários. Para configurar as permissões de usuário, acessar Configurações> Usuários> Grupos de Usuários> aba Configurações, conforme imagem a seguir:
...
2.2 Configuração de Caixa
Para que XXXX seja habilitado no módulo Caixa de uma estação, será necessário configurar a aba de Auto Atendimento no módulo Gerencial.
Para configurar o caixa, acessar Gerencial> Configurações> Parâmetros> Caixas Ponto de Venda, conforme imagem a seguir:
...
Esta tela possui os botões:
- Editar: permitirá editar o caixa selecionado;
- Excluir: permitirá excluir as configurações da conta caixa selecionada;
- Fechar: permitirá fechar a tela atual.
...
- Habilitar uso do mouse no módulo Autoatendimento: marcar esta opção para que o mouse possa ser utilizado no Self Checkout. Comumente utilizada quando o terminal não possui touch screen;
- Permitir o lançamento de produtos: marcar esta opção para que o próprio cliente tenha permissão de lançar os produtos desejados através do Self Checkout.
2.3 Configuração de Usuário
O módulo xxxxxx deve ter um VIP que permaneça responsável por gerenciá-lo. Para cadastrar ou editar este usuário, acessar Gerencial> Configurações> Usuários> Usuários, conforme imagem a seguir:
...
Esta tela possui os botões:
- Novo: permitirá cadastrar um novo usuário;
- Editar: permitirá editar as configurações do usuário selecionado;
- Excluir: permitirá excluir o usuário selecionado;
- Localizar: permitirá buscar um usuário previamente cadastrado;
- Senha: permitirá modificar a senha do usuário selecionado;
- Fechar: permitirá fechar a tela atual.
Ao clicar no botão Novo para criar um usuário ou no botão Editar para editar um usuário já cadastrado, será possível configurar os dados de acesso dos usuários conforme imagem a seguir:
...
Nesta tela, na guia Parâmetros informar os campos:
- Login: cadastrar um nome de login para o usuário;
- Identificação: cadastrar uma senha de acesso ao módulo de Self Checkout ou até mesmo um código de barras para o usuário em questão;
- Pessoa: selecionar o VIP que está sendo configurado;
- Empresa: selecionar a empresa onde o módulo de Self Checkout será instalado;
- Caixa: selecionar qual das contas caixas foi modificada para tornar-se de Self Checkout;
- Usuário Desde: será preenchido automaticamente com a data do primeiro cadastro;
- Dias para expirar a senha: informar por quantos dias a senha cadastrada será válida, de acordo com a necessidade do estabelecimento.
...
3 Funcionalidades
...
| Painel | ||||||
|---|---|---|---|---|---|---|
| ||||||
|
1 Conceito
Pensando em oferecer aos clientes soluções inovadoras que abrangem todos os produtos Linx disponíveis no mercado, disponibilizamos a Central de Pedidos, que possibilita centralizar os pedidos de parceiros deliveries que possuem contrato com a Ipiranga, como o Pede Pronto, Aarim, Ifood e entre outros.
A Central de Pedidos possui integração com o Sinapse Hub Delivery da Ipiranga, permitindo receber os pedidos de Delivery homologados pela integração. Com a Central de Pedidos, além da exibição dos pedidos em tela, será possível colocá-los em preparação, emitir documentos fiscais por meio da Automação Ipiranga, sinalizar o pedido quando estiver pronto, despachado e entregue.
Para saber mais do Hub Delivery veja o manual completo clicando aqui
2 Instalação da Central de Pedidos - Hub Delivery
Para iniciar a instalação da Central de Pedidos, será preciso executar o aplicativo disponibilizado em modo Administrador, conforme exemplo abaixo, e seguir os demais passos:
Caso seja exibida uma mensagem de bloqueio de execução do aplicativo, basta clicar sobre o botão Executar assim mesmo:
Nas telas de configuração de instalação seguintes, clicar sobre o botão Próximo e prosseguir com o mesmo em cada uma delas, até que a instalação seja iniciada:
Na sequência, basta clicar no botão Instalar para que a instalação seja iniciada, onde será realizada a instalação da Central de Pedidos e a configuração do banco de dados:
Ao finalizar a instalação, clicar sobre o botão Concluir:
Os ícones para acesso ao sistema ficarão localizados na Área de Trabalho da Estação, conforme exemplo abaixo:
3 Configurações na Retaguarda
3.1 Permissão de Usuário
Para realizar as configurações de permissão de usuário, basta acessar o menu Configurações > Usuários > Grupos de Usuários, conforme imagem abaixo:
Na tela seguinte, por padrão, o valor dos tópicos são preenchidos com a opção "Não”. No entanto, é necessário que seja alterado para Sim, o que pode ser feito clicando no botão sinalizado, conforme a imagem a seguir:
Após realizar esta configuração, finalizar clicando sobre o botão Salvar:
3.2 Configurações do PDV
Para realizar a configuração de PDV, acessar o menu Configurações > Parâmetros > Caixas Ponto de Venda, conforme imagem abaixo:
Ao acessar a tela de Configuração de Caixa, na aba Configurações, preencher o campo Estação LinxPOS com o nome do computador. Na opção Troco inicial fixo, selecionar Conveniência:
Para obter o nome do computador, no Windows siga até o caminho Painel de Controle > Sistema e Segurança > Sistema. Na tela aberta, basta copiar o valor expresso no campo “Nome do computador”, conforme destacado na imagem abaixo:
3.3 Configuração Central de Pedidos
Para realizar a configuração da Central de Pedidos, acessar o menu Configurações > Módulos > Central de Pedidos, conforme imagem abaixo:
Na tela de configuração, a opção Habilitar integração com Central de Pedidos deve estar habilitada.
Na aba Configurações, no campo Conta Caixa deve ser informada a conta caixa, lembrando que este campo é de preenchimento obrigatório para o correto funcionamento do PDV.
Após informar a conta caixa, clicar no botão Ativar Integração (tecla de atalho F7).
Após informar a conta caixa, clicar sobre o botão Cadastrar Motivo de Movimentação (tecla de atalho F6), localizado na parte inferior da tela. Após, será exibida uma mensagem informando que o sistema efetuará o cadastro dos motivos de movimentação de venda e formas de pagamento, bastando clicar sobre o botão Sim para proceder com a configuração:
Logo após, será exibido questionamento sobre a utilização do motivo padrão de venda VENDA DE PRODUTOS para a Central de Pedidos, bastando clicar sobre o botão Não:
Ao clicar sobre o botão Não, será cadastrado um novo motivo de movimentação de venda de produtos, específico para a Central de Pedidos:
Após, basta clicar em “Ok” e posteriormente sobre o botão “Salvar” (tecla de atalho: F5), para concluir a configuração.
4 Acessando a Central de Pedidos - Hub Delivery
Para acessar a Central de Pedidos, basta clicar sobre o ícone criado na Área de Trabalho, conforme imagem abaixo:
| Aviso | ||
|---|---|---|
| ||
| Lembramos que antes de abrir a Central de Pedidos é necessário realizar a abertura do Caixa na Retaguarda, caso contrário, será exibida uma mensagem impedindo a abertura, conforme destacado abaixo. |
Com a abertura do Caixa realizada, será apresentada a tela da Central de Pedidos, conforme imagem a seguir:
| Aviso | ||
|---|---|---|
| ||
Para o parceiro Aarim, o pedido é realizado via aplicativo Whatsapp. Abaixo estão representadas as etapas de um pedido via parceiro Aarim, consequentemente com o recebimento do pedido pela Central de Pedidos. |
5 Realização de Pedido
A seguir, um exemplo de realização de pedido feito com o aplicativo Aarim, via WhatsApp:
5.1 Recebimento do Pedido
Após o pedido ser realizado, ele será recebido na Central de Pedidos na forma de um Card que pode ser consultado e movimentado através das colunas, conforme imagem abaixo:
Ao clicar sobre o Card do pedido, será exibida uma tela contendo todos os detalhes do pedido para a conferência:
Esta tela, além de apresentar os detalhes do pedido, apresenta também os botões para navegação. Abaixo estão detalhadas as funcionalidades de cada botão, bem como quando ele é exibido em tela, de acordo com a situação do pedido:
- Colocar em Preparação: move o pedido para a situação Em Preparação. Este botão é exibido quando o pedido encontra-se na situação Pendente;
- Pedido Pronto!: move o pedido para a situação Pronto. Este botão é exibido quando o pedido encontra-se na situação Em Preparação;
- Imprimir Pedido: realiza a impressão do pedido. Este botão é exibido quando o pedido encontra-se na situação Em Preparação.
| Aviso | ||
|---|---|---|
| ||
| É importante ressaltar que a impressora deve ser previamente configurada, caso contrário, será exibida a mensagem de erro conforme imagem abaixo: |
- Despachar Pedido: move o pedido para a situação Despachados. Este botão é exibido quando o pedido encontra-se na situação Pedido Pronto!.
| Aviso | ||
|---|---|---|
| ||
| É importante ressaltar que só é possível despachar o pedido caso tenha sido efetuada a baixa na Retaguarda. Caso a baixa não tenha sido realizada, será exibida a mensagem abaixo: |
Para realizar a baixa, basta acessar na Retaguarda a funcionalidade Pré-Venda, e na tela aberta, selecionar o pedido e posteriormente clicar sobre o botão Baixar (tecla de atalho: F5), conforme exemplo abaixo:
- Cancelar Pedido: move o pedido para a situação Cancelado. Este botão é exibido quanto o pedido encontra-se nas situações Pendente, Em Preparação, Pedido Pronto e Despachado.
- Fechar: botão destinado à fechar a tela de detalhes do pedido, e é exibido quando o pedido está nas situações “Entregue” e “Cancelado”.
Após, o pedido será exibido na Retaguarda, conforme imagem abaixo, e posteriormente será exibida a tela para acúmulo de Quilômetros de Vantagens (caso esta informação já não tenha sido carregada diretamente da Central de Pedidos):
Informar o CPF do cliente caso seja necessário acumular Quilômetros de Vantagens, e clicar sobre o botão Confirmar (tecla de atalho: F5). Lembrando que este campo não é obrigatório, e caso não seja necessário realizar o acúmulo, basta clicar sobre o botão Cancelar (tecla de atalho: ESC).
Após este passo, basta concluir a venda, para que seja possível despachar o pedido na Central de Pedidos.
Durante o envio da NFC-e será apresentada a mensagem possibilitando realizar a impressão da DANFE, conforme sinalizado na imagem acima.