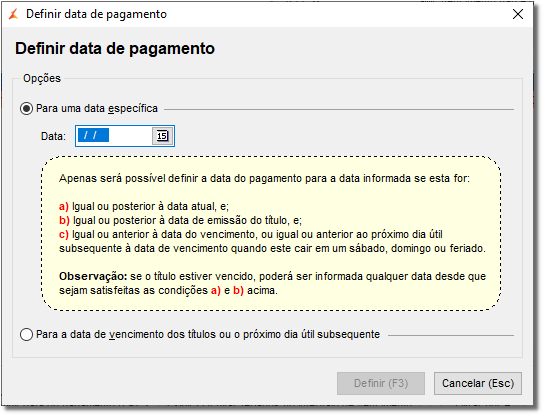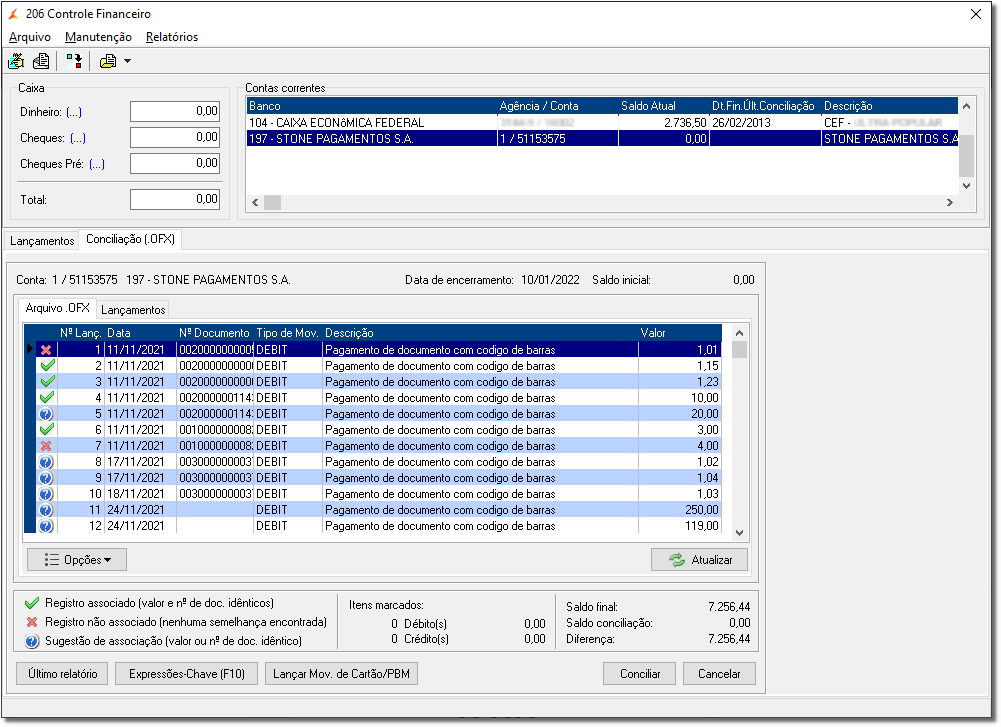...
| Informações |
|---|
Essa melhoria estará disponível a partir da versão 3.0.4.5. |
| Aviso |
| Dica | ||||||||||||||||||||||||||||||||||||||||||||||||||||||
|---|---|---|---|---|---|---|---|---|---|---|---|---|---|---|---|---|---|---|---|---|---|---|---|---|---|---|---|---|---|---|---|---|---|---|---|---|---|---|---|---|---|---|---|---|---|---|---|---|---|---|---|---|---|---|
| ||||||||||||||||||||||||||||||||||||||||||||||||||||||
|
| Extrair |
|---|
A integração com a Linx Conta Digital |
...
Integrada permite uma melhor gestão dos pagamentos do contas a pagar. Com o processo automatizado a |
...
Linx Conta Digital Integrada permite criar agendamentos, efetuar pagamentos e processar baixas, tudo de forma prática e eficiente.
Âncora |
|
| Expandir | ||
|---|---|---|
| ||
Para que a opção |
Linx Conta Digital Integrada seja habilitada será necessário liberar a permissão no grupo de usuários, para isso vá ao |
menu Cadastros > Usuários > Grupo de Usuários na aba "Módulos" e selecione a categoria "Configurações", localize a opção "Configuração Conta |
Digital" troque o "N" pelo "S" para habilitar a permissão e clique em outra linha para salvar a alteração realizada. |
Figura 01 - Grupo de Usuários / Configuração |
Conta Digital Para que a opção de Agendar Pagamentos seja habilitada, o usuário terá que liberar a permissão no grupo de usuários, para isso vá ao menu Cadastros > Usuários > Grupo de Usuários na aba "Edição (F2)" e selecione a categoria "Conta a Receber e a Pagar", selecione a opção "Permitir Agendar Pagamentos" e salve a alteração realizada clicando no botão , ou através das teclas de atalho Ctrl + G. Figura 02 - Grupo de Usuários / Permitir Agendar Pagamentos |
| Âncora | ||||
|---|---|---|---|---|
|
| Expandir | ||
|---|---|---|
| ||
Para inserir uma Conta Financeira e vincular a sua conta Stone vá ao menu Financeiro > Controle Financeiro na aba Arquivo e procure Contas Financeiras, ao abrir a tela inclua sua conta Digital Stone |
clicando no botão e insira todas as informações corretamente. Figura |
03 - Controle Financeiro / Contas Financeiras | ||
| Dica | ||
|---|---|---|
|
Âncora Integ Integ
Configurações da Integração
| Integ | |
| Integ |
| Expandir | ||
|---|---|---|
| ||
Para ter acesso a essa funcionalidade vá |
ao menu Configurações > Integração Bancária > Configuração Conta |
Digital. Inicialmente deverá ser configurado o produto, através da tela abaixo será possível realizar essas configurações. |
Figura |
04 - Configuração da Conta Digital / Vincular Conta |
Digital |
Clique no botão |
e abrirá a tela de boas vindas. |
Figura |
05 - Conta Digital / Boas Vindas Conta Digital Caso o usuário não tenha uma |
Conta Stone precisará criar uma, então |
clique no botão |
e abrirá a tela para criação da conta. |
Figura |
06 - Conta Digital / Criar Conta
Para usuários que já possuem uma |
Conta Stone para vincular basta |
clicar |
.
|
Figura |
07 - Conta |
Digital Vinculada Legenda
|
|
|
|
|
|
Se o sistema não encontrar a conta desejada |
clique no botão |
e abrirá a tela com a verificação. |
Figura |
08 - Conta |
Digital Não Encontrada Para cadastrar uma conta vá ao botão |
e será direcionado para a Figura 06, ou caso tenha a conta e não encontrou é necessário realizar o consentimento. Para isso vá ao botão |
que direcionará para o |
Portal Stone e o usuário poderá dar o consentimento para utilizar a conta |
| Aviso |
|---|
A criação da conta Stone não é simultânea, precisa de uma aprovação da Stone e confirmação de dados do usuário. Para marcar a conta (Figura |
07) selecione a tecla de atalho F5 e |
clique no botão |
. |
Figura |
09 - Conta Digital / Incluir Filial
Selecione a(s) filial(is) desejada(s) utilizando a tecla de atalho F5 e |
clique no botão |
. |
Figura |
10 - Conta Digital / Conta Configurada. Para saber como utilizar basta |
clicar em ou se desejar sair da tela |
clique em |
, voltará para a tela de configuração da conta, mas agora com as informações que foram vinculadas. |
Figura |
11 - Configuração da Conta Digital
|
|
|
|
|
Figura |
12 - Confirmação / Excluir Conta Para excluir |
clique em , caso contrário |
clique em .
|
|
|
|
Figura |
13 - Alteração Conta |
Digital Se |
desejar alterar |
clique no botão |
e realize as alterações desejadas. |
Figura |
14 - Alteração Conta Digital / Configuração de Conta Financeira Para configurar outra conta no lugar basta |
clicar e abrirá |
as opções das contas. Feito isso, |
clique no botão |
ou para voltar |
clique em |
.
|
Âncora Cpagar Cpagar
Configurações no Contas a Pagar
| Cpagar | |
| Cpagar |
| Expandir | |||||||||||||
|---|---|---|---|---|---|---|---|---|---|---|---|---|---|
| |||||||||||||
Para utilizar o agendamento vá ao menu Financeiro > Contas a pagar, busque o(s) título(s) que deseja realizar o agendamento/pagamento e marque-os através da tecla de atalho F5. |
Figura |
16 - Contas a |
Pagar | |||||
| Nota | |||||
|---|---|---|---|---|---|
Status Situação dos Títulos:O registro que estiver com
Agendamento
|
Para agendar vá em |
ou utilize a tecla de atalho Ctrl + F10, abrirá a tela de agendar pagamentos. |
Figura |
17 - Agendar Pagamentos Nesta tela serão visualizadas todas as informações sobre o boleto.
|
|
O botão ou a tecla de atalho F9, é utilizado para definir uma data de pagamento para um ou mais boletos que o usuário deseje sem precisar |
inseri-las manualmente, basta selecionar os títulos e clicar no botão |
e abrirá a tela Definir data de pagamento. Figura |
18 - Definir Data de Pagamento Nesta tela pode-se inserir:
Quando o vencimento do boleto cair em algum dia como fim de semana ou feriado, após o usuário ter configurado os feriados, o Linx Big Farma automaticamente altera a data para o próximo dia útil. Para visualizar os feriados entre os boletos selecionados, basta clicar no botão e aparecerá quais feriados existem neste intervalo de tempo. O botão é para o caso do usuário ter mais de uma conta e ter a opção de escolher em qual conta o boleto será debitado. |
Figura |
19 - Selecionar Conta |
Digital Selecione a conta desejada e |
clique no botão ou utilizar a tecla de atalho F3. Após ter realizado todos os procedimentos e estiver concluído o agendamento |
clique no botão |
ou utilize a tecla de atalho F3, aparecerá a mensagem: Figura |
20 - Mensagem Agendamento Para criar o agendamento |
clique em para |
cancelar clique em . |
| Âncora | ||||
|---|---|---|---|---|
|
| Expandir | ||
|---|---|---|
| ||
|
|
|
Assim que abrir aparecerá a mensagem: Figura |
21 - Confirmação / Registros Pendentes
Para consultar clique em . A tela retornará todos os boletos com pendências. |
Figura |
22 - Retorno |
Agendamento Conta Digital Para verificar se o Status irá mudar basta selecionar o boleto desejado com a tecla de atalho F5 e clicar no botão , com isso o sistema irá iniciar a busca e mostrar o Status do boleto.
|
|
|
|
No Campo Status |
Conta Digital (Figura acima) aparecerá quando o registro for |
Agendado, Rejeitado ou Criado. |
| Âncora | ||||
|---|---|---|---|---|
|
| Expandir | ||
|---|---|---|
| ||
Para visualizar os detalhes da baixa do título, basta clicar duas vezes no título desejado e abrirá os dados, no campo Dados da Baixa terá as informações. |
Figura |
23 - |
Contas a Pagar / Dados da Baixa Para visualizar os |
Dados da |
Baixa, clique em e abrirá a tela com os dados do título. |
Figura |
24 - |
Pagamentos Se desejar mais detalhes sobre a baixa do título, basta ir ao menu Financeiro > Controle Financeiroe procurar os títulos que deseja, pois todos os títulos que são baixados via |
Linx Conta Digital Integrada aparecerão nesta tela. |
Figura |
25 - Controle Financeiro |
/ Informações Baixa de Títulos |
Âncora Extrato Extrato
Extrato Conta Digital
| Extrato | |
| Extrato |
| Expandir | ||||||||
|---|---|---|---|---|---|---|---|---|
| ||||||||
Para ter acesso a essa funcionalidade do Extrato Conta Digital, é preciso ter o serviço liberado e liberar as permissões de acesso no Grupo de Usuários. No menu Cadastros > Usuários > Grupo de Usuários localize o grupo desejado e vá até a aba Módulos e depois selecione a categoria Financeiro, procure por Extrato Conta Digital e marque com S. Figura 26 - Grupo de Usuários Após feito isso acesse o menu Financeiro > Extrato Conta Digital. Selecione a conta que deseja visualizar o extrato e o período e clique em . Figura 27 - Extrato Conta Digital Logo após ter selecionado a data e clicado em serão exibidas as informações.
- Opção para imprimir extrato. - Opção para exportar para Excel. Acesso pela Tela de Controle FinanceiroOutra forma de acessar o Extrato Conta Digital, é por meio da tela do Controle Financeiro, escolhendo a Conta Stone e clicando com o botão direito do mouse em cima da conta e selecionando a opção Extrato Conta Digital. Figura 28 - Controle Financeiro / Extrato Conta Digital
Nessa tela é possível realizar os lançamentos de movimentação para o financeiro. Defina o período da pesquisa e em seguida selecione os registros para que seja definido o plano de contas que será feito o lançamento. Figura 29 - Extrato Conta Digital / Plano de Contas
Figura 30 - Extrato Conta Digital / Lançar Marcados Pronto!!! Os registros marcados foram lançados. Figura 31 - Extrato Conta Digital / Registros Lançados no Financeiro |
Âncora Concilia Concilia
Conciliação Conta Digital
| Concilia | |
| Concilia |
| Expandir | |||||||||||
|---|---|---|---|---|---|---|---|---|---|---|---|
| |||||||||||
A partir do extrato realizado no ponto anterior será gerado o arquivo de OFX de acordo com a configuração realizada no menu Configurações > Filiais > Financeirono caminho dos arquivos OFX. Figura 32 - Filial: Linx Big / Caminho dos Arquivos No controle financeiro basta realizar os processos normais para conciliação por OFX. Clique com o botão direito do mouse na Conta Stone e escolha a opção Conciliação Conta Digital. Figura 33 - Controle Financeiro / Conciliação Conta Digital Será solicitado o período para a conciliação. Figura 34 - Informe o Período / Período Conciliação Será exibida a movimentação de acordo com o extrato gerado. Selecione a data limite para a conciliação e clique em . Figura 35 - Dias de Movimentação Será exibido em tela os registros encontrados. Todo o procedimento para conciliação permanece da mesma forma como de habitual. Figura 36 - Controle Financeiro / Registros Conciliados
|