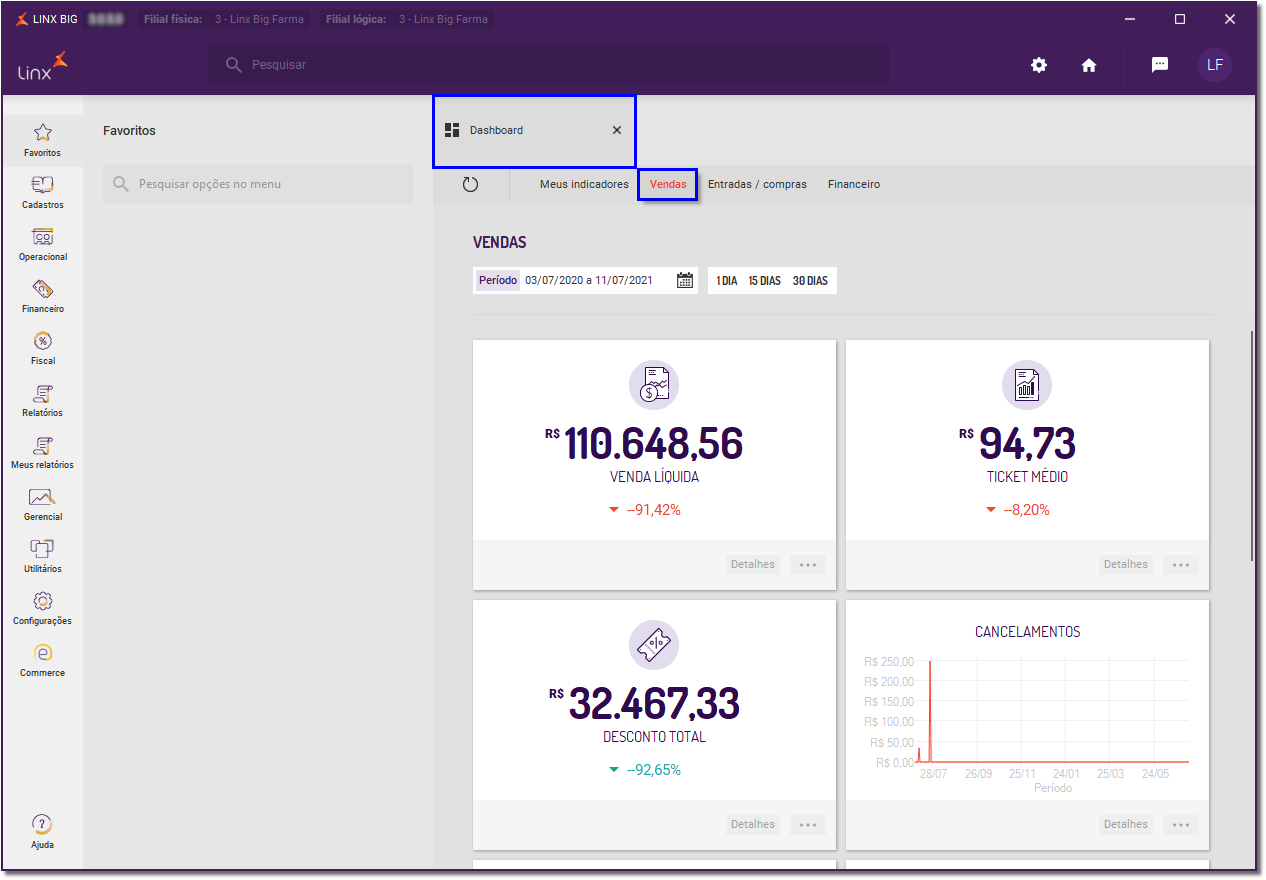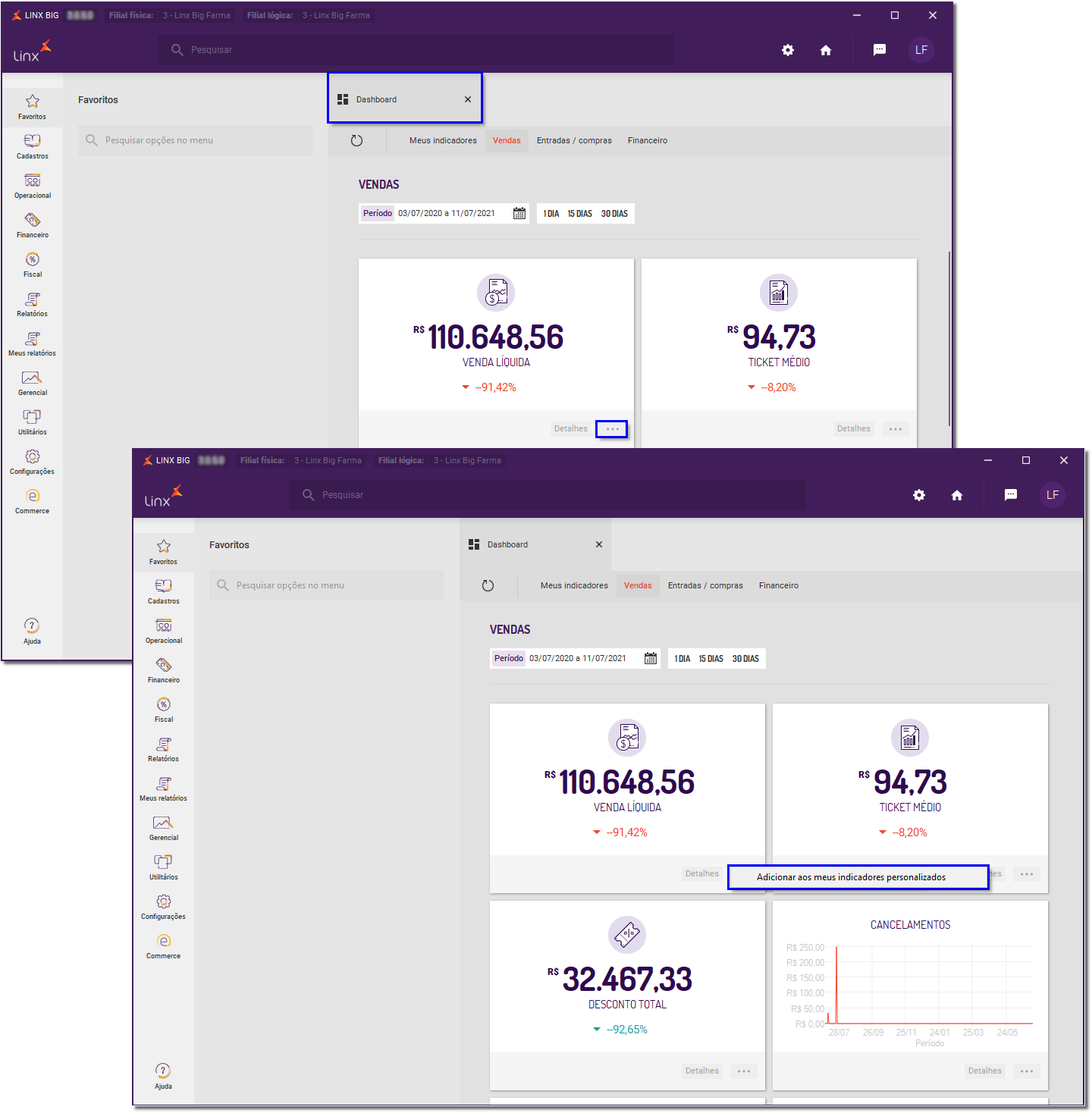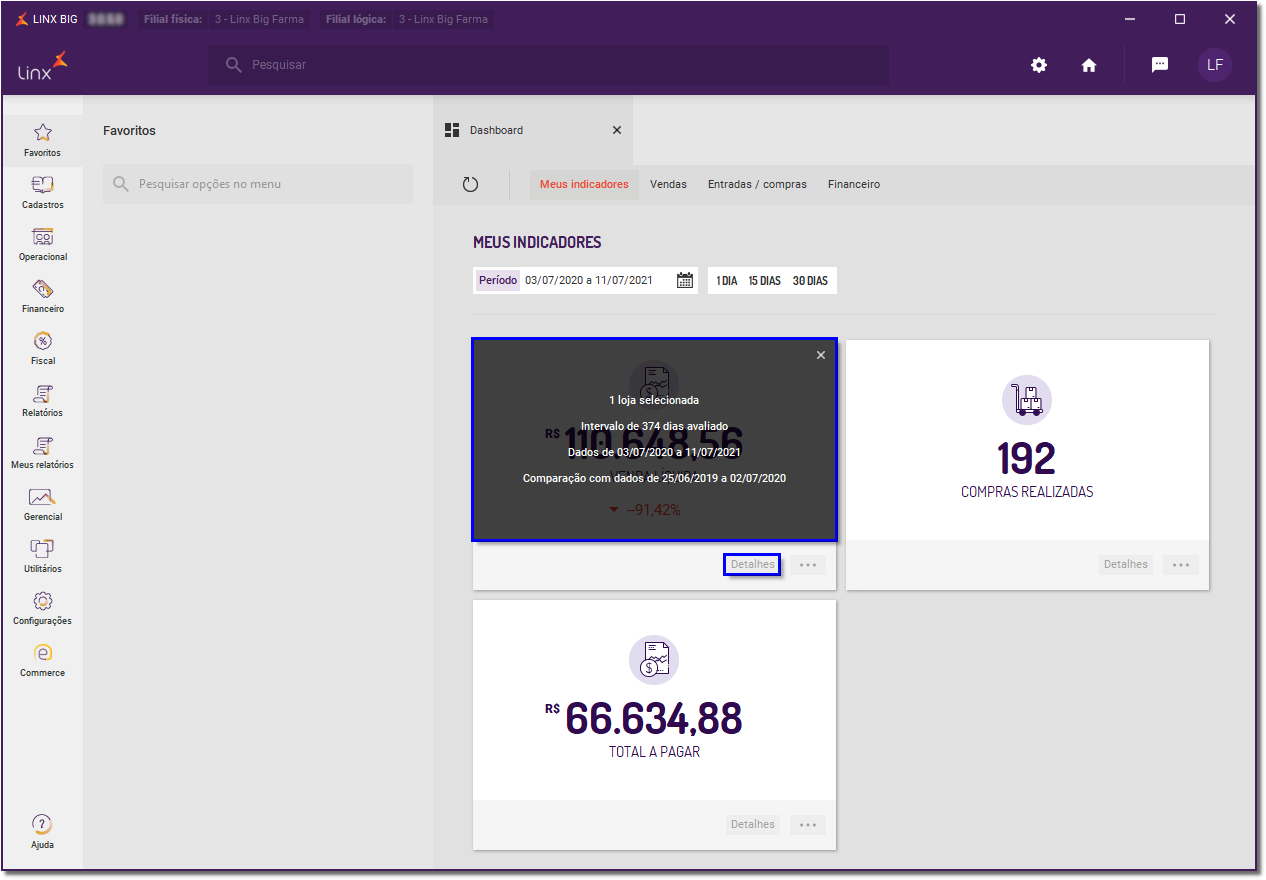| Dica | ||||||||||
|---|---|---|---|---|---|---|---|---|---|---|
| ||||||||||
|
| Informações |
|---|
Esta melhoria está disponível a partir da versão 3.0.4.0 somente para o novo layout do novo Linx Big Farma. |
...
| Expandir | ||
|---|---|---|
A visualização dos cards poderá ser personalizada de acordo com os interesses de cada usuário, ou seja, será possível adicionar somente os cards de interesse para gerenciamento e controle de cada área. Abaixo será possível verificar como utilizar as abas do Dashboard. Figura 04 - Dashboard - Vendas
Para visualizar as informações escolha o período que deseja e os cards serão atualizados com as informações desse período. O mesmo se aplica para as abas Entradas/Compras e Financeiro, basta escolher o período desejado e aparecerá os cards com as informações. Para personalizar a visualização do Dashboard conforme a necessidade do usuário, basta clicar no botão e aparecerá a opção "Adicionar aos meus indicadores personalizados". Figura 05 - Indicadores Personalizados Os cards que o usuário inseriu aos indicadores personalizados, ficarão na aba Meus Indicadores. Figura 06 - Meus Indicadores Para remover algum card da aba Meus Indicadores, basta clicar no botão e aparecerá a opção . O botão informará os detalhes do card escolhido, aparecerá o período escolhido, o período que o sistema está comparando para parametrizar os dados fornecidos, quantas lojas está sendo comparado e o intervalo entre as datas. Figura 07 - Dashboard - Detalhes |
Configurações Escritório
| Expandir |
|---|
Quando estiver em escritório o usuário poderá escolher quais filiais deseja visualizar nos cards, basta selecionar as filiais e clique em . Figura 08 - Seleção de Filiais E ao clicar em aparecerá quantas filiais estão selecionadas, intervalo de dias e a comparação com o mês anterior. Figura 09 - Escritório - Filiais |