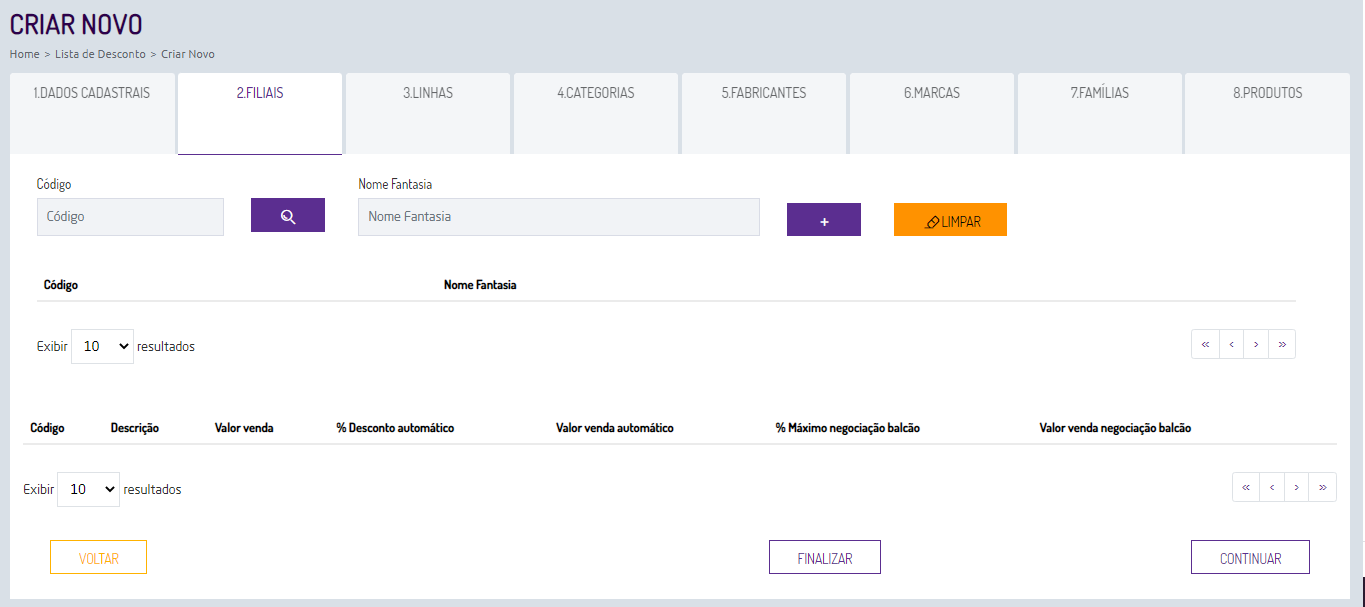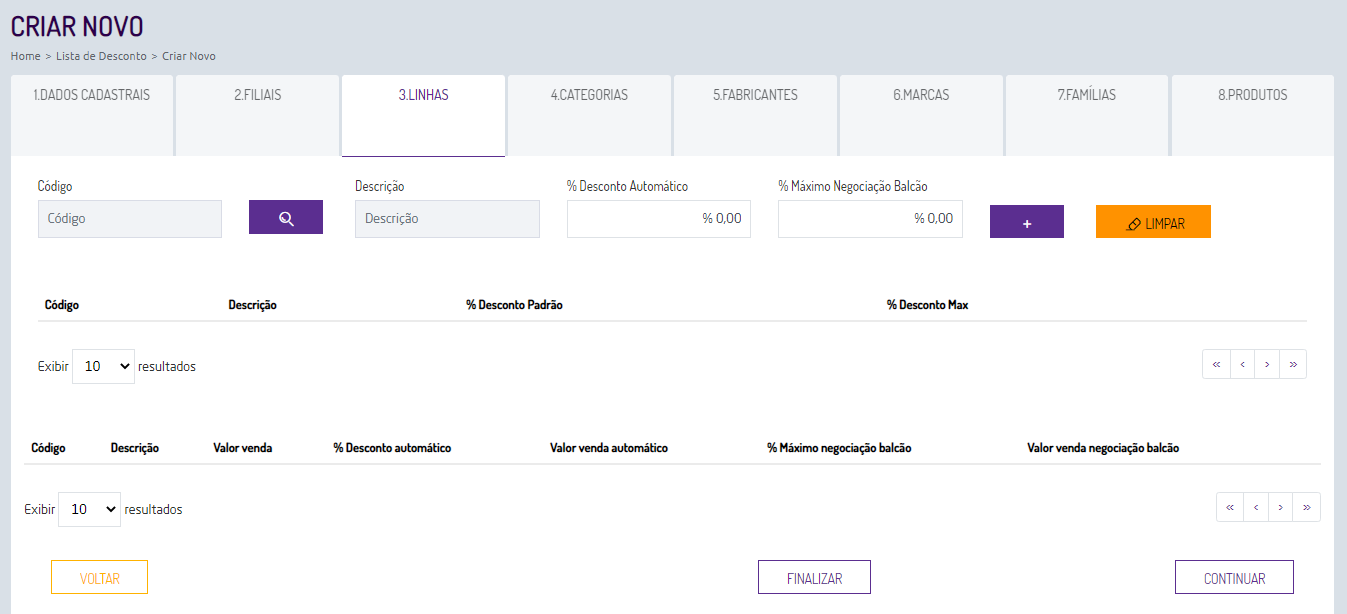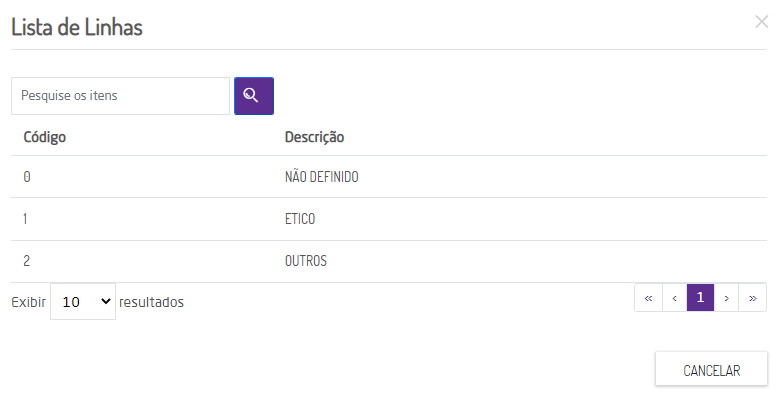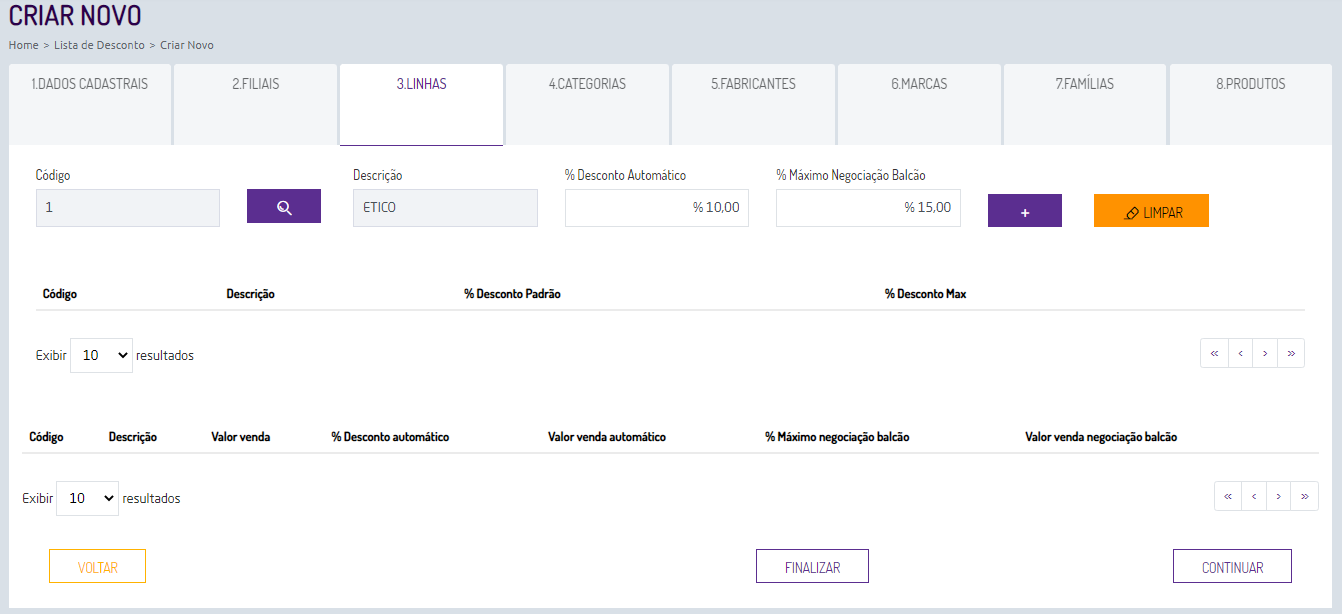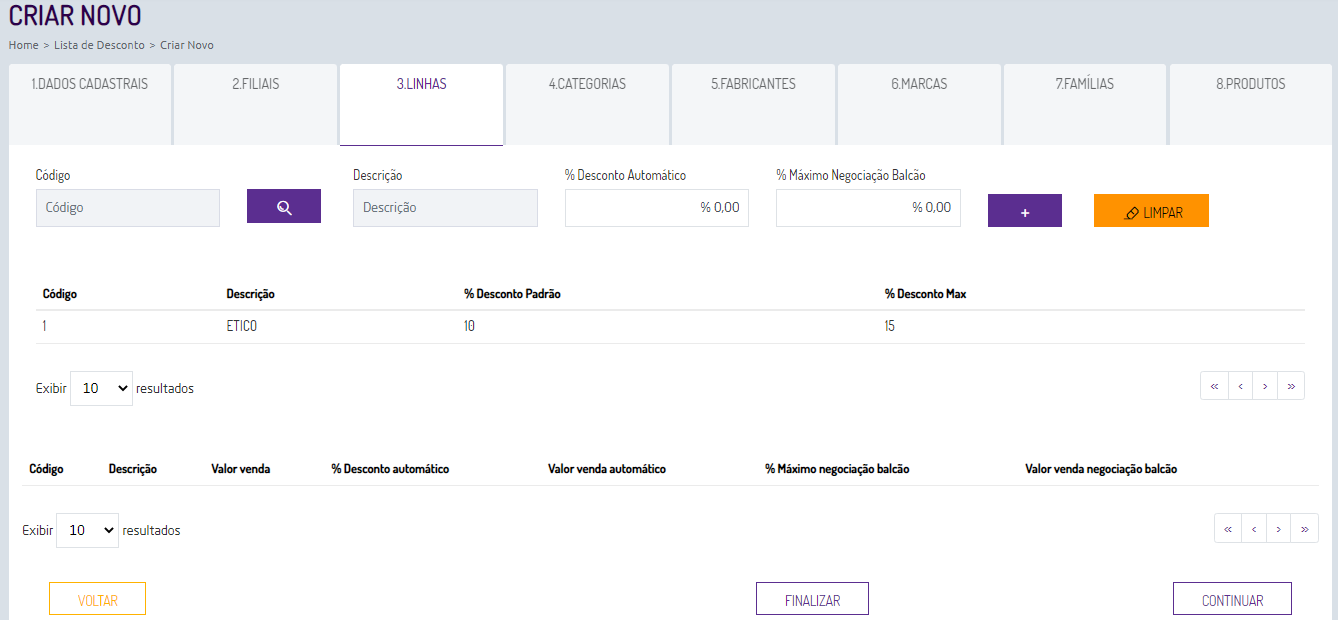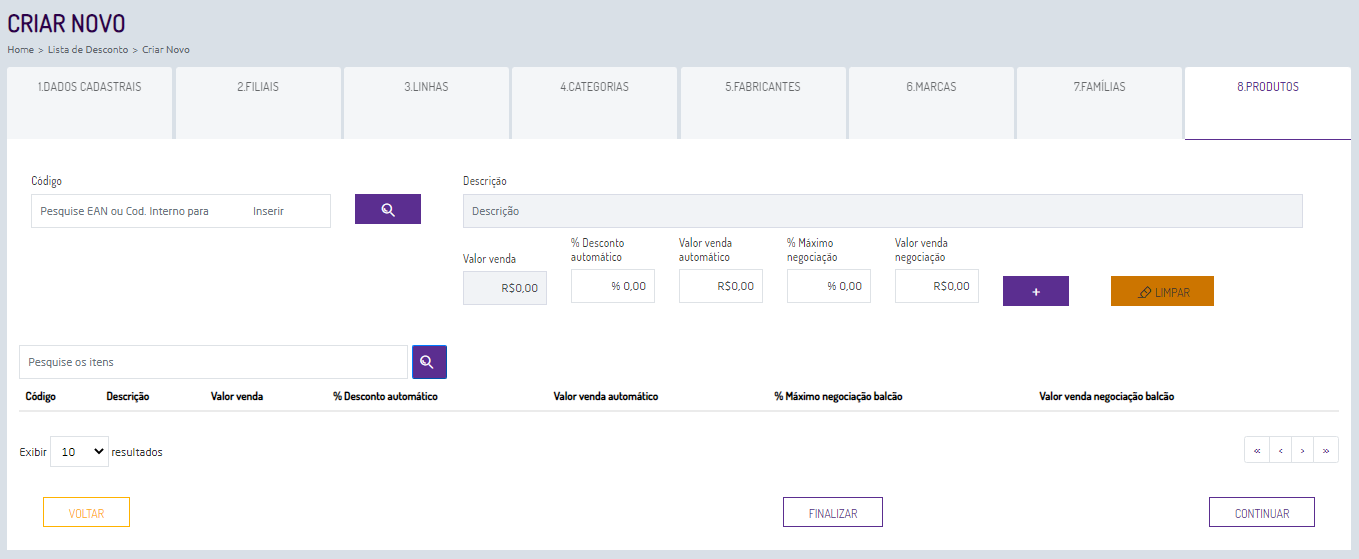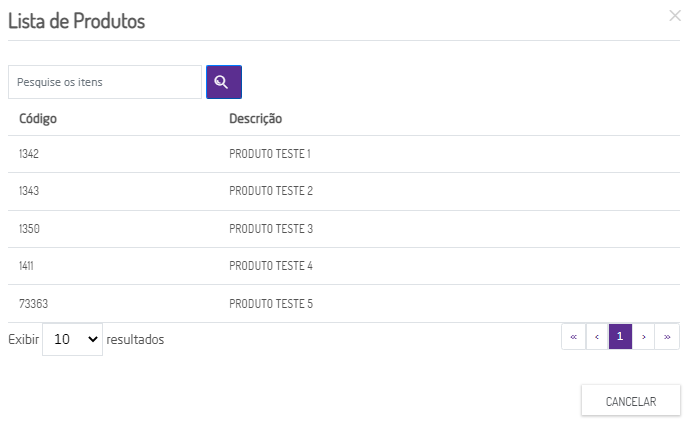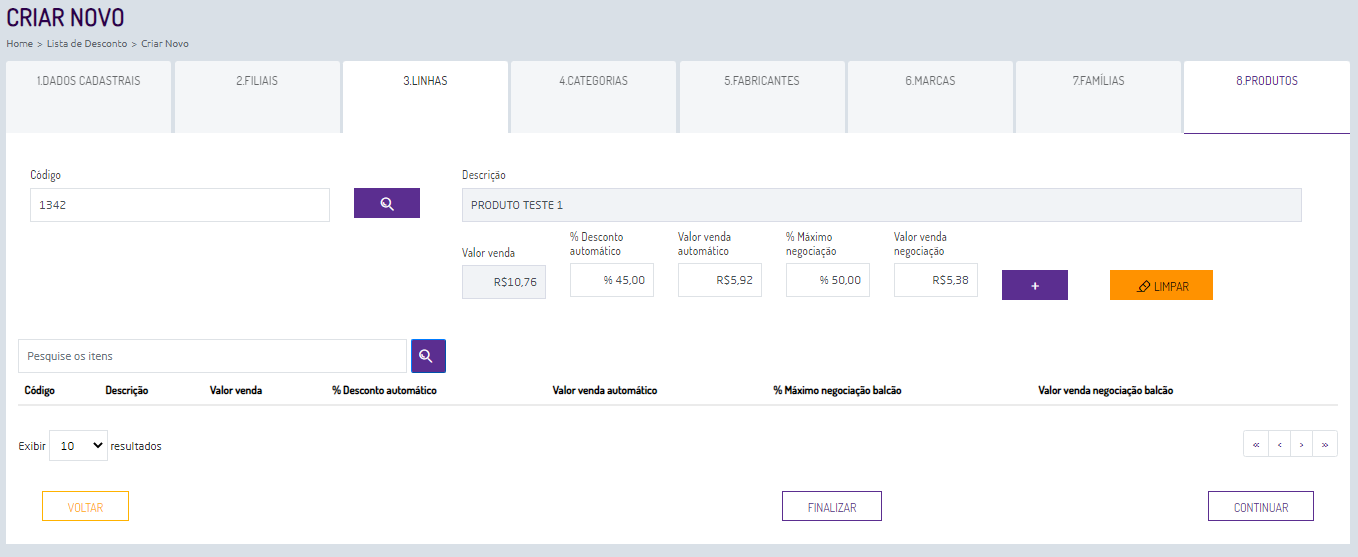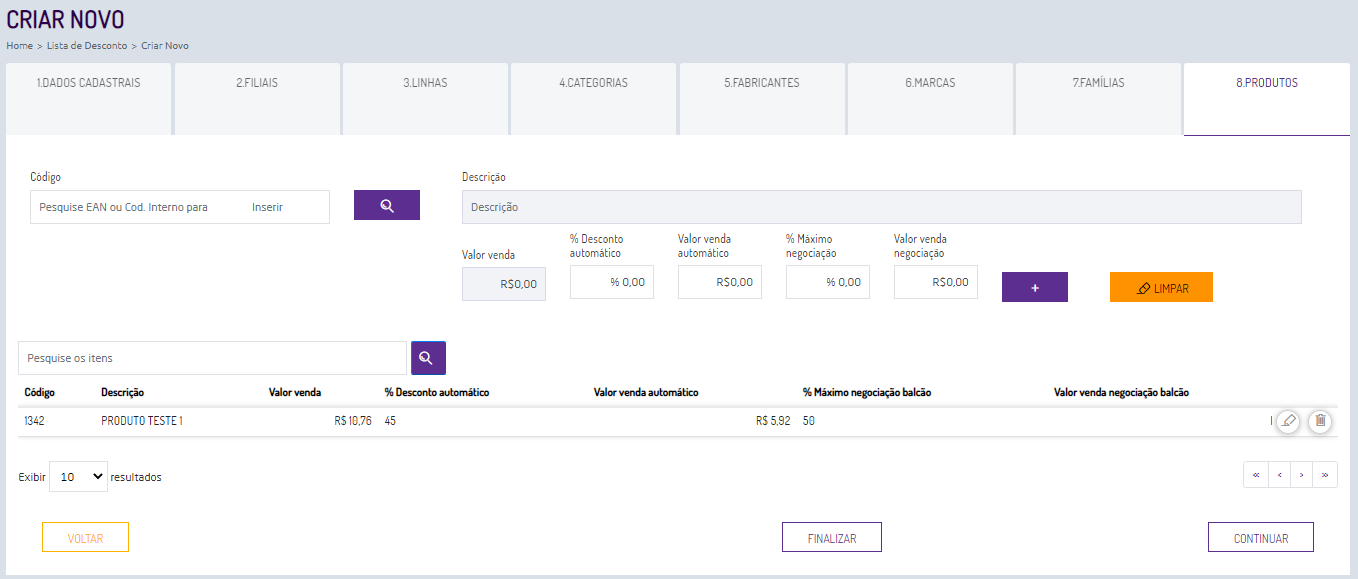...
No campo tipo de desconto são disponibilizadas as seguintes opções:
- Desconto por Cadastro de Produto: o desconto será aplicado venda desde que a forma de pagamento : o selecionada esteja configurada como melhor desconto.
- Desconto por forma de pagamento: o desconto será feito de acordo com a forma de pagamento vinculado na lista e informado na venda, essa lista deve ser vinculada na tela Forma de Pagamento.
- Desconto convênio: o desconto será efetuado na venda ao selecionar o determinado convênio, e após concluída deverá acessar o cadastro de Convênio para efetuar o vínculo com os convênios que deseja aplicar os descontos.
- Desconto crediário: o desconto será efetuado na venda ao selecionar o determinado crediário, e após concluída deverá acessar o cadastro de Modelo de Vendas para efetuar o vínculo com os crediários que deseja aplicar os descontos.
- Desconto por quantidade: nessa modalidade o usuário deve informar a partir de quantos itens o valor de desconto será aplicado, por exemplo: PRODUTO XYZ - 5 itens por R$ 10,00 cada.
- Desconto pague leve: nessa modalidade são as listas de Leve X produtos e Pague Y, por exemplo: PRODUTO XYZ Leve 3 unidades e pague 2 unidades.
| Dica |
|---|
Para mais informações sobre a aplicação dos Descontos na Venda, clique aqui. |
O campo situação o usuário tem três opções para seleção:
- A situação pendente indica que a lista ainda está em manutenção e/ou não está dentro do período de vigência informado.
- Quando vigente indica que a lista está dentro do período de vigência informado e já foi disponibilizada no Linx Farma Cloud
- E finalizado informa que o período de vigência já foi concluído e/ou foi finalizado pelo usuário.
| Informações |
|---|
Melhor desconto: O melhor desconto é executado via Quando um produto estiver vinculado a mais de uma lista o Linx Farma Cloud PDV, onde é feita efetuada a verificação em todas as listas de descontos para a forma de pagamento selecionada e em que o produto informado na venda estiver incluso, e aplicará o melhor desconto na dispensação. |
Após incluir as informações clique em e preencha as informações das filiais que serão consideradas nessa lista de descontos.
Figura 02 - Dados das filiais
...
| Informações |
|---|
É possível vincular mais de uma filial a uma lista de descontos. |
Na sequência o usuário poderá escolher os itens que serão considerados nessa lista de desconto, é necessário que o usuário clique em ou clique sobre a aba desejada. Âncora listadedescontos listadedescontos
O sistema disponibiliza as opções por Linhas, Categorias, Fabricantes, Famílias e Produtos, clique nos links abaixo para mais informações de cada uma delas.
| Expandir | ||||||
|---|---|---|---|---|---|---|
| ||||||
Através da aba Linhas é possível criar vincular as linhas e definir os percentuais de descontos que serão aplicados durante a venda. Figura 05 - Criar lista de desconto por linhas de produtos
O próximo passo é necessário que clique em . Figura 06 - Lista de linhas Localize a linha desejada e clique em , informe o % desconto automático e o % máximo negociação balcão. Figura 07 - Incluir desconto por linha
Após incluir as informações clique em e as informações serão listadas abaixo com a linha vinculada a lista de descontos. Figura 08 - Linha vinculada a lista de descontos
Para remover uma linha de uma lista de descontos é necessário que localize a linha e em . Após concluir a inclusão das informações clique em ou selecione outra opção para inclusão de itens na lista de descontos. |
...
| Expandir | ||||
|---|---|---|---|---|
| ||||
Através da aba Produtos é possível criar vincular os itens individuais e definir os percentuais de descontos que serão aplicados durante a venda. Figura 21 - Criar lista de desconto por produtos O próximo passo é necessário que clique em . Figura 22 - Lista de produtos Será direcionado para tela acima onde poderá pesquisar os produtos por código ou código de barras. Localize o produto desejado e clique em , na sequência informe o % desconto automático ou valor da venda automático e o % máximo negociação ou valor venda negociação. Figura 23 - Incluir desconto por produtos
Após incluir as informações clique em e as mesmas serão listadas abaixo na lista de descontos. Figura 24 - Produto vinculado a lista de descontos
Para editar um produto de uma lista de descontos encontre o produto e clique em . Para remover um produto de uma lista de descontos é necessário que localize o produto e clique em . Após concluir a inclusão das informações clique em finalizar clique em ou selecione outra opção para inclusão de itens na lista de descontos. |
Configurações
O sistema permite que sejam realizadas configurações por usuário/filial para cada funcionalidade.
Para efetuar bloqueios e configurações por usuário para este programa, acesse o Controle de Acesso (Configurações) no Retaguarda selecione o perfil de usuário que deseja configurar:
- PRECO_LISTA_DE_DESCONTO: Ao marcar o parâmetro indica que o usuário terá acesso ao Preço na Lista de Desconto.
Para efetuar bloqueios e configurações por filial para este programa, acesse a funcionalidade Parâmetros Empresa/Filial (Configurações) no Retaguarda no campo Empresa selecione por Empresa, em tipo de sistema selecione a opção Gestão:
- FLAG_PERMITE_ALTERAR_STATUS_TABELA_DESCONTO: quando configurada igual a 1 habilitará o campo Situação.