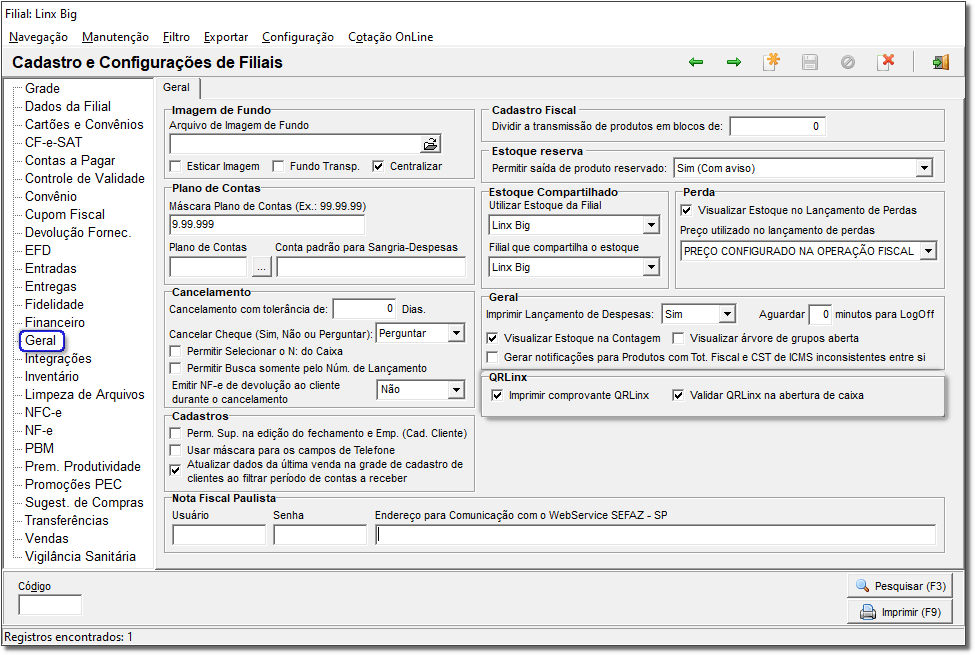...
| Âncora |
|---|
...
| title | Assista ao vídeo DicaLinx para realizar a Configuração e Utilização QRLinx no Linx Big Farma |
|---|
...
|
| Informações |
|---|
O QRLinx está disponível a partir da versão 2.6.10.0. Já a ativação rápida foi disponibilizada a partir da versão 2.6.10.9. O Pix está disponível a partir da versão 2.7.0.5 5 e também a partir da versão de migração 3.0.0.4. |
| Nota |
|---|
Para saber o que é o QRLinx acesse o artigo O que é o QRLinx? Para saber o que é o Pix acesse o artigo O que é o Pix ? |
...
| Aviso |
|---|
Para habilitar o Pix na sua loja entre em contato com o comercial. |
Antes de configurar seu caixa para realizar vendas com o QRLinx/Pix, precisamos verificar os seguintes pré-requisitos:
...
Através do QR Linx (Pix), você pode aceitar Pix e as principais carteiras digitais do mercado integradas no PDV, domicílio bancário centralizado para todos os recebimentos e só precisa de um único processo técnico para ter todo portfólio de wallets integradas ao seu QR Code.
Com o QR Linx (Pix), você conecta sua empresa às principais carteiras digitais do mercado de maneira dinâmica e prática!
Veja abaixo como realizar a configuração desta ferramenta!
Pré-requisitos para ativar os caixas para
...
vendas com QRLinx
...
(Pix)
Para operações com o QRLinx
...
(Pix) existem duas permissões que deverão ser habilitadas:
...
- Manutenção QRLinx - Para consultar as vendas efetuadas
...
- com este tipo de pagamento, além de possibilitar realizar cancelamento das vendas.
...
- Para saber mais, acesse o manual → Manutenção QRLinx no Linx Big e fique por dentro!
;
- QRLinx - Para realizar a ativação dos novos caixas para realizar as vendas com o QRLinx
...
- (Pix
...
- );
Para
...
habilitar essas permissões, acesse o menu Cadastros > Usuários > Grupo de Usuários
...
, vá até aba Módulos e localize as opções Manutenção QRLinx e QRLinx.
Figura 01 -
...
O tipo de pagamento para realizar vendas com QRLinx/Pix está cadastrado?
| Expandir |
|---|
O Linx Big cadastrará o tipo de pagamento automaticamente, mas se por algum motivo o tipo de pagamento não existir, é fácil cadastrar. Para realizar o cadastro do tipo de pagamento, acesse o menu Cadastros > Tipos e Formas de Pagamento > Tipos de Pagamento. Clique no botão incluir ou na tecla de atalho F5 e informe os dados iguais os da imagem abaixo: Tipo de Pagamento - QRLINXFigura 02 - Tipos de Pagamento - QRLinx Tipo de pagamento - PixFigura 03 - Pix |
As configurações referentes ao QRLinx/pix estão corretas no cadastro de filiais?
...
Para verificar se as configurações do QRLinx estão corretas é bem simples, acesse o menu Configurações > Filiais.
Na tela de configurações filiais, no lado esquerdo selecione a opção Geral, e vá até a seção QRLinx.
Na seção QRLinx existem dois parâmetros.
- Imprimir comprovante QRLinx: Essa opção vem marcado por padrão. Com ela, será impresso duas vias do comprovante de pagamento via QRLinx. Caso queira economizar papel basta desmarcar essa opção.
- Validar QRLinx na abertura do caixa: Essa opção deverá ser marcada apenas se você estiver utilizando o Visual Board. Com essa configuração marcada, ao abrir o caixa o sistema pedirá para você digitar o código contido atrás do Visual Board afim de checar se ele pertence ao caixa em questão. (se tem a ativação rápida fica desmarcado)
Figura 04 - Configurações Filiais - Geral
Com os pré-requisitos conferidos, podemos fazer a ativação do caixa para realizar vendas com QRLinx.
Poderá ativar o caixa para utilizar o QRLinx de três formas:
- Ativação Rápida: É a opção mais comum! O QR Code é projetado no monitor do PDV. Ideal para monitores virados para o cliente ou com mobilidade.
- Ativação com Visual Board: Nessa opção, além do QR Code ser projetado no monitor do PDV o lojista receberá uma placa física com o QR Code impresso. Uma boa opção para PDVs onde o monitor não pode ser virado para o cliente.
- Vincular um Visual Board em um PDV já ativado: Caso o visual board de um caixa for danificado ou não deseja mais usufruir, é possível utilizar um outro visual board que não esteja vinculado a nenhum caixa no lugar do danificado.
Figura 05 - Visual Board
| Aviso |
|---|
Lembrando que ao usufruir do Pix, não será utilizado o Visual Board. |
Ativação rápida
Nesse modo de ativação, o sistema projetará Permissão Manutenção QRLinx
Figura 02 - Permissão QRLinx
Troque o N pelo S e seta para cima ou para baixo do teclado para registrar a alteração.
Após habilitar as duas permissões, salve as informações clicando no botão .
Ativação do QRLinx (Pix) no Caixa
Agora que você já possui as permissões necessárias habilitadas, é possível ativar o caixa para utilizar o QRLinx (Pix).
O sistema exibirá o QR Code no monitor do PDV para que o cliente faça a leitura possa escaneá-lo com o smartphone. É recomendado para os casos em que Essa opção é recomendada quando a tela do monitor é totalmente claramente visível ao para o cliente.
Você também pode utilizar a ativação rápida enquanto espera o visual board ser entregue, dessa forma você já começa a utilizar essa ferramenta.
Para fazer a ativação, acesse tela de vendas, inclua os produtos desejados e pressione a tecla "ESC" e em seguida a opção .
Será exibida a mensagem para confirmar a ativação do caixa, basta clicar em "Sim" e a ativação do caixa será concluída.
Figura 06 - Ativação QRLinx
Pronto, seu caixa está ativado e pronto para realizar vendas com o QRLin/Pix!
| Nota |
|---|
Acesse o artigo Como Vender Com o QRLinx/Pix no Linx Big para mais informações. |
Se a mensagem abaixo for exibida, não se preocupe!
Figura 07 - Informação
Isso ocorre porque sua loja ainda está sendo credenciada pelo time do QRLinx nas Wallets (Mercado Pago, Pic Pay, Ame). Quando esse processo for concluído você receberá um e-mail com as informações de acesso a plataforma e então poderá realizar esse processo.
Formas de ativação rápida disponíveis a partir da versão 2.6.10.9
...
OUTRAS FORMAS DE ATIVAÇÃO RÁPIDA
...
Caso o monitor não possua tanta mobilidade, para facilitar a leitura do QR Code, você pode imprimi-lo na sua impressora do Caixa.
Na tela de vendas, acesse o menu
...
e clique na opção 913 – Pagamentos via QRLinx.
Figura
...
03 - Menu Estrela - 913 - Pagamentos Via QRLinx
Será exibido o menu do QRLinx
...
(Pix).
...
Figura
...
Caso pressione a opção "Saiba o que é QRLinx" seguirá para o artigo O que é o QRLinx?
...
04 - Menu QRLinx
Selecione a opção .
Após selecionar a opção, será exibida a seguinte mensagem:
Figura
...
05 - Confirmação
Caso
...
o botão seja selecionado, o Sistema voltará para o menu do QRLinx (Pix) (Figura
...
04).
Ao
...
clicar no
...
botão será realizada a ativação e
...
exibida a seguinte confirmação
...
:
Figura
...
06 - Informação
Pronto, seu caixa está ativado e pronto para realizar vendas com o QRLinx (Pix)!
ATIVAÇÃO COM VISUAL BOARD
...
Nesse modo de ativação você receberá em sua loja um visual board que deverá ser posicionado no PDV para que o cliente faça a leitura com o smartphone. É recomendado para os casos em que o cliente não consiga ter uma boa visão da tela do PDV, porém ainda nesse modo o QR Code continuará sendo projetado no monitor.
Para fazer a ativação acesse tela de vendas, menu estrela, opção 913 – Pagamentos via QRLinx.
Figura 12 - Tela de Vendas - QRLinx
Será exibido o menu do QRLinx para selecionar a opção desejada.
Figura 13 - QRLinx
Pressione a opção "Ativar o caixa sem Visual Board" e mostrará a seguinte mensagem.
Figura 14 - Confirmação
Caso pressione o botão "Não" voltará para o menu do QRLinx (Figura 13).
Ao clicar no botão "Sim" aparecerá a seguinte tela.
Figura 15 - Visual Board
Insira o Visual Board em seguida pressione o botão "Confirmar (F3)"
| Nota |
|---|
Lembrando que ao usufruir do Pix, não será utilizado o Visual Board. |
...
Figura 16 - Informação
Pronto, seu caixa está ativado e pronto para realizar vendas com o QRLinx/Pix!
...
A utilização desse formato de ativação ocorrerá quando se deseja utilizar um visual board em um caixa que foi ativado anteriormente.
Esse processo também poderá ser realizado caso seja necessário trocar o visual board de um caixa para outro.
Para vincular o visual board acesse tela de vendas, menu estrela, opção 913 – Pagamento via QRLinx.
Figura 17 - Tela de Vendas - QRLinx
Será exibido o menu do QRLinx para selecionar a opção desejada.
Figura 18 - QRLinx
Pressione a opção "Associar Visual Board a esse caixa" e aparecerá a seguinte mensagem de confirmação.
Figura 19 - Confirmação
Caso pressione o botão voltará para o menu do QRLinx (Figura 18).
Ao clicar no botão pedirá senha supervisor e em seguida aparecerá a seguinte tela.
Figura 20 - Visual Board
Insira o Visual Board em seguida pressione o botão "Confirmar (F3)".
| Nota |
|---|
Lembrando que ao usufruir do Pix, não será utilizado o Visual Board. |
...
Figura 21 - Informação
Pronto, seu caixa está ativado e pronto para realizar vendas com o QRLinx/Pix!
Cadastro de caixa QRLinx
...
A configuração do caixa também poderá ser feita através do menu estrela, opção 913 – Pagamento via QRLinx.
Figura 22 - Tela de Vendas - QRLinx
Após selecionar o menu aparecerá as seguintes opções.
Figura 23 - Cadastro de Caixa QRLinx
Clique na opção "Cadastro de Caixa QRLinx" e pedirá para inserir senha supervisor, e seguirá para a tela de cadastro de caixa.
Figura 24 - QRLinx
Onde poderá realizar o cadastro desejado.
Terá opção para realizar a ativação rápida, liberar alteração da descrição, caso precise alterar o visual board e alterar o status do caixa.
| Nota |
|---|
Já fez todas as configurações necessárias? Então acesse o artigo Como Vender Com o QRLinx/Pix no Linx Big e saiba como utilizar essa incrível ferramenta. |
Erro no Windows 7
| Expandir |
|---|
| Dica |
No menu QR Linx (Figura 04), ao clicar na opção , será aberto o manual do Share O que é o QRLinx? |
Possível erro:
Se a mensagem abaixo for exibida, não se preocupe!
Figura 07 - Informação
Isso ocorre porque sua loja ainda está sendo credenciada pelo time do QRLinx (Pix) nas Wallets (Mercado Pago, Pic Pay, Ame).
Quando este processo for concluído você receberá um e-mail com as informações de acesso a plataforma e então poderá realizar esse processo.
| Nota |
|---|
Já realizou todas as configurações necessárias? Então acesse o artigo Como Vender Com o QRLinx/Pix no Linx Big e saiba como utilizar essa incrível ferramenta! |
Importante! Verifique se o tipo de pagamento para realizar vendas com QRLinx (Pix) está cadastrado corretamente!
O Linx Big cadastrará o tipo de pagamento automaticamente, mas se por algum motivo o tipo de pagamento não existir, é fácil cadastrar.
Para realizar o cadastro do tipo de pagamento, acesse o menu Cadastros > Tipos e Formas de Pagamento > Tipos de Pagamento.
Clique no botão ou na tecla de atalho F5 e informe os dados conforme os das imagens abaixo:
Tipo de Pagamento - QRLinx
Figura 08 - Tipos de Pagamento - QRLinx
Clique no botão para salvar o registro.
Tipo de pagamento - Pix
Figura 09 - Tipos de Pagamento - Pix
Clique no botão para salvar o registro.
Sistema Operacional Windows 7
Para máquinas que possuem o Sistema Operacional Windows 7, pode ocorrer o erro descrito na Figura abaixo:
...
Figura
...
10 - Erro Windows 7
Para corrigir, abra o Internet Explorer siga os passos da Figura abaixo:
Figura
...
11 - Opções de Internet
...
Clique no botão "Configurações"
...
em seguida na opção "Opções da Internet"
...
e marque as opções no destaque .
...