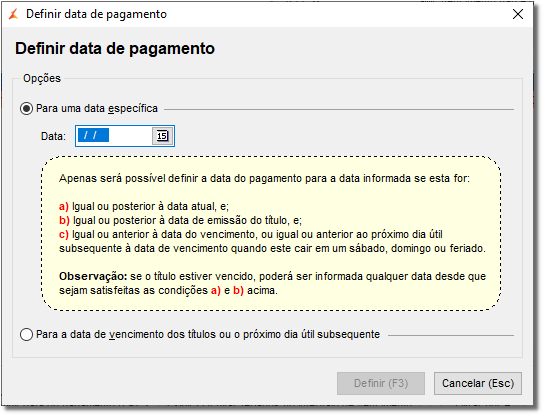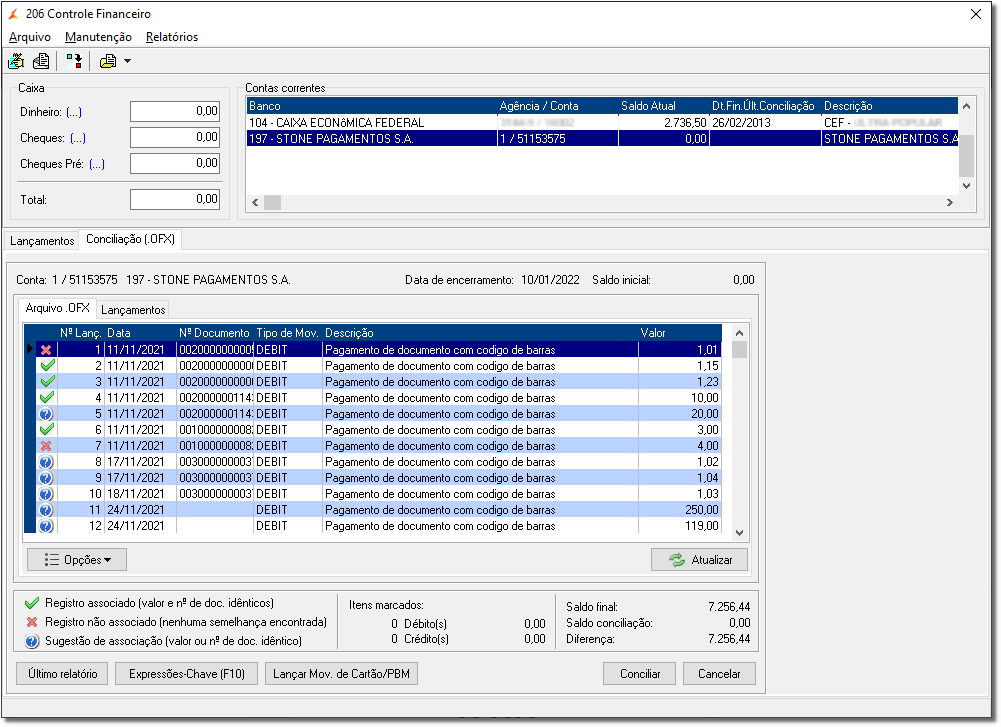Image Added Image Added- Com o símbolo
 Image Modified na frente indica que este título teve seu agendamento confirmado no APP da Stone; Image Modified na frente indica que este título teve seu agendamento confirmado no APP da Stone;
- Com o
 Image Modified o arquivo está pendente, ou seja, será necessário ainda a confirmação ou recusa do pagamento do título no APP da Stone. Image Modified o arquivo está pendente, ou seja, será necessário ainda a confirmação ou recusa do pagamento do título no APP da Stone.
Para agendar vá em  Image Modified ou utilize a tecla de atalho Ctrl + F10, abrirá a tela de agendar pagamentos. Image Modified ou utilize a tecla de atalho Ctrl + F10, abrirá a tela de agendar pagamentos.
 Image Modified Image Modified
Figura 17 - Agendar Pagamentos
Nesta tela serão visualizadas todas as informações sobre o boleto. - Os campos que estão em amarelo são editáveis;
- Também existe a possibilidade de agendar o pagamento antes da data de vencimento.
O botão  Image Modified ou a tecla de atalho F9, é utilizado para definir uma data de pagamento para um ou mais boletos que o usuário deseje sem precisar inseri-las manualmente, basta selecionar os títulos e Image Modified ou a tecla de atalho F9, é utilizado para definir uma data de pagamento para um ou mais boletos que o usuário deseje sem precisar inseri-las manualmente, basta selecionar os títulos e  Image Modified clicar no botão Image Modified clicar no botão  Image Modified e abrirá a tela Definir data de pagamento. Image Modified e abrirá a tela Definir data de pagamento.
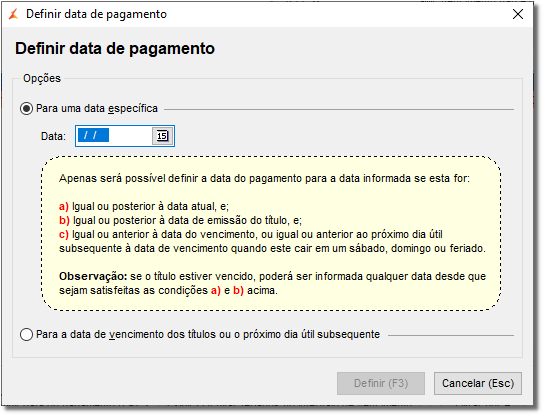 Image Modified Image Modified
Figura 18 - Definir Data de Pagamento
Nesta tela pode-se inserir: - Uma data específica, ou seja, uma data antes ou após o vencimento fixa para todos os boletos selecionados;
E também escolher a opção "Para a data de vencimento dos títulos ou o próximo dia útil subsequente", que o sistema enviará no dia do vencimento ou no próximo dia útil, por exemplo, caso a data inserida caia em algum final de semana ou em algum feriado, o sistema envia o agendamento para o próximo dia útil.
| Dica |
|---|
Para que o sistema leve em consideração os feriados é necessário cadastrá-los no Linx Big Farma, para cadastrar feriados vá ao menu Cadastros > Feriadose insira as informações. |
Quando o vencimento do boleto cair em algum dia como fim de semana ou feriado, após o usuário ter configurado os feriados, o Linx Big Farma automaticamente altera a data para o próximo dia útil. Para visualizar os feriados entre os boletos selecionados, basta  Image Modified clicar no botão Image Modified clicar no botão  Image Modified e aparecerá quais feriados existem neste intervalo de tempo. Image Modified e aparecerá quais feriados existem neste intervalo de tempo. O botão  Image Modified é para o caso do usuário ter mais de uma conta e ter a opção de escolher em qual conta o boleto será debitado. Image Modified é para o caso do usuário ter mais de uma conta e ter a opção de escolher em qual conta o boleto será debitado.
 Image Modified Image Modified
Figura 19 - Selecionar Conta Digital
Selecione a conta desejada e |