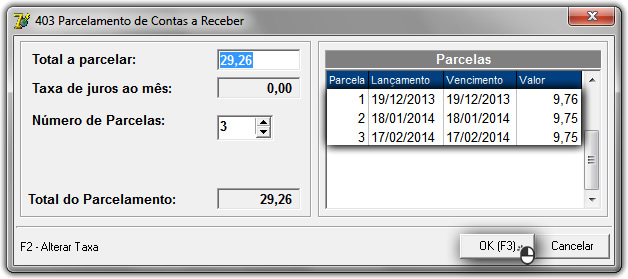Nesse artigo será explicado o funcionamento e configuração dos tipos e formas de pagamento no Linx Big.
| Expandir | ||
|---|---|---|
|
...
| |
As formas e tipos de pagamentos formarão a(s) condição(ões) de pagamento que será(ão) associada(s) às tabelas de descontos nos cadastros de cliente e/ou empresa. Normalmente associam-se as tabelas de desconto e as condições de pagamento apenas para a empresa, assim tornando padrão para todos os clientes ligados a essa empresa, mas se desejar ter uma regra diferenciada para um cliente específico, pode-se associar o cadastro deste a outras formas de pagamento. |
| Expandir | ||
|---|---|---|
|
...
| |
Inicialmente cadastre o tipo de pagamento, para isso vá ao |
...
menu Cadastros > Tipos e Formas de Pagamento > Tipos de Pagamento |
...
e clique no |
...
botão |
...
ou F5 e preencha os campos. |
...
Figura 01 - Tipos de |
...
Pagamento |
...
Informe a descrição e o tipo de pagamento, se for cheque, assim que salvar será exibido um campo onde se deve informar se o cheque poderá ser cadastrado no momento da venda. |
...
Figura 02 - Tipo de |
...
Pagamento Cheque |
...
Caso seja cartão, serão outras configurações. |
...
...
Figura 03 - Tipo de |
...
Pagamento Cartão Na |
...
aba Taxa Cartões p/ Filial |
...
como o próprio nome diz pode-se inserir taxa de cartões para as diversas filiais. Já a |
...
aba Formas de Pagamento Aceitas neste Tipo de Pagamento |
...
pode ser usada caso haja alguma forma de pagamento já cadastrada que deseja associar ao tipo de pagamento, porém este processo poderá ser feito futuramente se ainda não houver nenhuma forma cadastrada. |
| Expandir | ||
|---|---|---|
|
...
| |
Para cadastrar uma nova forma de pagamento, vá ao |
...
menu Cadastros > Tipos e Formas de Pagamentos > Formas de Pagamento |
...
e clique no |
...
botão |
...
ou tecla F3 |
...
para conferir se a forma desejada já não está cadastrada. Caso não, clique no |
...
botão |
...
ou tecla F5 e preencha os campos necessários. |
...
Figura 04 - Formas de |
...
Pagamento Informe a descrição da forma, o |
...
campo Venci. dia Venda , fica a critério do cliente, |
...
o S |
...
indica que o vencimento da conta será exatamente no mesmo dia que a compra foi efetuada, porém daqui a 30 dias conforme o |
...
campo Dias Prazo, já o N indica que o vencimento da conta será no próximo dia útil ao dia da compra, também em 30 dias. O |
...
campo Dias Prazo , é alterado de acordo com o número de parcelas selecionadas no |
...
campo Num. Parcelas, podendo ser alterado de acordo com a necessidade. Logo que salvar a nova forma será exibida outra parte da tela, onde se deve associar os tipos de pagamento que aceitam a forma de pagamento que acabou de ser cadastrada, . Neste caso, foi feito um exemplo com a |
...
forma 4x, então associe todos os tipos de pagamento que desejar e que podem aceitar essa forma marcando o |
...
campo Aceita |
...
com Sim |
...
e o cadastro já estará finalizado. |
...
| |||
| title | Nota
|
|---|
...
|
...
Figura 05 - Dias |
...
Prazo = 0 |
...
Figura 06 - Dias |
...
Prazo = 30 |
...
A Figura 05 mostra a data de lançamento na mesma data do dia da venda (19/12), porém se for colocado 30 dias na primeira parcela, o sistema calcula esses dias na data de lançamento e mais 30 para o vencimento, ficando assim com a data da venda (19/12) + 30 dias (18/01), como mostra a Figura 06 acima. |
| Expandir | ||
|---|---|---|
|
...
|
...
|
...
|
...
|
...
|
...
| |
Para utilizar as formas e tipos de pagamentos que foram criados, é necessário que associe a forma de pagamento à empresa que irá utilizar essa forma de pagamento e/ou a venda à vista. Para associar as formas de pagamentos para a empresa, vá ao |
...
menu Cadastros > Empresas |
...
ou pelo botão na barra de menus rápidos, pesquise a empresa e pressione a tecla F3 |
...
ou clique no |
...
botão . A associação é feita na |
...
aba Condições de Pagamento e Tabela de Desconto. Antes de definir o Aceita (Sim ou Não) é necessário definir qual tabela de desconto esta condição poderá ter, para |
...
isso clique na |
...
coluna Tabelas de Desconto |
...
de acordo com a condição que será utilizada, então selecione o botão (3 pontos) para definir a tabela. Após selecionar a tabela de desconto defina a |
...
coluna Aceita |
...
clicando sobre a mesma e |
...
marcando Sim |
...
ou Não |
...
com a barra de espaço |
...
do teclado. Então a descrição da condição passará |
...
de vermelho |
...
para azul. Várias condições poderão ser selecionadas para a mesma empresa e uma delas definida como padrão. Para definir como padrão selecione qual a principal condição e pressione a tecla F7, então a linha da condição ficará |
...
em amarelo. |
...
Figura 07 - Cadastro de |
...
Empresas |