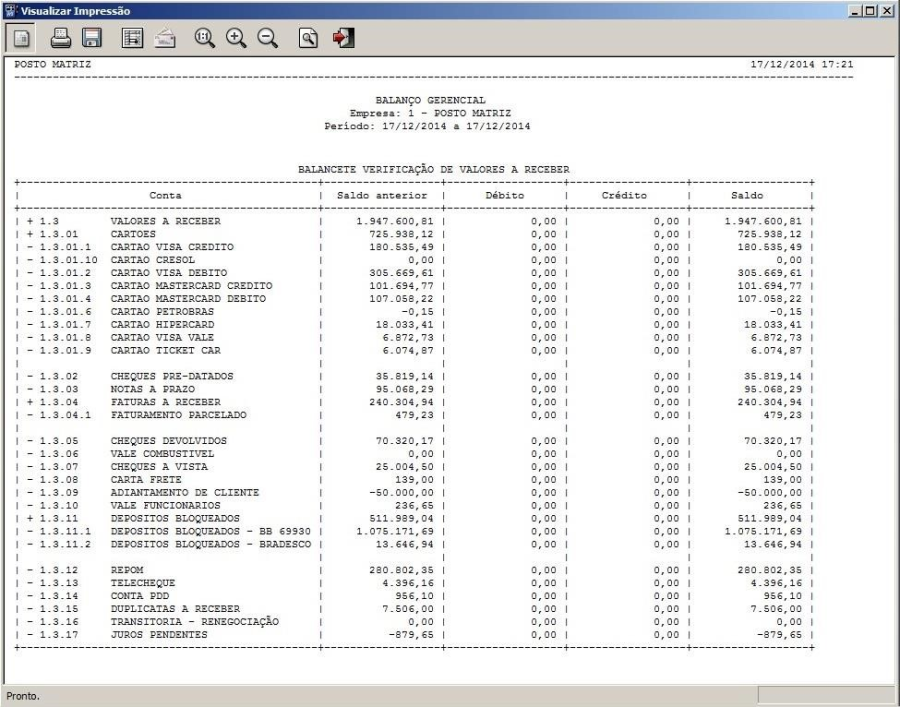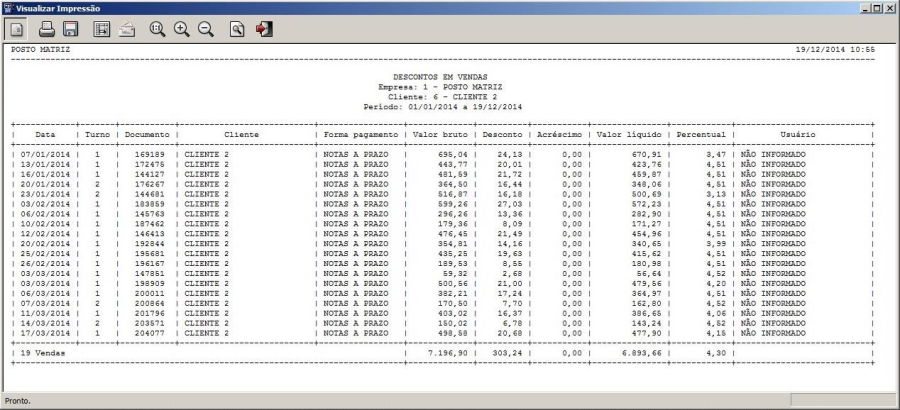...
Conforme exemplo a seguir:
3.2 Cadastrar Perfis
Para visualizar os relatórios de Fluxo de Caixa será necessário cadastrar o perfil que será utilizado no relatório.
...
Para cadastrar os perfis, acessar o menu Configurações > Relatórios > Perfil Fluxo de Caixa trimestral. A tela a seguir será exibida:
Para criar um perfil, clicar no botão ao botão adicionar ao lado do campo Perfil. A tela a seguir será exibida:
Esta tela possui os campos:
...
A guia Detalhes da sessão possui os botões:
- Adicionar: permitirá adicionar detalhes da sessão;
- Editar: permitirá editar detalhes da sessão;
- Excluir permitirá excluir detalhes da sessão.
...
Ao clicar no botão Adicionar, a tela a seguir será exibida:
Esta tela possui os campos:
...
Os campos serão exibidos conforme imagem a seguir:
Esta tela possui os campos:
...
Caso a opção Venda seja selecionada no campo Origem, será possível visualizar todas as vendas feitas durante a data estipulada, retroativamente a três meses. Os campos serão exibidos conforme imagem a seguir:
Esta tela possui os campos:
...
Para visualizar o relatório de Balanço de Vendas x Despesas será necessário que todos os motivos de movimentação possuam a classificação de pagamento cadastrada corretamente. Para cadastrar a classificação de pagamento, acessar o módulo Gerencial > Cadastros > Tabelas > Financeiro > Classificação Pgto. A tela a seguir será exibida:
Para informações referentes ao cadastro de classificação de pagamento acessar o Manual Cadastro de Tabela.
...
Para vincular a classificação de pagamento aos motivos de movimentação será necessário acessar o módulo Gerencial > Cadastros > Motivos de movimentação. A tela a seguir será exibida:
Selecionar o motivo de movimentação de forma de pagamento e no campo Classificação de Pgto selecionar a classificação de pagamento conforme cadastrado no capítulo 3.3.
...
Para visualizar, acessar o menu Financeiro > Relatórios > Movimentação de Conta > Apuração de Resultado Operacional. A tela a seguir será exibida:
Esta tela possui os filtros:
- Empresa: informar a empresa (este campo é exibido apenas quando a base for multiempresa);
- Período: informar o período;
- Perfil: selecionar o perfil. Para cadastrar perfis, clicar no botão adicionar. A tela a seguir será exibida:
Esta tela exibirá os campos conforme descrito no capítulo 3.2.
Na tela Relatório Apuração de Resultado Operacional, a guia Sessões possui os botões:
- Adicionar: permitirá adicionar sessões do relatório;
- Editar: permitirá editar as sessões do perfil;
- Excluir: permitirá excluir as sessões do perfil.
...
O relatório Balancete exibirá as informações referentes as vendas, despesas e receitas. Vendas serão divididas entre combustíveis, produtos e serviços. Despesas serão apresentadas com o seu valor total. Para visualizar, acessar o menu Financeiro > Relatórios > Movimentação de Conta > Balancete. A tela a seguir será exibida:
Esta tela possui os campos:
...
Após preencher os filtros, clicar no botão Visualizar. O relatório será exibido conforme imagem a seguir:
4.1.3 Balancete de Verificação
...
Para visualizar, acessar o menu Financeiro > Relatórios > Movimentação de Conta > Balancete de verificação. A tela a seguir será exibida:
Esta tela possui os filtros:
- Grupo Empresa: informar o grupo empresa;
- Empresa: informar a empresa (este campo é exibido apenas quando a base for multiempresa);
- Período: informar o período;
- Conta inicial: informar a conta que iniciará a consulta;
- Nível subconta: informar o nível de subcontas que serão consultadas.
...
- Analítico: exibirá as informações de forma detalhada;
- Resumido: exibirá as informações de forma resumida.
A opção Agrupar permitirá selecionar a opção:
- Empresa: documento será agrupado por empresa.
A opção Ordenar permitirá selecionar as opções:
- Código empresa: permitirá ordenar pelo código da empresa;
- Nome empresa: permitirá ordenar pelo nome da empresa
A opção Não exibir permitirá selecionar a opção:
...
Após preencher os filtros, clicar no botão Visualizar. O relatório será exibido conforme imagem a seguir:
4.1.4 Demonstrativo do Resultado
...
A tela a seguir será exibida:
Na guia Layout será possível selecionar o layout do relatório.
...
Caso selecionar a opção Por empresa – Cada coluna demonstra o resultado de uma empresa, a tela a seguir será exibida:
Esta tela possui os campos:
...
Na guia Selecione as empresas selecionar as empresas desejadas. Após preencher os filtros, clicar no botão Visualizar. O relatório será exibido conforme imagem a seguir:
4.1.5 Fluxo de Caixa Trimestral
...
Para visualizar este relatório, acessar o módulo Gerencial > Financeiro > Relatórios > Movimentação de Contas > Fluxo de caixa trimestral. A tela a seguir será exibida:
Esta tela possui os filtros:
...
O relatório Projeção de Fluxo de Caixa exibirá uma projeção do fluxo de caixa de acordo com o período informado. Exibirá o histórico de entradas, saídas e saldos das contas selecionadas. Para visualizar este relatório, acessar o módulo Gerencial > Financeiro > Relatórios > Movimentação de Contas > Projeção de Fluxo de Caixa. A tela a seguir será exibida:
Esta tela possui os campos:
...
Nas guias Contas para saldo e Contas para fluxo será possível utilizar as setas para adicionar ou retirar contas a serem exibidas no relatório, conforme imagem a seguir:
Após informar os filtros e selecionar as contas, clicar no botão Visualizar, será exibido relatório conforme imagem a seguir:
4.1.7 Resumo de Pendências por Conta
...
Para visualizar este relatório, acessar o módulo Gerencial > Financeiro > Relatórios > Movimentação de Contas > Resumo de Pendências por Conta. A tela a seguir será exibida:
Esta tela possui os filtros:
...
Após preencher os filtros, clicar no botão Visualizar. O relatório será exibido conforme imagem a seguir:
4.2 Balanço Gerencial
...
Para visualizar este relatório, acessar o módulo Gerencial > Financeiro > Relatórios > Balanço Gerencial. A tela a seguir será exibida:
Esta tela possui os filtros:
...
Após preencher os filtros, clicar no botão Visualizar. O relatório será exibido conforme imagem a seguir:
4.3 Balanço de Vendas X Despesas
...
Para visualizar este relatório, acessar o módulo Gerencial > Financeiro > Relatórios > Balanço de vendas x despesas. A tela a seguir será exibida:
Esta tela possui os campos:
...
Após preencher os filtros, clicar no botão Visualizar. O relatório será exibido conforme imagem a seguir:
4.4 Vendas
No menu Vendas encontram-se alguns relatórios que permitirão ao gestor do estabelecimento comercial visualizar comparativos de valores e litros consumidos pelos clientes, recebimentos consumo por veículo e cliente, descontos em vendas, entre outras opções. Nos capítulos a seguir serão descritos os relatórios disponíveis para estas rotinas.
...
O relatório Análise de Vendas Por Cliente permitirá realizar um comparativo dos valores e litros consumidos pelos clientes em dois períodos. Com esta informação, será possível visualizar os clientes que apresentam crescimento ou redução do consumo, bem como identificar aqueles que consumiam e não estão consumindo mais. Para visualizar este relatório, acessar o módulo Gerencial > Financeiro > Relatórios > Vendas > Análise de Vendas por Cliente. A tela a seguir será exibida:
Esta tela possui os filtros:
...
Após informar os filtros e selecionar as contas, clicar no botão Visualizar, será exibido relatório conforme imagem a seguir:
4.4.2 Comparativos de Vendas e Recebimentos
O relatório Comparativo de Vendas e Recebimentos exibirá as informações referentes as vendas e aos recebimentos realizados, permitindo realizar o comparativo entre as formas de pagamento e recebimento registradas. Para visualizar este relatório, acessar o módulo Gerencial > Financeiro > Relatórios > Vendas > Comparativo de Vendas e Recebimentos. A tela a seguir será exibida:
Esta tela possui os filtros:
...
O relatório será exibido conforme imagem a seguir:
4.4.3 Consumo de Combustível por Veículo
...
Para visualizar este relatório, acessar o módulo Gerencial > Financeiro > Relatórios > Vendas > Consumo de Combustível por Veículo. A tela a seguir será exibida:
Esta tela possui os filtros:
...
Após preencher os filtros, clicar no botão Visualizar. O relatório será exibido conforme imagem a seguir:
4.4.4 Consumo de Combustível por Cliente
...
Para visualizar este relatório, acessar o módulo Gerencial > Financeiro > Relatórios > Vendas > Consumo de Combustível por Cliente. A tela a seguir será exibida:
Esta tela possui os filtros:
...
Após preencher os filtros, clicar no botão Visualizar. O relatório será exibido conforme imagem a seguir:
4.4.5 Consumo por Cliente
...
A tela a seguir será exibida:
Esta tela possui os filtros:
...
Após preencher os filtros, clicar no botão Visualizar. O relatório será exibido conforme imagem a seguir:
4.4.6 Curva ABC de Vendas
...
Para visualizar este relatório, acessar o módulo Gerencial > Financeiro > Relatórios > Vendas > Curva ABC de Vendas. A tela a seguir será exibida:
Esta tela possui os filtros:
...
Após preencher os filtros, clicar no botão Visualizar. O relatório será exibido conforme imagem a seguir:
Para visualizar o gráfico, clicar no botão Gerar gráfico. A tela a seguir será exibida:
Esta tela possui os botões:
...
O relatório Curva ABC Por Cliente exibirá as informações referentes aos clientes em formato de curva ABC, com base no valor consumido, servindo para apontar quais são os principais clientes. Consiste na ordenação das vendas por ordem decrescente da sua contribuição para a empresa, de modo a se segmentar por grau de dependência, de risco ou ainda por outro critério a definir. Para visualizar este relatório, acessar o módulo Gerencial > Financeiro > Relatórios > Vendas > Curva ABC Por Cliente. A tela a seguir será exibida:
Esta tela possui os filtros:
...
Após preencher os filtros, clicar no botão Visualizar. O relatório será exibido conforme imagem a seguir:
Para visualizar o gráfico, clicar no botão Gerar gráfico. A tela a seguir será exibida:
Esta tela possui os botões:
...
Para visualizar este relatório, acessar o módulo Gerencial > Financeiro > Relatórios > Vendas > Curva ABC por forma de pagamento. A tela a seguir será exibida:
Esta tela possui os filtros:
...
Após preencher os filtros, clicar no botão Visualizar. O relatório será exibido conforme imagem a seguir:
Para visualizar o gráfico, clicar no botão Gerar gráfico. A tela a seguir será exibida:
Esta tela possui os botões:
...
O relatório Descontos em Combustíveis exibirá informações que demostram os descontos concedidos em vendas de combustíveis, comparando o maior preço unitário dos bicos com o valor registrado em cada venda. Para visualizar este relatório, acessar o módulo Gerencial > Financeiro > Relatórios > Vendas > Descontos em Combustíveis. A tela a seguir será exibida:
Esta tela possui os filtros:
...
Após preencher os filtros, clicar no botão Visualizar. O relatório será exibido conforme imagem a seguir:
4.4.10 Descontos em Vendas
...
Para visualizar este relatório, acessar o módulo Gerencial > Financeiro > Relatórios > Vendas > Descontos em Vendas. A tela a seguir será exibida:
Esta tela possui os filtros:
...
Após preencher os filtros, clicar no botão Visualizar. O relatório será exibido conforme imagem a seguir:
4.4.12 Evolução de Vendas por Período
O relatório Evolução de Vendas por Período exibirá as informações referentes a evolução das vendas, exibindo os valores das vendas e o percentual do aumento ou da redução das vendas dentro do período informado. Para visualizar este relatório, acessar o módulo Gerencial > Financeiro > Relatórios > Vendas > Evolução de vendas por período. A tela a seguir será exibida:
Esta tela possui os filtros:
...
A tela a seguir será exibida:
Nesta tela informar os períodos e selecionar o tipo de percentual e clicar no botão Confirmar.
Após preencher os filtros, clicar no botão Visualizar. O relatório será exibido conforme imagem a seguir:
4.4.13 Lucro com Combustível por Preço de Venda
O relatório Lucro com Combustível por Preço de Venda exibirá as informações referentes ao preço dos combustíveis, exibindo a quantidade, valor das vendas e o valor do lucro baseado nessas informações. Para visualizar este relatório, acessar o módulo Gerencial > Financeiro > Relatórios > Vendas > Lucro com combustível por preço de venda. A tela a seguir será exibida:
Esta tela possui os filtros:
...
Após preencher os filtros, clicar no botão Visualizar. O relatório será exibido conforme imagem a seguir:
4.4.14 Média de Vendas por Dia
O relatório Média de Vendas Por Dia exibirá as informações referentes as vendas por dia e calculará uma média de vendas de acordo com o período informado. Para visualizar este relatório, acessar o módulo Gerencial > Financeiro > Relatórios > Vendas > Média de Vendas Por Dia. A tela a seguir será exibida:
Esta tela possui os filtros:
...
O relatório será exibido conforme imagem a seguir:
4.4.15 Mapa de Vendas Anual
...
Para visualizar este relatório, acessar o módulo Gerencial > Financeiro > Relatórios > Vendas > Mapa de vendas anual. A tela a seguir será exibida:
Esta tela possui os filtros:
...
Após preencher os filtros, clicar no botão Visualizar. O relatório será exibido conforme imagem a seguir:
4.4.16 Preço de Combustível por Empresa
O relatório Preço de Combustível por Empresa exibirá as informações referentes aos tipos de preços praticados e quais são estes preços para os combustíveis vendidos por empresa. Para visualizar este relatório, acessar o módulo Gerencial > Financeiro > Relatórios > Vendas > Preço de Combustível por Empresa. A tela a seguir será exibida:
Esta tela possui os filtros:
...
Após preencher os filtros, clicar no botão Visualizar. O relatório será exibido conforme imagem a seguir:
4.4.17 Preço Praticado por Cliente
...
Para visualizar este relatório, acessar o módulo Gerencial > Financeiro > Relatórios > Vendas > Preço Praticado por Cliente. A tela a seguir será exibida:
Esta tela possui os filtros:
...
Após preencher os filtros, clicar no botão Visualizar. O relatório será exibido conforme imagem a seguir:
4.4.18 Recarga de Celular
O relatório Recarga de Celular exibirá os registros referentes as recargas de celular realizadas no período selecionado. Para visualizar este relatório, acessar o módulo Gerencial > Financeiro > Relatórios > Vendas > Recargas de celular. Será exibida a tela conforme imagem a seguir:
Esta tela possui os filtros:
...
Após preencher os filtros, clicar no botão Visualizar, será exibido um relatório conforme imagem a seguir:
4.4.19 Resumo ECF Diário
O relatório Resumo ECF Diário exibirá as informações do ECF diariamente de forma resumida. Para visualizar este relatório, acessar o módulo Gerencial > Financeiro > Relatórios > Vendas > Resumo ECF Diário. A tela a seguir será exibida:
Esta tela possui os filtros:
...
Após preencher os filtros, clicar no botão Visualizar, será exibido um relatório conforme imagem a seguir:
4.4.20 Vales
O relatório Vales exibirá as informações referentes aos vales emitidos, quais estão em posse do cliente e quais já foram recebidos, além de seus respectivos valores.
...
Para visualizar este relatório, acessar o módulo Gerencial > Financeiro > Relatórios > Vendas > Vales. Será exibida a tela conforme imagem a seguir:
A guia Parâmetros do emitente possui os filtros:
...
Após selecionar os filtros, clicar no botão Visualizar, será exibido relatório conforme imagem a seguir:
4.4.21 Vendas com Troco
O relatório Vendas com Troco exibirá as vendas que tiveram algum tipo de troco, identificando a forma de pagamento, forma de troco e seus respectivos valores. Para visualizar este relatório, acessar o módulo Gerencial > Financeiro > Relatórios > Vendas > Vendas com Troco. A tela a seguir será exibida:
Esta tela possui os filtros:
...
Após selecionar os filtros, clicar no botão Visualizar, será exibido relatório conforme imagem a seguir:
4.4.22 Venda por Caixa
O relatório Venda por Caixa exibirá as informações referentes as vendas realizadas na data do caixa consultado. Para visualizar este relatório, acessar o módulo Gerencial > Financeiro > Relatórios > Vendas > Vendas por caixa. A tela a seguir será exibida:
Esta tela possui os filtros:
...
Após selecionar os filtros, clicar no botão Visualizar, será exibido relatório conforme imagem a seguir:
4.4.23 Venda por Entrega Futura
O relatório Venda por Entrega Futura exibirá os documentos fiscais utilizados na venda de entrega futura. Para visualizar o relatório, acessar o módulo Gerencial > Financeiro > Relatórios > Vendas > Venda de entrega futura. Será exibida a tela conforme imagem a seguir:
Esta tela possui os campos:
...
Após preencher os campos, clicar no botão Visualizar, será exibida a tela conforme imagem a seguir:
4.4.24 Venda por Classificação de Pagamento
...
Para visualizar o relatório, acessar o módulo Gerencial > Financeiro > Relatórios > Vendas > Venda por Classificação de Pagamento. Será exibida a tela conforme imagem a seguir:
Esta tela possui os filtros:
...
Após preencher os campos, clicar no botão Visualizar, será exibida a tela conforme imagem a seguir:
4.4.25 Venda por
...
Pedidos Hub Delivery Linx
O relatório Vendas Por Período exibirá as vendas de um determinado período com do Hub Delivery Linx com a opção de exibição de vários agrupamentosmodos analíticos ou sintéticos.
Para visualizar o relatório, acessar o módulo Gerencial > Financeiro > Relatórios > Vendas > Venda Por Períodopor Pedidos Hub Delivery Linx. Será exibida a tela conforme imagem a seguir:
Esta tela possui os filtros:
- Grupo empresaEmpresa: informar o grupo de a empresa;Empresa
- Parceiro: informar a empresao parceiro;Período
- Tipo de pagamento: informar o períodotipo de pagamento, sendo pré-pago ou pós-pago;
- TurnoStatus do pedido: informar o turno de abertura status do caixapedido;
- HorárioPeríodo: informar o horário;
- Intervalo: habilitar a opção caso desejar incluir intervalos;
- Grupo cliente: informar o grupo de clientes;
- Cliente: informar o cliente;
- Caixa: informar o caixa PDV;
- Forma pagamento: informar a forma de pagamentoperíodo.
Em Opções, será permitido escolher os modos:
- Analítico: exibirá as principais informações referentes a venda;
- Sintético: exibirá as informações de forma resumida.
4.4.26 Venda por Período
O relatório Vendas Por Período exibirá as vendas de um determinado período com opção de exibição de vários agrupamentos.
Para visualizar o relatório, acessar o módulo Gerencial > Financeiro > Relatórios > Vendas > Venda Por Período. Será exibida a tela conforme imagem a seguir:
Esta tela possui os filtros:
- Grupo empresa: informar o grupo de empresa;
- Empresa: informar a empresa;
- Período: informar o período;
- Turno: informar o turno de abertura do caixa;
- Horário: informar o horário;
- Intervalo: habilitar a opção caso desejar incluir intervalos;
- Grupo cliente: informar o grupo de clientes;
- Cliente: informar o cliente;
- Caixa: informar o caixa PDV;
- Forma pagamento: informar a forma de pagamento.
A opção Modo permitirá selecionar as opções:
...
- Não agrupar: exibirá as informações sem nenhum agrupamento;
- Data: exibirá as informações agrupadas por data;
- Caixa: exibirá as informações agrupadas por caixa PDV;
- Cliente: exibirá as informações agrupadas por cliente;
- Empresa: exibirá as informações agrupadas por empresa.
...
Após preencher os campos, clicar no botão Visualizar, será exibida a tela conforme imagem a seguir:
4.4.
...
27 Venda por Preço Praticado
O relatório Venda Por Preço Praticado exibirá as informações referentes aos diversos preços praticados (preço unitário) no momento da venda. Para visualizar o relatório, acessar o módulo Gerencial > Financeiro > Relatórios > Vendas > Venda Por Preço Praticado. Será exibida a tela conforme imagem a seguir:
Esta tela possui os filtros:
...
- Desconsiderar vendas devolvidas: não exibirá no relatório as vendas devolvidas.
4.4.
...
28 Venda por Gestor de Conta
O relatório Venda Por Gestor de Conta exibirá as informações referentes a venda por gestor da conta no momento da venda. Para visualizar o relatório, acessar o módulo Gerencial > Financeiro > Relatórios > Vendas > Ticket MédioVenda por Gestor de Conta. Será exibida a tela conforme imagem a seguir:
Esta tela possui os filtros:
- Grupo empresa: informar o grupo de empresa;
- Empresa: informar a empresa;
- Forma pagamento: informar a forma de pagamento;
- Caixa: informar o caixa PDV;
- Grupo produtoGrupo cliente informar o grupo de cliente;
- Cliente: informar o cliente;
- Gestor da conta: informar o gestor da conta;
- Grupo conveniência: informar o grupo de produtoconveniência;
- SubgrupoGrupo pista: informar o subgrupo de produtogrupo pista;
- ProdutoPeríodo cadastro: informar o produtoperíodo cadastro;
- Período: informar o período.
A opção Modo Ordenar permitirá selecionar as opções:
- Analítico: exibirá as informações de forma detalhada;
- Sintético: exibirá as informações de forma resumidaCliente: ordenará por cliente;
- Valor total: ordenará por valor total.
A opção Agrupar Desconsiderar permitirá selecionar as opçõesa opção:
- Não agrupar: exibirá as informações sem nenhum agrupamento;
- Caixa: permitirá agrupar as informações por caixa PDV;
- Usuário: permitirá agrupar as informações por usuários;
- Empresa: permitirá agrupa as informações por empresa.
A opção Ordenar permitirá selecionar as opções:
- Data: permitirá ordenar as informações por data;
- Número de vendas: permitirá ordenar as informações por número de vendas;
- Valor das vendas: permitirá ordenar as informações por valor de venda;
- Ticket médio: permitirá ordenar as informações por ticket médio.
A opção Exclusiva permitirá selecionar as opções:
- Sim: o relatório apresentará o valor da venda onde a forma de pagamento selecionada como filtro, seja a única;
- Não: o relatório apresentará o valor da venda para vendas que contenham a forma de pagamento selecionada;
- Não/Fracionado: o relatório apresentará o valor referente a forma de pagamento para as vendas que contenham a forma de pagamento utilizada como filtroVendas devolvidas: permitirá que o sistema desconsidere as vendas devolvidas.
A opção Exibir permitirá selecionar a opção:
- Clientes sem vendas: ao selecionar, exibirá relatório com clientes sem vendas.
Na guia Formas de Pagamento, será possível selecionar uma forma de pagamento para o relatório.
Após preencher os campos, clicar no botão Visualizar, será exibida a tela conforme imagem a seguir:
4.4.29 Vendas em Andamento Canceladas
O relatório Vendas em Andamento Canceladas exibirá as informações referentes a vendas canceladas, para controle interno. Para visualizar o relatório, acessar o módulo Gerencial > Financeiro > Relatórios > Vendas > Vendas em Andamento Canceladas. Será exibida a tela conforme imagem a seguir:
Esta tela possui os filtros:
- Empresa informar a empresa;
- Período: informar o período;
- Produto: informar o produto;
- Usuário: informar o usuário;
- Conta (PDV): informar a conta, PDV;
- Turno: informar turno;
Na tela Agrupamento é possível selecionar entre as opções:
- Empresa: permitirá agrupar por empresa;
- Conta: permitirá agrupar por conta;
- Usuário: permitirá agrupar por usuário.
Após preencher os campos, clicar no botão Visualizar, será exibida a tela conforme imagem a seguir:
4.4.
...
30 Ticket Médio
O relatório Ticket Médio apresentará o valor médio das vendas do estabelecimento. Este cálculo poderá ser obtido através da divisão do total vendido em determinado período pelo número de vendas. Para visualizar o relatório, acessar o módulo Gerencial > Financeiro > Relatórios > Clientes Sem Movimentação Vendas > Ticket Médio. Será exibida a tela conforme imagem a seguir:
Esta tela possui os filtros:
- Grupo empresa: informar o grupo de empresa;
- Empresa: informar a empresa;
- Grupo clienteForma pagamento: informar a forma de pagamento;
- Caixa: informar o caixa PDV;
- Grupo produto: informar o grupo de clienteproduto;
- ClienteSubgrupo: informar o clientesubgrupo de produto;
- PeríodoProduto: informar o período para consultaproduto;
- DiasPeríodo: informar o número de dias sem movimentaçãoperíodo.
A opção Modo permitirá selecionar as opções:
...
- Não agrupar: exibirá as informações sem nenhum agrupamento;
- Grupo clienteCaixa: permitirá agrupar as informações por grupo de clientecaixa PDV;
- EmpresaUsuário: permitirá agrupar as informações por usuários;
- Empresa: permitirá agrupa as informações por empresa.
A opção Ordenar permitirá selecionar as opções:
- ClienteData: permitirá ordenar as informações por clientedata;Litros (Últimos 6 meses)
- Número de vendas: permitirá ordenar as informações referente aos últimos 6 meses;
- Litros (período ano anterior): permitirá ordenar as informações referentes ao período do ano anterior;
- Total vendido (período ano anterior) permitirá ordenar as informações do total vendido referente ao período do ano anterior.
Será possível habilitar a opção Crescente para ordenar os itens do relatório em ordem crescente.
A opção Considerar permitirá selecionar as opções:
- Última venda: permitirá considerar no relatório a última venda realizada;
- Data base: permitirá considerar no relatório a data base.
A opção Tipo período permitirá selecionar as opções:
- Inativação: considerará o período de inativação do cliente;
- Sem movimentação: considerará o período sem movimentação.
A opção Cliente permitirá selecionar as opções:
- Ativos: considerará os clientes que estão ativos no sistema;
- Inativos: considerará os clientes que estão inativos no sistema;
- Excluídos: considerará os clientes que foram excluídos do sistemapor número de vendas;
- Valor das vendas: permitirá ordenar as informações por valor de venda;
- Ticket médio: permitirá ordenar as informações por ticket médio.
A opção Exclusiva permitirá selecionar as opções:
- Sim: o relatório apresentará o valor da venda onde a forma de pagamento selecionada como filtro, seja a única;
- Não: o relatório apresentará o valor da venda para vendas que contenham a forma de pagamento selecionada;
- Não/Fracionado: o relatório apresentará o valor referente a forma de pagamento para as vendas que contenham a forma de pagamento utilizada como filtro.
Após preencher os campos, clicar no botão Visualizar, será exibida a tela conforme imagem a seguir:
4.5 Clientes Sem Movimentação
O relatório Clientes Sem Movimentação exibirá os clientes que não realizaram nenhuma compra dentro do período selecionado. Para visualizar o relatório, acessar o módulo Gerencial > Financeiro > Relatórios > Clientes Sem Movimentação. Será exibida a tela conforme imagem a seguir:
Esta tela possui os filtros:
- Grupo empresa:
- Empresa: informar a empresa;
- Grupo cliente: informar o grupo de cliente;
- Cliente: informar o cliente;
- Período: informar o período para consulta;
- Dias: informar o número de dias sem movimentação.
A opção Modo permitirá selecionar as opções:
- Analítico: exibirá as informações de forma detalhada;
- Sintético: exibirá as informações de forma resumida.
A opção Agrupar permitirá selecionar as opções:
- Não agrupar: exibirá as informações sem nenhum agrupamento;
- Grupo cliente: permitirá agrupar as informações por grupo de cliente;
- Empresa: permitirá agrupar as informações por empresa.
A opção Ordenar permitirá selecionar as opções:
- Cliente: permitirá ordenar as informações por cliente;
- Litros (Últimos 6 meses): permitirá ordenar as informações referente aos últimos 6 meses;
- Litros (período ano anterior): permitirá ordenar as informações referentes ao período do ano anterior;
- Total vendido (período ano anterior) permitirá ordenar as informações do total vendido referente ao período do ano anterior.
Será possível habilitar a opção Crescente para ordenar os itens do relatório em ordem crescente.
A opção Considerar permitirá selecionar as opções:
- Última venda: permitirá considerar no relatório a última venda realizada;
- Data base: permitirá considerar no relatório a data base.
A opção Tipo período permitirá selecionar as opções:
- Inativação: considerará o período de inativação do cliente;
- Sem movimentação: considerará o período sem movimentação.
A opção Cliente permitirá selecionar as opções:
- Ativos: considerará os clientes que estão ativos no sistema;
- Inativos: considerará os clientes que estão inativos no sistema;
- Excluídos: considerará os clientes que foram excluídos do sistema.
Após preencher os campos, clicar no botão Visualizar, será exibida a tela conforme imagem a seguir:
4.6 Comissão para Funcionários
O relatório Comissão Para Funcionário exibirá as informações referentes as comissões de cada funcionário.
Para visualizar o relatório, acessar o módulo Gerencial > Financeiro > Relatórios > Comissão para Funcionários. Será exibida a tela conforme imagem a seguir:
Esta tela possui os filtros:
- Empresa: informar a empresa;
- Funcionário: informar o funcionário;
- Conta: informar a conta;
- Grupo de produto: informar o grupo de produto;
- Subgrupo: informar o subgrupo de produto;
- Produto: informar o produto;
- Emissão: informar o período de emissão;
- Turno: informar o turno;
- Pagamento: informar o período de pagamento.
A opção Modo permitirá selecionar as opções:
- Analítico: exibirá as informações de forma detalhada;
- Sintético: exibirá as informações de forma resumida.
A opção Agrupar permitirá selecionar as opções:
- Não agrupar: exibirá as informações sem nenhum agrupamento;
- Funcionário e grupo de produto: exibirá as informações agrupadas por funcionário e grupo de produto;
- Funcionário e produto: exibirá as informações agrupadas por funcionário e produto.
A opção Ordenar permitirá selecionar as seguintes opções:
- Nome: exibirá as informações ordenadas por nome;
- Código: exibirá as informações ordenadas por código;
- Venda: exibirá as informações ordenadas por venda.
A opção Considerar permitirá selecionar as opções:
- Valores para a venda: permitirá considerar somente os valores para venda;
- Valores para a baixa: permitirá considerar somente os valores para baixa;
A opção Exibir permitirá selecionar as opções:
- Combustíveis: exibirá no relatório a comissão por combustíveis;
- Mercadorias: exibirá no relatório a comissão por mercadorias;
- Serviços: exibirá no relatório a comissão por serviços.
- Somente lançamentos de movimentações recebidas: exibirá no relatório somente lançamento de movimentações recebidas.
A opção Desconsiderar permitirá selecionar a opção:
- Vendas devolvidas: permitirá desconsiderar do relatório as vendas devolvidas.
Após preencher os campos, clicar no botão Visualizar, será exibida a tela conforme imagem a seguir:
4.7 Conferência de Documentos
O relatório Conferência de Documentos exibirá as informações referentes aos documentos em geral da empresa, através do campo contas poderá selecionar diferentes tipos de documentos a serem exibidos. Geralmente é utilizado para análise e verificação de erros, quantidade de documentos, tipo de documentos e valores, podendo ser restringido apenas para documentos baixados ou pendentes.
Para visualizar o relatório, acessar o módulo Gerencial > Financeiro > Relatórios > Conferência de Documentos. Será exibida a tela conforme imagem a seguir:
Esta tela possui os filtros:
- Empresa: informar a empresa;
- Conta: informar a conta;
- Motivo: informar o motivo de movimentação;
- Emissão: informar a data de emissão;
- Turno: informar o turno;
- Lote: informar o número do lote;
- Pessoa: informar o responsável pelo documento;
- Contra partida: informar a conta de contra partida;
- Vencimento: informar o período de vencimento;
- Pagamento: informar o período de pagamento;
- Prefixo documento: organizará os documentos em ordem de acordo com o prefixo informado;
- Prefixo pessoa: organizará os documentos em ordem alfabética de acordo com o prefixo informado.
A opção Situação permitirá selecionar as opções:
- Todos: exibirá todos os documentos;
- Somente pendentes: exibirá somente os documentos pendentes;
- Somente baixados: exibirá somente os documentos que possuem baixa.
A opção Agrupar permitirá selecionar as opções:
- Não agrupar: exibirá as informações sem nenhum agrupamento;
- Placa: exibirá as informações agrupadas por placa;
- Pessoa: exibirá as informações agrupadas por pessoa.
A opção Ordenar permitirá selecionar as opções:
- Emissão: permitirá ordenar as informações por data de emissão;
- Vencimento: permitirá ordenar as informações por data de vencimento;
- Código: permitirá ordenar as informações por código;
- Pessoa: permitirá ordenar as informações por pessoa.
A opção Exibir permitirá selecionar as seguintes opções:
- Observação: exibirá a coluna Observação contendo as observações de cada documento;
- Motivo de movimentação: exibirá a coluna Motivo contendo o número do motivo de movimentação utilizado;
- Considerar juros e multa: exibirá a coluna Juros/Multa contendo o valor dos juros ou multa referentes ao documento;
- Notas canceladas: exibirá as notas que foram canceladas.
Após preencher os campos, clicar no botão Visualizar, será exibida a tela conforme imagem a seguir:
4.8 Melhores Clientes
O relatório Melhores Clientes exibirá a relação de clientes que mais consomem no estabelecimento, além do total de vendas, divididas entre combustíveis e demais produtos.
Para visualizar o relatório, acessar o módulo Gerencial > Financeiro > Relatórios > Melhores Clientes.
Será exibida a tela conforme imagem a seguir:
Esta tela possui os filtros:
- Empresa: informar a empresa;
- Grupo de clientes: informar o grupo de clientes;
- Grupo produto: informar o grupo de produtos;
- Subgrupo produto: informar o subgrupo de produtos;
- Produto: informar o produto;
- Período: informar o período;
- Limite: informar o limite de clientes que serão exibidos.
A opção Exibir permitirá selecionar as seguintes opções:
- Por venda: exibirá a quantidade de litros vendidos para cada cliente e o valor total dos produtos vendidos;
- Por lucro: exibirá a quantidade de litros vendidos para cada cliente e o valor total dos produtos vendidos juntamente com o lucro bruto obtido.
A opção Desconsiderar vendas devolvidas permitirá desconsiderar do relatório as vendas que foram devolvidas.
Após preencher os campos, clicar no botão Visualizar, será exibida a tela conforme imagem a seguir:
4.
...
9 Produtividade por Funcionários
O relatório Comissão Para Produtividades Por Funcionário exibirá as informações referentes as comissões de cada funcionárioà produtividade dos funcionários. A produtividade será medida apenas para as vendas onde o vendedor for informado.
Para visualizar o relatório, acessar o módulo Gerencial > Financeiro > Relatórios > Comissão para Funcionários Produtividade Por Funcionário. Será exibida a tela conforme imagem a seguir:
Esta tela possui os filtros:
- Grupo empresa: informar o grupo de empresa;
- Empresa: informar a empresa;
- FuncionárioCargo: informar o funcionáriocargo;
- ContaFuncionário: informar a contao funcionário;
- Grupo de produto: informar o grupo de produto;
- Subgrupo: informar o subgrupo de produto;
- Produto: informar o produto;
- EmissãoConta: informar o período de emissãoa conta;
- TurnoPeríodo: informar o turnoperíodo;
- PagamentoTurno: informar o período de pagamentoturno.
A opção Modo permitirá selecionar as seguintes opções:
- Analítico: exibirá as informações de forma detalhada;
- Sintético: exibirá as informações de forma resumida.
A opção Agrupar permitirá selecionar as seguintes opções:
- Não agruparFuncionário: exibirá as informações agrupadas por funcionário;
- Data e funcionário: exibirá as informações agrupadas por data e funcionário;
- Operador de caixa: exibirá as informações sem nenhum agrupamentoagrupadas por operador de caixa;
- Funcionário e grupo de produtoUsuário: exibirá as informações agrupadas por funcionário e grupo de produtousuário;
- Funcionário e produtoCargo: exibirá as informações agrupadas por funcionário e produtocargo.
A opção Ordenar permitirá selecionar as seguintes opções:
- NomeProduto: exibirá as informações ordenadas por nomeproduto;
- CódigoQuantidade: exibirá as informações ordenadas por códigoquantidade;
- VendaValor: exibirá as informações ordenadas por venda.
A opção Considerar permitirá selecionar as opções:
- Valores para a venda: permitirá considerar somente os valores para venda;
- Valores para a baixa: permitirá considerar somente os valores para baixa;valor;
- Crescente: exibirá as informações ordenadas de forma crescente.
A opção Exibir permitirá selecionar possui as seguintes opções:
- CombustíveisCombustível: exibirá no relatório a comissão por os combustíveis;
- Mercadorias: exibirá no relatório a comissão por mercadorias;
- Serviços: exibirá no relatório a comissão por serviços.
- Somente lançamentos de movimentações recebidas: exibirá no relatório somente lançamento de movimentações recebidas.
...
- as mercadorias;
- Serviços: exibirá os serviços;
- Apenas produtos que exijam vendedor obrigatório: exibirá somente os produtos que exijam que seja informado um vendedor;
- Desconsiderar vendas devolvidas: desconsiderará do relatório as vendas registradas como devolvidas.
A opção Detalhar permitirá selecionar a opção:
- Vendas devolvidasProdutos: permitirá desconsiderar do relatório as vendas devolvidasdetalhar as informações dos produtos no relatório.
Após preencher os campos, clicar no botão Visualizar, será exibida a tela conforme imagem a seguir:
4.
...
10 Relação de
...
Cheques
O relatório Conferência Relação de Documentos exibirá as informações referentes aos documentos em geral da empresa, através do campo contas poderá selecionar diferentes tipos de documentos a serem exibidos. Geralmente é utilizado para análise e verificação de erros, quantidade de documentos, tipo de documentos e valores, podendo ser restringido apenas para documentos baixados ou pendentes.Cheques exibirá as informações pertinentes a solicitação de cheques. Para visualizar o relatório, acessar o módulo Gerencial > Financeiro > Relatórios > Conferência Relação de DocumentosCheques. Será exibida a tela conforme imagem a seguir:
Esta tela possui os filtros:
- Grupo empresa: informar o grupo de empresa;
- Empresa: informar a empresa;
- Conta: informar a conta;
- Motivo: informar o motivo de movimentação;
- Cliente: informa o cliente;
- Emissão: informar a data de emissão;
- Turno: informar o turno;
- Loteemissão e o turno;
- Vencimento: informar o vencimento;
- Data de baixa: informar a data de baixa.
A opção de Parâmetros Complementares possui as opções:
- Titular: informar o titular do cheque;
- Número cheque: informar o número do lotede cheque;
- PessoaCMC7: informar o responsável pelo documento;
- Contra partida: informar a conta de contra partida;
- Vencimento: informar o período de vencimento;
- Pagamento: informar o período de pagamento;
- Prefixo documento: organizará os documentos em ordem de acordo com o prefixo informado;
- Prefixo pessoa: organizará os documentos em ordem alfabética de acordo com o prefixo informado.
A opção Situação permitirá selecionar as opções:
- Todos: exibirá todos os documentos;
- Somente pendentes: exibirá somente os documentos pendentes;
- Somente baixados: exibirá somente os documentos que possuem baixaCMC7 (Caracteres Magnéticos Codificados em Sete Barras) do cheque;
- CPF/CNPJ: informar o CPF/CNPJ;
- Banco: informar o banco;
- Lote: informar o lote;
- Observação: caso necessário inserir observações;
- Placa: informar placa.
A opção Modo permitirá selecionar as seguintes opções:
- Analítico: exibirá as informações de forma detalhada;
- Sintético: exibirá as informações de forma resumida.
A opção Agrupar permitirá selecionar as opções:
...
seguintes opções:
- Não agrupar: ao selecionar, o relatório não será agrupado;
- Emissão: permitirá agrupar por data de emissão;
- Vencimento: permitirá agrupar por data de vencimento;
- CPF: permitirá agrupar por CPF;
- Situação: permitirá agrupar por situação;
- Funcionário: permitirá agrupar por funcionário;
- Data baixa: permitirá agrupar pela data da baixa.
A opção Ordenar permitirá selecionar as seguintes opções:
- Emissão: permitirá ordenar as informações por data de emissão;
- Vencimento: permitirá ordenar as informações por data de vencimento;Código
- CPF: permitirá ordenar por CPF;
- Decrescente: permitirá ordenar as informações por código;Pessoa: permitirá ordenar as informações por pessoade forma decrescente.
A opção Situação permitirá selecionar as seguintes opções:
- Todos: ao selecionar, o relatório será emitido com todas as situações;
- Somente pendentes: ao selecionar, o relatório será emitido somente com situações pendentes;
- Somente baixados: ao selecionar, o relatório será emitido somente com situações baixadas.
A opção Exibir permitirá selecionar as seguintes opções:
- Observação: exibirá a coluna Observação contendo as observações de cada documento;
- Motivo de movimentação: exibirá a coluna Motivo contendo o número do motivo de movimentação utilizado;
- Considerar juros e multa: exibirá a coluna Juros/Multa contendo o valor dos juros ou multa referentes ao documento;
- Notas canceladas: exibirá as notas que foram canceladas.
Após preencher os campos, clicar no botão Visualizar, será exibida a tela conforme imagem a seguir:
4.8 Melhores Clientes
O relatório Melhores Clientes exibirá a relação de clientes que mais consomem no estabelecimento, além do total de vendas, divididas entre combustíveis e demais produtos.
a opção:
- Contas filhas: permitirá exibir somente contas filhas.
4.11 Transações QRLinx
O relatório Transações QRLinx exibirá as informações pertinentes as transações realizadas através do QRLinx. Para visualizar o relatório, acessar o módulo Gerencial > Financeiro > Relatórios > Melhores ClientesTransações QRLinx. Será exibida a tela conforme imagem a seguir:
Esta Esta tela possui os filtros:
- Empresa: informar a empresa;
- Grupo de clientesPeríodo: informar o grupo de clientesperíodo;
- Grupo produtoMotivo: informar o grupo de produtos;
- Subgrupo produto: informar o subgrupo de produtos;
- Produto: informar o produto;
- Período: informar o período;
- Limite: informar o limite de clientes que serão exibidos.
A opção Exibir permitirá selecionar as seguintes opções:
- Por venda: exibirá a quantidade de litros vendidos para cada cliente e o valor total dos produtos vendidos;
- Por lucro: exibirá a quantidade de litros vendidos para cada cliente e o valor total dos produtos vendidos juntamente com o lucro bruto obtido.
A opção Desconsiderar vendas devolvidas permitirá desconsiderar do relatório as vendas que foram devolvidas.
Após preencher os campos, clicar no botão Visualizar, será exibida a tela conforme imagem a seguir:
4.9 Produtividade por Funcionários
O relatório Produtividades Por Funcionário exibirá as informações referentes à produtividade dos funcionários. A produtividade será medida apenas para as vendas onde o vendedor for informado.
- motivo.
A opção Situação Pix permitirá selecionar as opções:
- Finalizado: permitirá emitir um relatório com o pix finalizado;
- Cancelado: permitirá emitir um relatório com o pix cancelado.
A opção Situação nota permitirá selecionar as opções:
- Autorizada: permitirá emitir um relatório com a nota autorizada;
- Cancelada: permitirá emitir um relatório com a nota cancelada.
A opção Ordem permitirá selecionar as opções:
- Período: emitirá um relatório com a ordem do período;
- Situação do pagamento: emitirá um relatório com a ordem da situação do pagamento.
A tela possui uma opção que permitirá selecionar o pagamento cancelado sem outra venda aprovada.
4.12 Transações de TEF
O relatório Transações de TEF exibirá as informações pertinentes as transações realizadas através do TEF. Para visualizar o relatório, acessar o módulo Gerencial > Financeiro > Relatórios > Produtividade Por Funcionário. Será Transações de TEF. Será exibida a tela conforme imagem a seguir:
Esta tela possui os filtros:
...
:
...
- Empresa: informar a empresa;
- CargoPeríodo: informar o cargoperíodo;
- FuncionárioForma de pagamento: informar o funcionário;
- Grupo produto: informar o grupo de produto;
- Subgrupo: informar o subgrupo de produto;
- Produto: informar o produto;
- Conta: informar a conta;
- Período: informar o período;
- Turno: informar o turnoa forma de pagamento.
A opção de Parâmetros Complementares possui as opções:
- Módulo: permitirá selecionar o módulo;
- Operadora: permitirá selecionar a operadora;
- Operação: permitirá selecionar a operação;
- Transação: permitirá selecionar a transação.
A opção Modo permitirá selecionar as seguintes opções:
...
A opção Agrupar permitirá selecionar as seguintes opções:
- Funcionário: exibirá as informações agrupadas por funcionário;
- Data e funcionário: exibirá as informações agrupadas por data e funcionário;
- Operador de caixa: exibirá as informações agrupadas por operador de caixa;
- Usuário: exibirá as informações agrupadas por usuário;
- Cargo: exibirá as informações agrupadas por cargo.
A opção Ordenar permitirá selecionar as seguintes opções:
- Produto: exibirá as informações ordenadas por produto;
- Quantidade: exibirá as informações ordenadas por quantidade;
- Valor: exibirá as informações ordenadas por valor;
- Crescente: exibirá as informações ordenadas de forma crescente.
A opção Exibir possui as seguintes opções:
- Combustível: exibirá os combustíveis;
- Mercadorias: exibirá as mercadorias;
- Serviços: exibirá os serviços;
- Apenas produtos que exijam vendedor obrigatório: exibirá somente os produtos que exijam que seja informado um vendedor;
- Desconsiderar vendas devolvidas: desconsiderará do relatório as vendas registradas como devolvidas.
A opção Detalhar permitirá selecionar a opção:
- Produtos: permitirá detalhar as informações dos produtos no relatórioNão agrupar: ao selecionar, o relatório não será agrupado;
- Módulo: ao selecionar permitirá agrupar o relatório em módulos;
- Operadora: ao selecionar permitirá agrupar com a operadora;
- Bandeira: ao selecionar permitirá agrupar o relatório em bandeiras;
- Forma de pagamento: ao selecionar permitirá agrupar o relatório em formas de pagamento;
- Empresa: ao selecionar permitirá agrupar o relatório em empresas.
A opção Ordem permitirá selecionar as opções:
- Data: emitirá um relatório com a ordem de data;
- Módulo: emitirá um relatório com a ordem de módulo;
- Operadora: emitirá um relatório com a ordem de operadora;
- Status: emitirá um relatório com a ordem de status;
- Inverter: ao selecionar uma das opções Data, Módulo, Operadora ou Status, permitirá inverter, exibirá a ordem decrescente da ordenação escolhida.
A opção Status permitirá selecionar as opções:
- Aprovado: ao selecionar o relatório será emitido com transações aprovadas;
- Recusado: ao selecionar o relatório será emitido com transações recusadas;
- Cancelado: ao selecionar o relatório será emitido com transações canceladas.
Após preencher os campos, clicar no botão Visualizar, será exibida a tela conforme imagem a seguir: