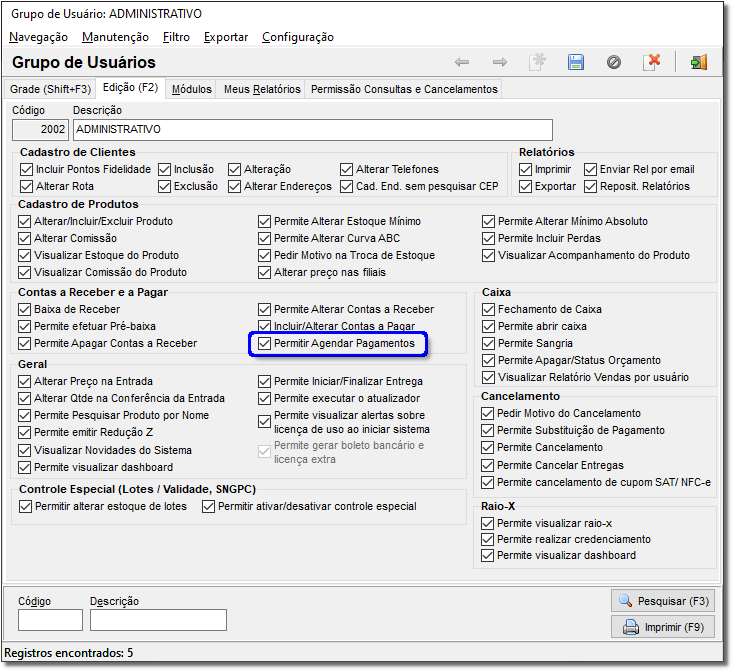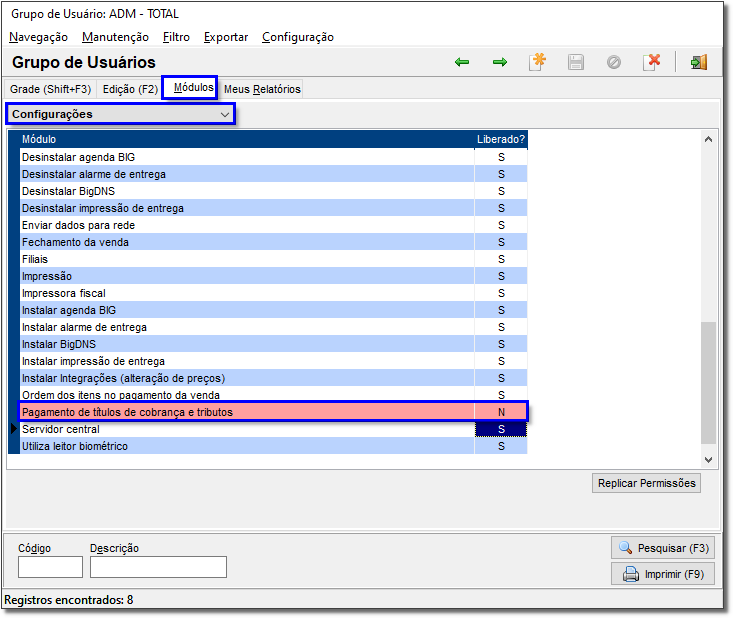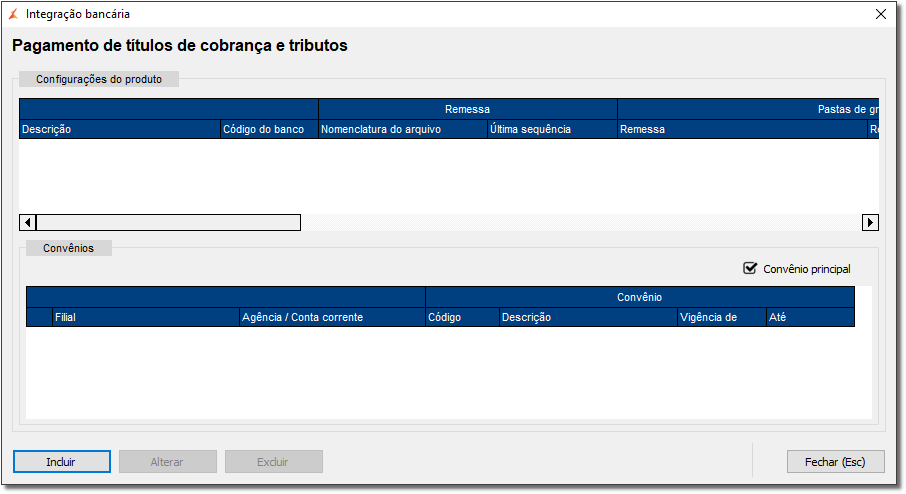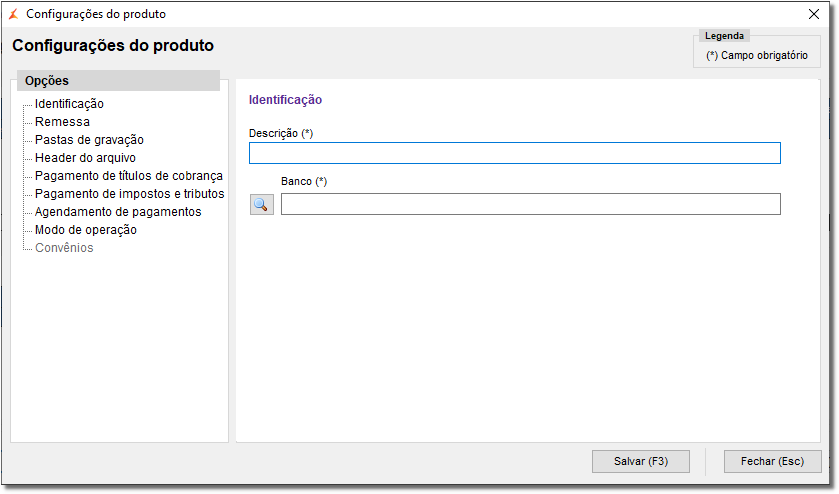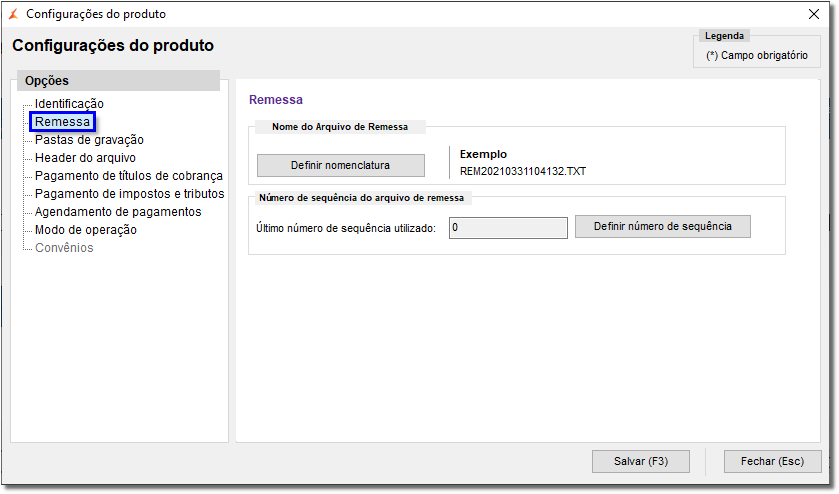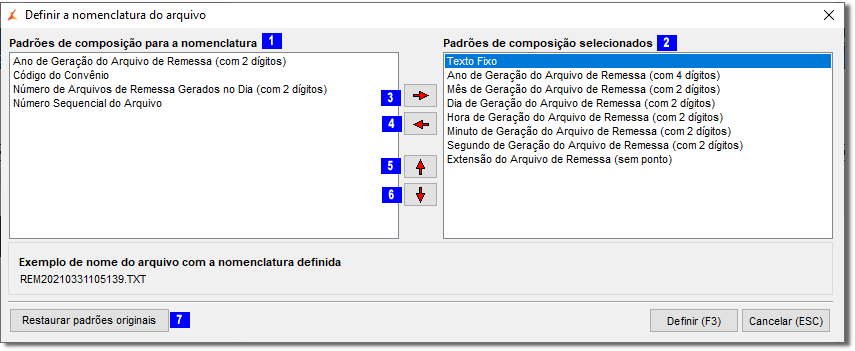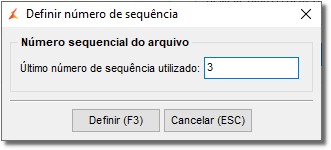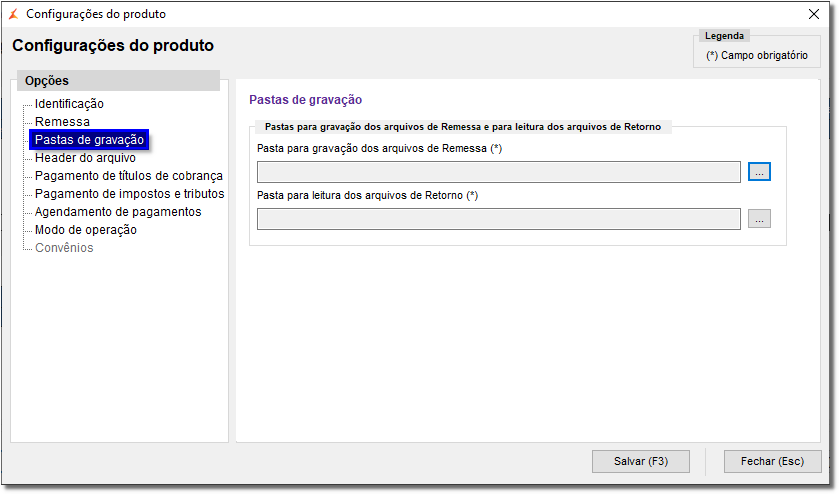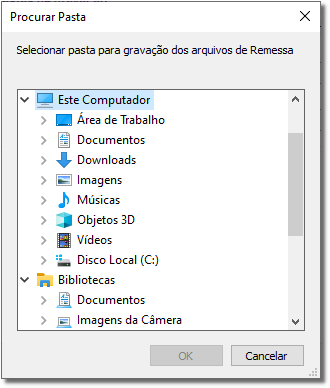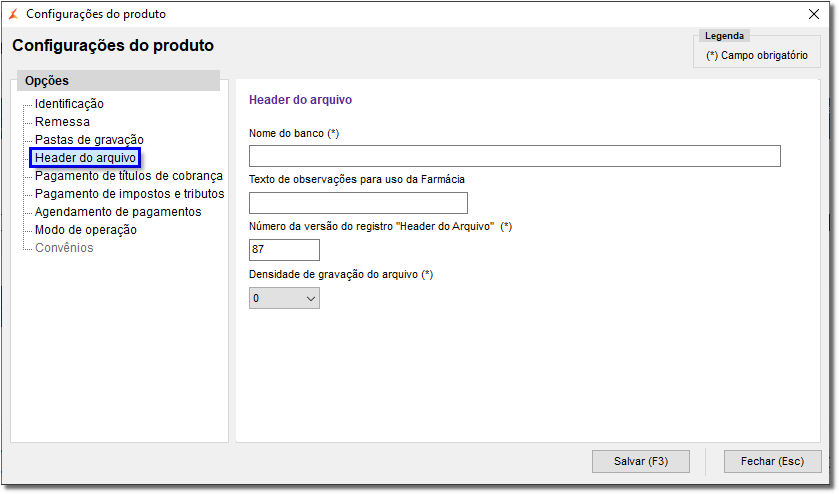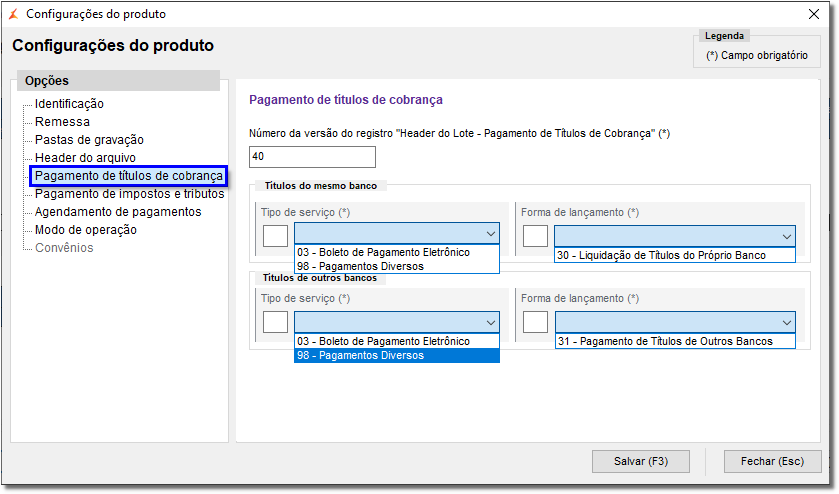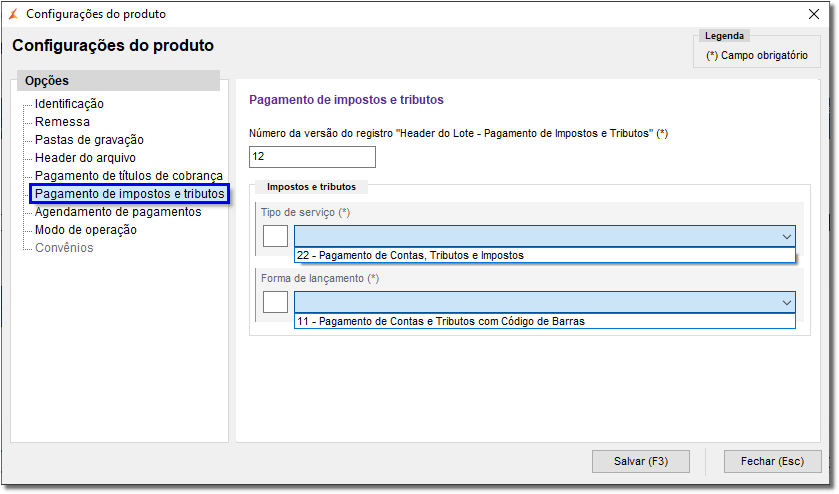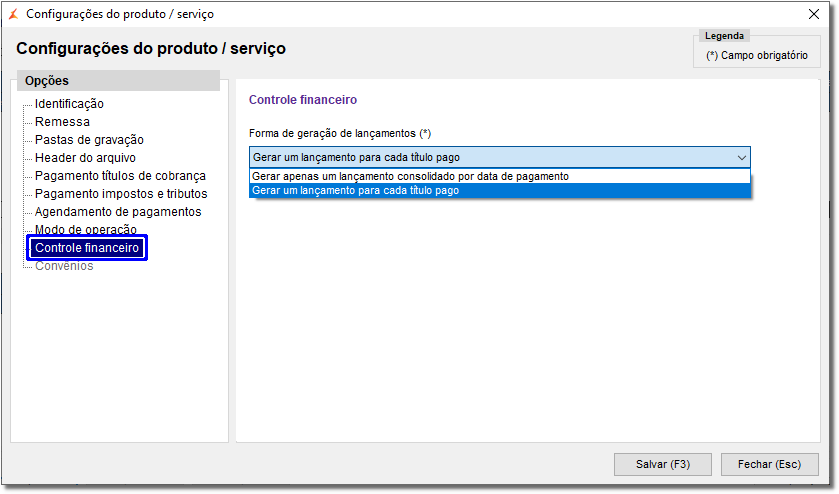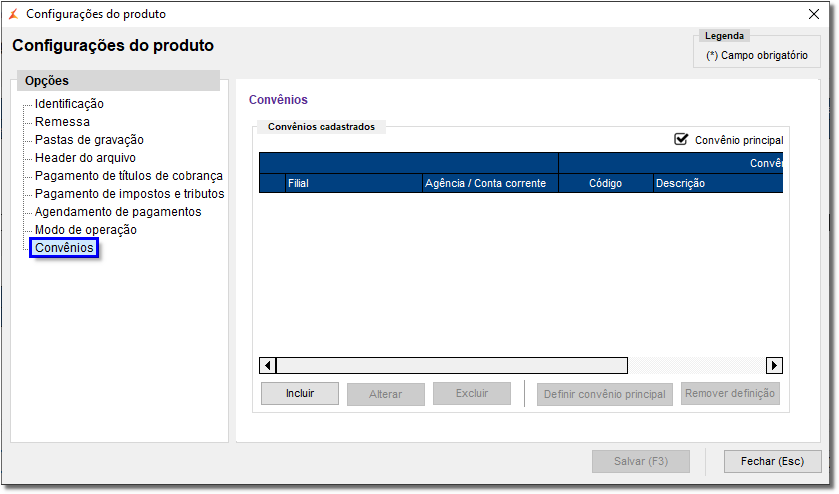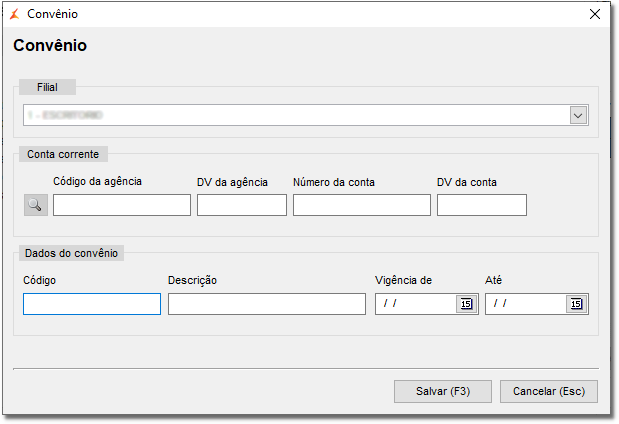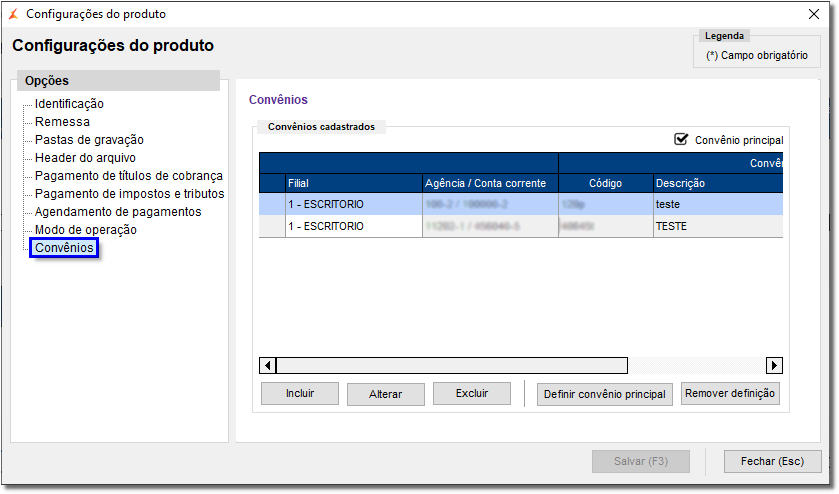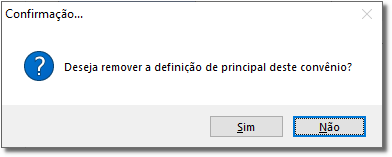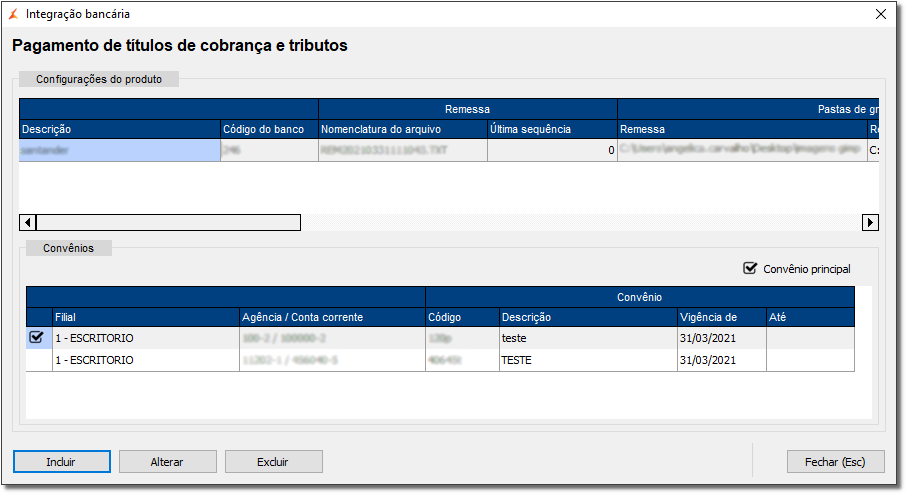Essa integração tem como objetivo montar o arquivo de remessa de pagamentos de títulos e cobranças de tributos para instituição bancária por meio do sistema.
O envio desse arquivo será realizado pelo cliente para a instituição financeira e posteriormente com o retorno da instituição o cliente deverá recepcionar esse retorno e realizar a baixa no sistema, para isso a tela de contas a pagar foi toda remodelada para atender a essa nova funcionalidade.
Com o serviço CNAB 240 contratado junto a instituição financeira e o serviço contratado na Linx, em seguida é necessário realizar as configurações no Linx Big Farma, abaixo o passo-a-passo para realização dessa tarefa.
| Informações |
|---|
Essa integração é um serviço contratado, e as configurações abaixo somente devem sere realizadas após a liberação dos serviços, entre em contato com nosso departamento comercial. Para verificar os serviços liberados vá até o menu Utilitários > Verificar serviços liberados do Linx Big. O serviço deve ser liberado para todos os locais fisicos de utilização da ferramenta (escritório e loja). |
Configurações no Linx Big Farma
| Expandir | ||
|---|---|---|
| ||
Para que a opção de Integração Bancária seja habilitada, o usuário terá que liberar a permissão no grupo de usuários, para isso vá ao menu Cadastros > Usuários > Grupo de Usuários. Localize o grupo do usuário desejado e vá até a aba Edição (F2). Figura 01 - Cadastro Grupo de Usuários Na seção Contas a Receber e a Pagar marque a opção "Permitir Agendar Pagamentos". Em seguida na aba "Módulos" selecione a categoria "Configurações", localize a opção "Pagamentos de Títulos de Cobrança e Tributos" troque o "N" pelo "S" para habilitar a permissão e clique em outra linha para salvar a alteração realizada. Figura 02- Grupo Usuários - Módulos |
Configurações do Produto
| Expandir | ||||||||||||||
|---|---|---|---|---|---|---|---|---|---|---|---|---|---|---|
| ||||||||||||||
Para ter acesso a esse funcionalidade vá no menu Configurações > Integração Bancária > Pagamento de Título de Cobrança e Tributo. Inicialmente deverá ser configurado o produto e o convênio, através da tela abaixo será possível realizar essas configurações. Figura 03 - Pagamento de Títulos de Cobrança e Tributo Clique no botão . Abrirá a tela "Configurações do produto" e nessa tela deverão ser preenchidos as opções como segue abaixo: IdentificaçãoFigura 04 - Configurações do Produto - Identificação Insira a Descrição e o Banco, para que o sistema possa salvar as informações.
RemessaFigura 05 - Configurações de Produto - Remessa Clicando no botão o usuário poderá definir o nome do arquivo. Normalmente a instituição financeira definirá essa nomenclatura em um manual que será disponibilizado na contratação do serviço, basta seguir as orientações desse manual para definir essa nomenclatura. Figura 06 - Configurações de Produto - Remessa - Nomenclatura
Para selecionar os padrões desejados basta clicar no padrão e utilizar as setas que necessitar para deixar a nomenclatura como preferir. Na tela será visualizado um exemplo de como a nomenclatura será definida no arquivo de envio. Assim que definido corretamente o nome do arquivo clique em ou utilize a tecla de atalho F3 e será retornado para a Figura 05 acima. O botão é utilizado para definir o número da sequência do arquivo a ser gerado
Para salvar a alteração, basta clicar no botão e o sistema gerará o número sequencial. Figura 07 - Número Sequencial do Arquivo
Pastas de GravaçãoFigura 08 - Configurações do Produto - Pastas de Gravação Defina o local onde o sistema deverá salvar o arquivo de remessa para enviar para o banco bem como para receber o arquivo de retorno, clicando no botão . Abrirá para procurar a pasta. Figura 09 - Procurar Pasta Selecione a pasta desejada e clique em . Retornará para a Figura 08 acima. Repita o mesmo processo para os arquivos de retorno. Header do ArquivoFigura 10 - Configurações do Produto - Header do Arquivo Defina o nome do banco, o número da versão do registro e a densidade de gravação, lembre-se que todas essas informações estarão no manual que o banco disponibilizará.
Pagamento de Títulos de CobrançaNesta etapa é preciso colocar o número da versão do registro "Header do Lote" que será encontrado no manual enviado pelo banco, também deverá diferenciar os tipos de serviço e forma de lançamento do banco contratante dos outros bancos, basta verificar as informações no manual e inseri-las nos campos indicados. Figura 11 - Configurações do Produto - Pagamento de Títulos de Cobrança
Pagamento de Impostos e TributosO mesmo ocorrerá ao clicar em "Pagamento de Impostos e Tributos". Figura 12 - Configurações do Produto - Pagamento de Impostos e Tributos Ao inserir todas as informações corretamente, clique em ou utilize a tecla de atalho F3. Controle FinanceiroDefina como será realizado o lançamento do pagamento dos titulos no controle financeiro, que poderá ser por lançamento individual, ou seja, título a título, ou então consolidado, uma baixa em lote por data de pagamento. Figura 13 - Controle Financeiro Se o parâmetro estiver definido como Gerar apenas um lançamento consolidado por data de pagamento, o sistema totalizará o valor pago pelo banco para cada título por data de pagamento e gerar um único lançamento consolidado no Controle financeiro.
Ao processar um arquivo de retorno do banco contendo a baixa dos títulos acima, o Linx Big Farma vai gerar dois lançamentos no Controle financeiro.
|
Configuração dos Convênios
| Expandir | ||||||
|---|---|---|---|---|---|---|
| ||||||
Figura 14 - Configurações do Produto - Convênios Para inserir um convênio clique em e insira a Filial desejada, a conta corrente e os dados do convênio.
Figura 15 - Configurações do Produto - Incluir Convênio O tempo de vigência é utilizado para o sistema definir o período de validade desses dados.
Clique em ou utilize a tecla de atalho F3. Voltará para a Figura 12, mas agora com os dados da(s) conta(s) preenchido(s). Figura 16 - Configurações do Produto - Convênios Cadastrados Após, defina o convênio que será o principal do sistema, basta clicar no botão . Figura 17 - Confirmação Caso deseje definir , basta clicar em , se preferir não definir clique em . Os botões e têm as mesmas funcionalidades das outras telas, já o botão é para remover a definição do convênio principal. Para remover basta clicar no botão e aparecerá a seguinte mensagem. Figura 18 - Remover Convênio Para remover clique em , para continuar com o convênio definido como principal clique em . Clique em ou utilize a tecla de atalho ESC, e voltará para a tela de pagamento de títulos de cobrança e tributos mas agora com as configurações e os convênios já informados, note que o convênio principal estará com o símbolo. Figura 19 - Integração Bancária Verifique se os dados estão corretos e clique em . |
| Dica |
|---|
Para visualizar os DicaLinx e outros artigos sobre o assunto acesse Integração Bancária no Linx Big Farma. |