Pré-Requisitos Aplicação | Versão |
|---|
| Módulo Orçamento 3.0 | 3.29.1 | | Módulo Configuração | 04.10.30.04 | | Módulo Financeiro | 04.10.1930.1004 | | Banco de Dados - POSTGRE SQL | 04.09.008 | | Banco de Dados - SQL Server | 24.03.18.14 |
Configuração - Credenciais Interplayers| Expandir |
|---|
expandPré Requisitos| Expandir |
|---|
1º Passo: Para realizar a configuração do PBM Interplayers é necessário que a farmácia tenha as seguintes informações: Client_ID Balcao Client_ID CheckOut Client_Secret Balcao Client_Secret CheckOut Username
| Aviso |
|---|
- O cliente (farmácia) precisa entrar em contato com a Interplayers para contratar o serviço e receber as credenciais necessárias para configurarmos no sistema ITEC.
Segue o contato da Interplayers: [email protected] / [email protected] - contato ligação/Whatsapp: 011-96307-0929. - Na primeira fase, as credenciais de acesso serão configuradas diretamente no banco de dados (Tabela: PBM_CREDENCIAL).
- Na segunda fase, uma interface para as configurações será implementada.
|
| Informações |
|---|
- Segue abaixo informações relacionados ao script sql para inserção das credenciais da Interplayers:
| Expandir |
|---|
- Substituir as informações:
- <cod_filial> pelo código da filial
- <ClientID Balcao>×<ClientID CheckOut> e <Client_Secret Balcao>×<Client_Secret Checkout> pelos dados fornecidos pela Interplayers
| Bloco de código |
|---|
| language | sql |
|---|
| theme | RDark |
|---|
| title | Segue script para inserção dos dados na tabela PBM_CREDENCIAL |
|---|
| INSERT INTO pbm_credencial
(cd_emp, cd_filial, cd_tp_pbm, usuario, senha, url, ambiente, ativar_autenticacao, codigo_loja, usuario_ftp, senha_ftp, pasta_ftp, porta_ftp, endereco_ftp, client_id)
VALUES(1, <cod_filial>, 17, '<ClientID Balcao>×<ClientID CheckOut>', '<Client_Secret Balcao>×<Client_Secret Checkout>', 'https://apivarejo.interplayers.com.br/attendance'
, 0, 1, NULL, NULL, NULL, NULL, NULL, NULL, '<ClientID Balcao>×<ClientID CheckOut>'); |
| Bloco de código |
|---|
| language | sql |
|---|
| theme | RDark |
|---|
| title | Segue exemplo de como seria o INSERT pronto: |
|---|
| INSERT INTO pbm_credencial
(cd_emp, cd_filial, cd_tp_pbm, usuario, senha, url, ambiente, ativar_autenticacao, codigo_loja, usuario_ftp, senha_ftp, pasta_ftp, porta_ftp, endereco_ftp, client_id)
VALUES(1, 4, 17, '1e90-9as5d-5s5d5f6s45ds-6547×154s8f7-9as5d-5s5d5-f6s45ds-6547', '5as4d578t5fk0LCLgBpdzqXBs64s×7s5d45s764s8so58kXp.N.EqurLM6L1lasd5474fd', 'https://apivarejo.interplayers.com.br/attendance'
, 0, 1, NULL, NULL, NULL, NULL, NULL, NULL, '1e90-9as5d-5s5d5f6s45ds-6547×154s8f7-9as5d-5s5d5-f6s45ds-6547'); |
|
|
|
|
Cadastro Interplayers como Cliente e Convênio | Âncora |
|---|
| ClienteConvênio |
|---|
| ClienteConvênio |
|---|
|
| Expandir |
|---|
2º Passo: Realizar o cadastramento da Interplayers como um Cliente e Convênio, segue abaixo exemplo: - Para o cadastro de Cliente Interplayers, acesso o caminho:
| Gestão > Módulo Financeiro > Cadastro > Clientes > A prazo |
|---|
Preencha os dados na aba "Dados Cliente", após preenchimento, pressione a tecla "F2" para salvar as informações. 
Figura 01 - Cadastro - Dados Cliente
- Para o cadastro de Convênio Interplayers, acesso o caminho:
| Gestão > Módulo Financeiro > Convênios> Cadastro > Convênio > Cadastro |
|---|
Preencha os dados na aba "Dados cadastrais", após preenchimento, pressione a tecla "F2" para salvar as informações. 
Figura 02 - Cadastro de Convênio
- Segue abaixo algumas configurações necessárias a serem realizadas:
- Tipo de convênio: "2 - PBM"
- Status Convênio: "0 - Ativo"
- Rotina de Convênio Externo: "17 - INTERPLAYERS"
- Habilitar parâmetro/flag: "Habilitar convênio para comunicar com o concentrador de PBM"
- Vincular o cadastro de cliente INTERPLAYERS realizado anteriormente
 Image Removed Image Removed Image Added Image Added
|
Endereço de Comunicação do Concentrador de PBM | Expandir |
|---|
3º Passo: Para que o ITEC possa se comunicar com o Concentrador PBM e efetuar as vendas de PBM's, é imprescindível o preenchimento do Endereço IP e da Porta de Comunicação. - Para realizar a configuração deste endereço, acesse o caminho:
| Módulo Configuração > Cadastros Especiais > Configurações > Filiais > Aba: Gestão |
|---|
- No parâmetro "URL_CONCENTRADOR_PBM_V2", inserir o "IP" e a porta do local onde o serviço do Concentrador PBM foi instalado, pressione a tecla "F2" para salvar as informações..

Figura 03 - Concentrador PBM | Dica |
|---|
- Essa configuração deve ser realizada para cada filial que irá realizar vendas PBM's através do novo Concentrador PBM
|
| Aviso |
|---|
- Clientes onprimesse: para inserir o endereço e porta de comunicação com o concentrador é necessário primeiramente realizar a ativação de alguns serviços que a equipe da Linx ITEC irá repassar, tais como:
- Concentrador_PBM.jar
- Interplayers.jar
- Discovery.jar
- Gateway.jar
|
 Image Removed Image Removed Image Added Image Added
|
Ativação do Parâmetro "ATIVAR_CONCENTRADOR_PBM_V2" | Expandir |
|---|
4º Passo: Por último, será necessário realizar a ativação do Concentrador PBM. - Para realizar a ativação do Concentrador PBM, acesse o caminho:
| Módulo Configuração > Cadastros Especiais > Configurações > Filiais > Aba: Gestão |
|---|
- No parâmetro "ATIVAR_CONCENTRADOR_PBM_V2", informar o valor da chave "1 - SIM" e pressione a tecla "F2" para salvar as informações.

Figura 04 - Ativação do Concentrador PBM | Dica |
|---|
- Essa configuração deve ser realizada para cada filial que irá realizar vendas PBM's através do novo Concentrador PBM.
|
 Image Removed Image Removed Image Added Image Added
|
|
Carga de Produtos | Expandir |
|---|
A partir do momento que o Concentrador PBM estiver ativado e as credenciais da PBM's estejam previamente configuradas, o sistema ITEC importará diariamente, em um horário pré-agendado, todos os produtos relacionados aos PBM's. Essa importação é crucial para que, ao bipar/inserir o produto na tela do Orçamento, um pop-up seja exibido, fornecendo detalhes adicionais sobre o produto relacionado ao PBM. 
Figura 05 - Pop-Up PBM 
|
Módulo Orçamento 3.0 | Expandir |
|---|
Orçamento - Venda Beneficiário/Consumidor Cadastrado no PBM| Expandir |
|---|
No Módulo Orçamento 3.0, para realizar uma venda PBM a partir do novo Concentrador, alguns passos devem ser seguidos, são eles: 1º Passo: Inserir o(s) produtos na tela do Orçamento: 
Figura 06 - Módulo Orçamento
2º Passo: Acessar o menu: Movimentações > Orçamento PBM 
Figura 07 - Orçamento PBM
3º Passo: Confirmar que será acionado o novo fluxo. 
Figura 08 - Pop Up - Fluxo PBM
| Dica |
|---|
- Em casos que o usuário deseja utilizar o antigo concentrador basta clicar em "Não" onde o fluxo antigo será acionado.
|
4º Passo: Para produtos que requerem controle de receita médica, será necessário inserir os dados antes de acessar a tela do Concentrador PBM. - Após o preenchimento, pressione a tecla "F2" ou
 clique no botão clique no botão  . .

Figura 09 - Dados Receita
5º Passo: Informe o CPF do Beneficiário e  clique no botão clique no botão  ou pressione a tecla "F1". ou pressione a tecla "F1". - Essa tela é a responsável por todo o processo de consulta de descontos, cadastramento do beneficiário junto ao PBM's e pré-autorização da venda.

Figura 10 - Autorização PBM
| Dica |
|---|
- Em casos em que o cliente já tenha sido informado na tela inicial do Módulo Orçamento 3.0, o CPF do mesmo será preenchido automaticamente na tela do Concentrador PBM.
 Clicando no campo Clicando no campo  abrirá a tela "Tela de Consulta" onde será possível consultar um cadastro existente. abrirá a tela "Tela de Consulta" onde será possível consultar um cadastro existente.

Figura 11 - Tela de Consulta |
6º Passo: Quando o Beneficiário (CPF informado) já estiver cadastrado junto ao PBM, os descontos dos produtos serão recuperados automaticamente. - Na coluna de status, quando a autorização for gerada corretamente, será exibida a seguinte informação: "AUTORIZADO".
- Para confirmar a transação,
 clique no botão clique no botão  ou pressione a tecla "F2". ou pressione a tecla "F2". - Se desejar abortar a transação,
 clique no botão clique no botão  ou pressione a tecla "ESC". ou pressione a tecla "ESC".

Figura 12 - Autorização PBM
7º Passo: Por último, ao retornar a tela principal do Módulo Orçamento 3.0, basta apenas finalizar o orçamento, através do menu: Atalhos > Gravar ou pressionar a tecla "F2". - Produtos PBM serão sinalizados com uma tarja na cor cinza e a ultima coluna da grid "prod. PBM" também irá informar se é um produto com desconto PBM.

Figura 13 - Orçamento |
Orçamento - Venda Beneficiário/Consumidor não Cadastrado no PBM - Plano de Ação| Expandir |
|---|
Quando o Beneficiário (CPF informado) não estiver cadastrado junto ao PBM Interplayers, um novo status denominado "PLANO DE AÇÃO" será atribuído, indicando a necessidade de ativar este beneficiário junto ao PBM. Segue os passos abaixo: Na coluna de status, se houver qualquer pendência junto ao PBM, a seguinte informação será exibida: "PLANO DE AÇÃO".
1º Passo: Nesse cenário, o usuário deve clicar no botão "Plano de Ação" ou pressionar a tecla "F3". 
Figura 14 - Autorização PBM
A Interplayers exige que seja realizado a aceitação dos termos de participação junto a Industria (LGPD), antes de realizar o cadastramento:
2º Passo: Nesse caso o usuário deve clicar no botão clicar no botão  . . 
Figura 15 - Plano de Ação - Autorização PBM
3º Passo: Quando aberto o link no navegador, irá conter três possibilidades para que o Beneficiário/Consumidor possa realizar o aceite do termo de participação (LGPD), são eles: - 1 - Leitura via QRCODE: através de smartphone do Beneficiário/Consumidor possa ler o QRCODE e aceitar o termo via celular.
- 2 - Envio do link via SMS: O balconista digita o DDD e o número de celular do Beneficiário/Consumidor, em seguida será enviado por SMS para que o mesmo possa abrir e realizar o aceite dos termos.
- 3 - Pelo terminal do balconista (Exceção): Em últimos casos onde o Beneficiário não esteja em posso de seu celular, o próprio atendente através do endereço disponibilizado nessa página (exemplificado com uma tarja verde), o balconista deve copiar o link e acessar outra pagina do navegador e realizar o aceite do termo LGPD, desde que tenha o consentimento do Beneficiário/consumidor.

Figura 16 - Aceite Termos LGPD - Interplayers

Figura 17 - Termo de Aceite LGPD - Interplayers

Figura 18 - Confirmação Termo de Aceite LGPD - Interplayers
4º Passo: Assim que realizado o aceite, o usuário deve retornar à tela do Concentrador PBM,  clicando em no botão "Voltar" e realizar uma nova consulta de descontos. clicando em no botão "Voltar" e realizar uma nova consulta de descontos. 
Figura 19 - Plano de Ação por Produto
5º Passo: Assim que realizado uma nova consulta de descontos, a Interplayers irá exigir que seja realizado o cadastramento deste beneficiário, conforme podemos observar no campo de "Informações do produto selecionado". - Nesse cenário, o usuário deve
 clicar no botão clicar no botão  ou pressionar a tecla "F3". ou pressionar a tecla "F3".

Figura 20 - Plano de Ação
6º Passo: Na maioria dos programas da Interplayers é sugerido dois tipos de cadastro de beneficiários: - Via Sistema: Esta opção permite o cadastro direto na interface do sistema ITEC. Neste cenário, o usuário deve selecionar
 , preencher os dados e , preencher os dados e  clicar em clicar em  . Se o cliente já estiver cadastrado no sistema ITEC, os dados serão automaticamente preenchidos. . Se o cliente já estiver cadastrado no sistema ITEC, os dados serão automaticamente preenchidos.

Figura 21 - Cadastro Beneficiário
- Via Endereço Externo: Neste caso, o usuário deve selecionar
 e em seguida e em seguida  clicar no botão clicar no botão  . .

Figura 22 - Cadastro Beneficiário Endereço Externo

Figura 23 - Página Externa Cadastro
7º Passo: Assim que realizado o cadastro, o usuário deve retornar a tela do Concentrador PBM,  clicando no botão "Voltar" e realizar uma nova consulta de descontos. clicando no botão "Voltar" e realizar uma nova consulta de descontos. - Na coluna de status, quando a autorização for gerada corretamente, será exibida a seguinte informação: "AUTORIZADO".
- Para confirmar a transação,
 clique em clique em  ou pressione a tecla "F2". ou pressione a tecla "F2". - Se desejar abortar a transação,
 clique em clique em  ou pressione a tecla "ESC". ou pressione a tecla "ESC".

Figura 24 - Autorização PBM - Status
- Por último, ao retornar à tela principal do Módulo Orçamento 3.0, basta apenas finalizar o orçamento, através do menu: Atalhos > Gravar ou pressionar a tecla "F2".
Produtos PBM serão sinalizados com uma tarja na cor cinza e a última coluna da grid "prod. PBM" também irá informar se é um produto com desconto PBM.

Figura 25 - Orçamento
|

|
PDV| Expandir |
|---|
No Módulo PDV, o processo é o mesmo já utilizado para as demais vendas. 1º Passo: Realizar a captura do Orçamento,  clique sobre o botão "Confirma" ou pressionar a tecla "F2": clique sobre o botão "Confirma" ou pressionar a tecla "F2": 
Figura 26 - Captura Orçamento
2º Passo: Pressione a tecla "F2" para ser direcionado à tela de recebimento. 
Figura 27 - Tela Principal Módulo PDV
3º Passo: Após informar o tipo de pagamento a ser recebido, realizar a confirmação da venda, através do botão "Confirma" ou pressionar a tecla "F2": 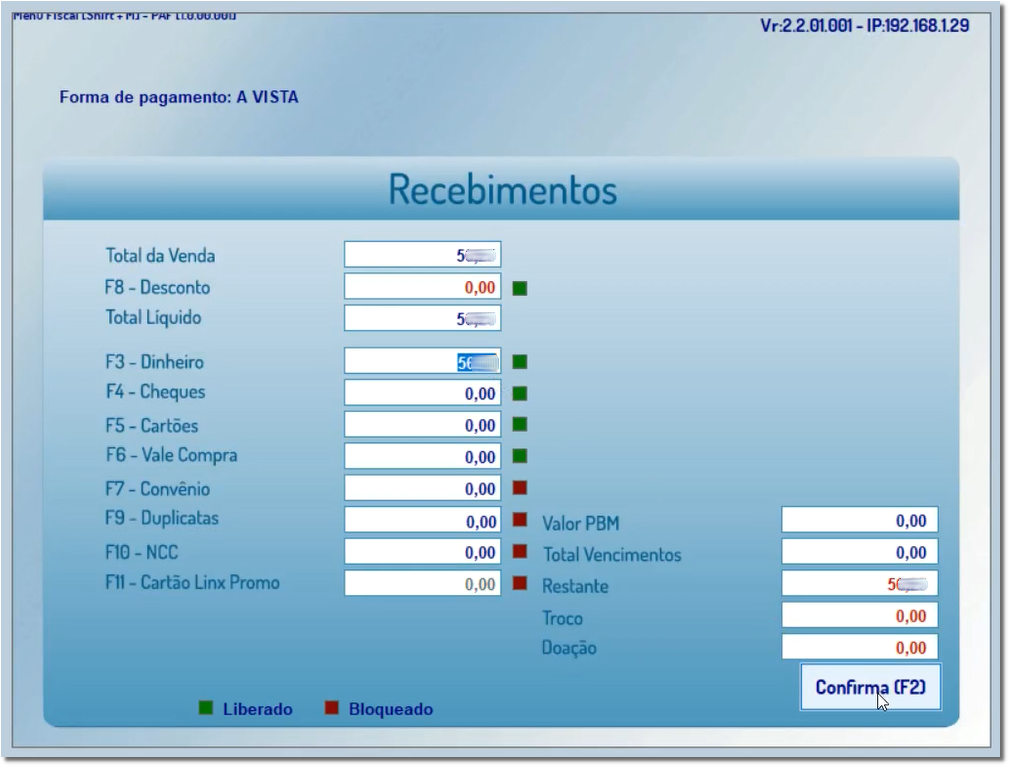
Figura 28 - Recebimentos
4º Passo: Assim que a venda for finalizada será apresentada uma mensagem com o número de autorização gerado junto ao PBM. 
Figura 29 - Recebimentos - Conclusão Venda |

|