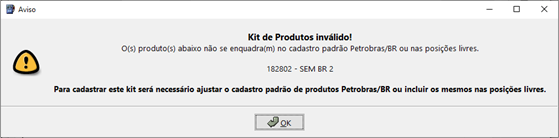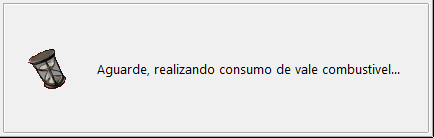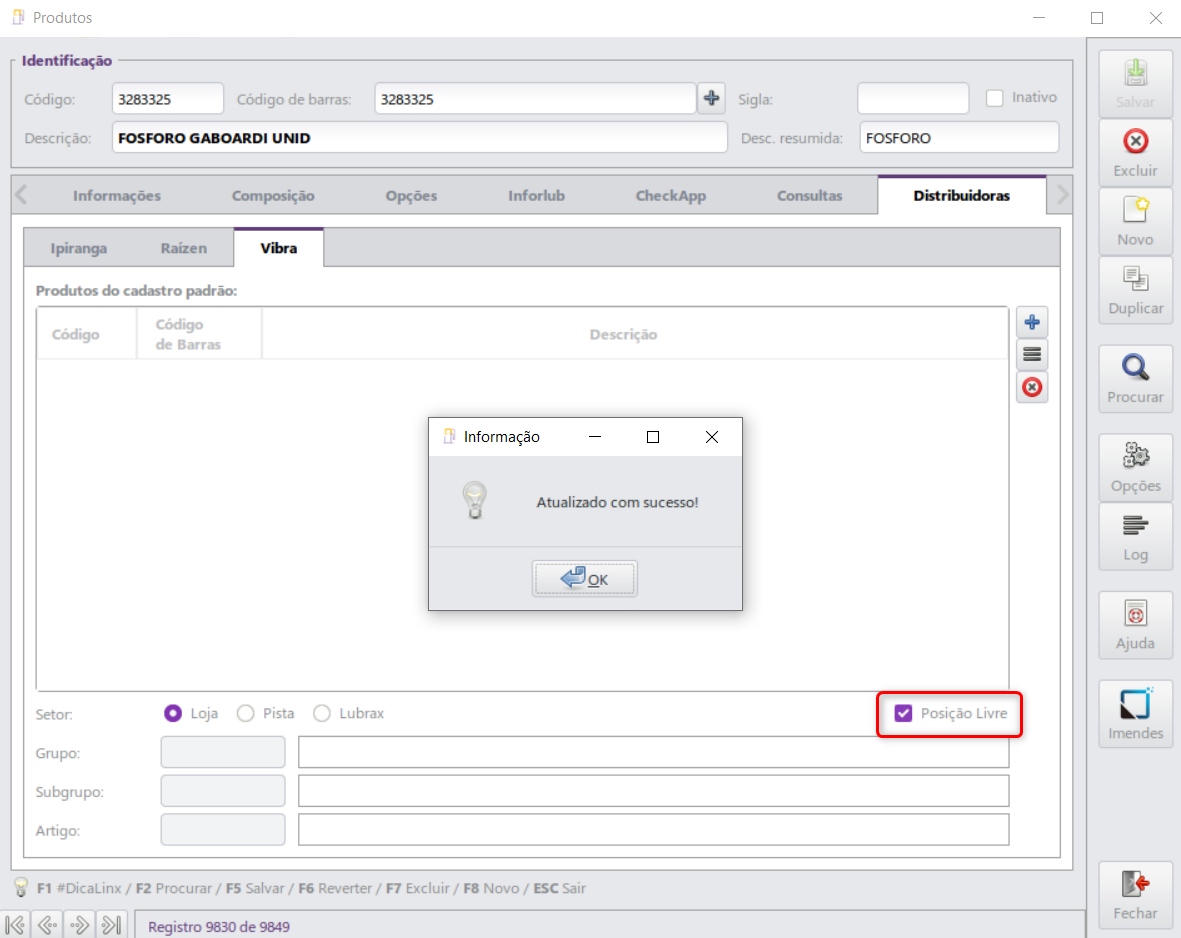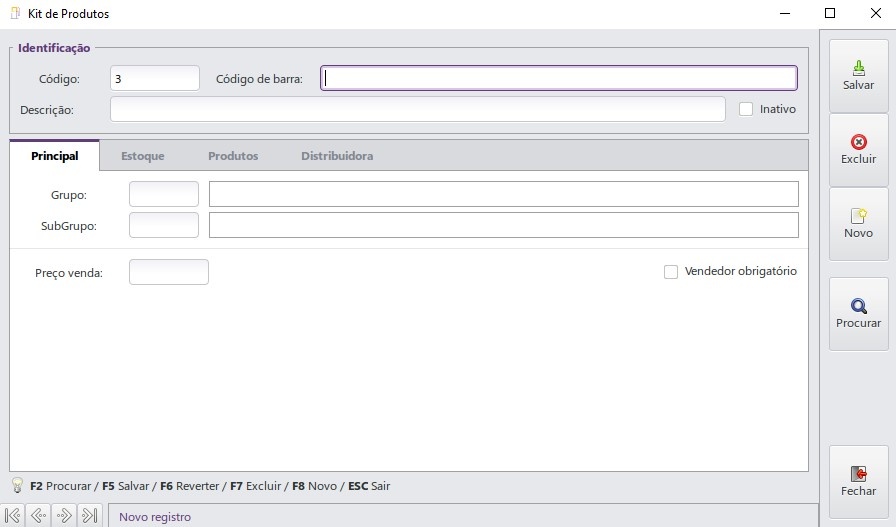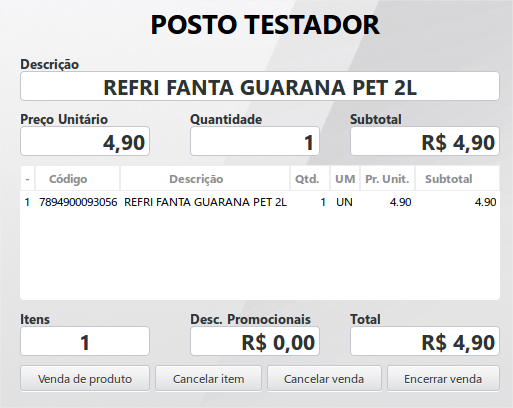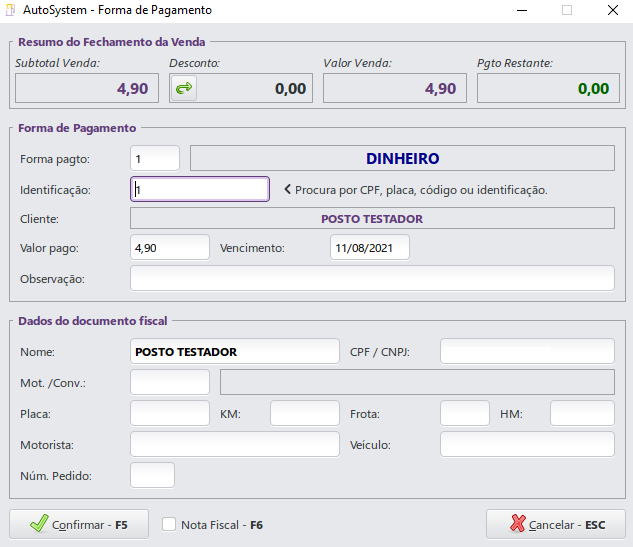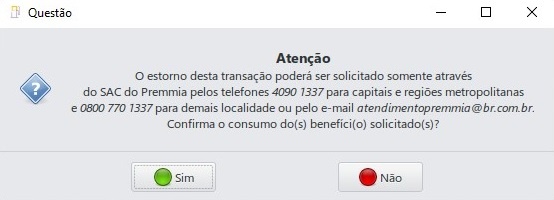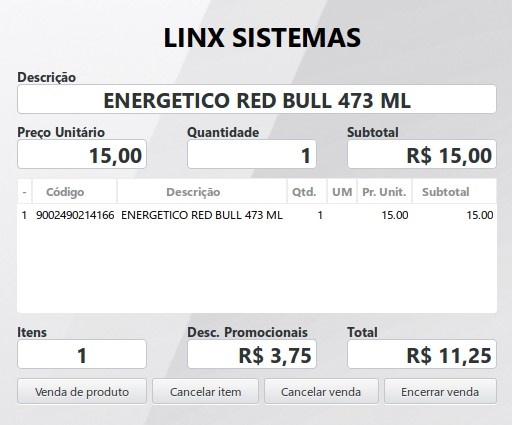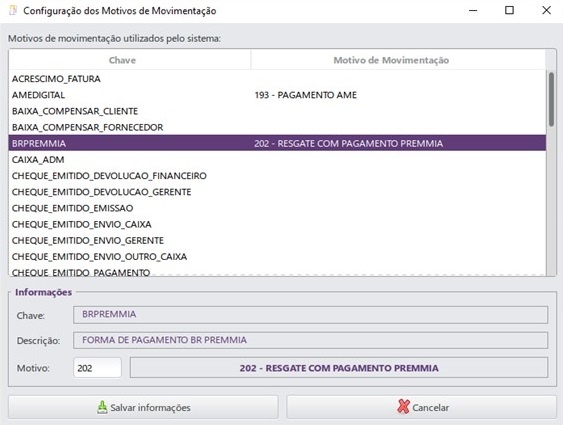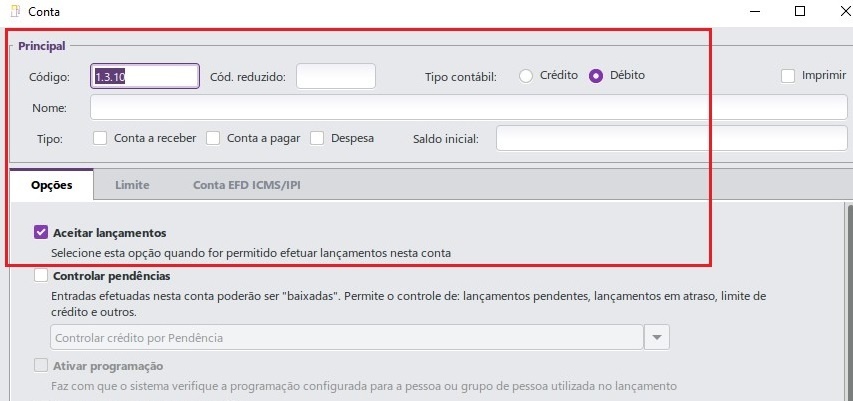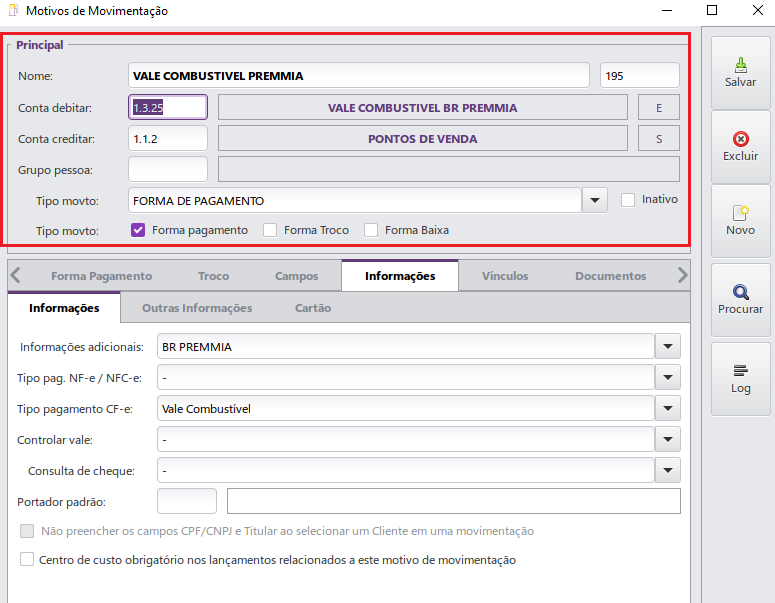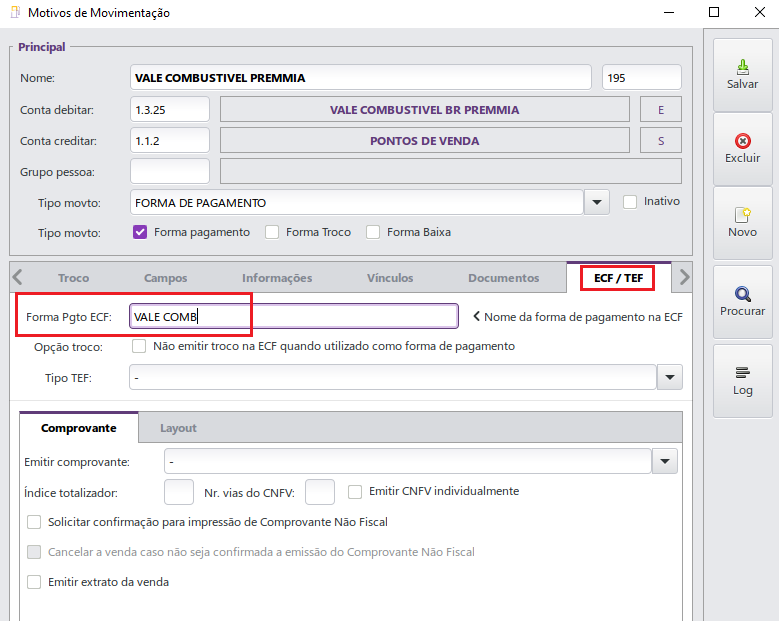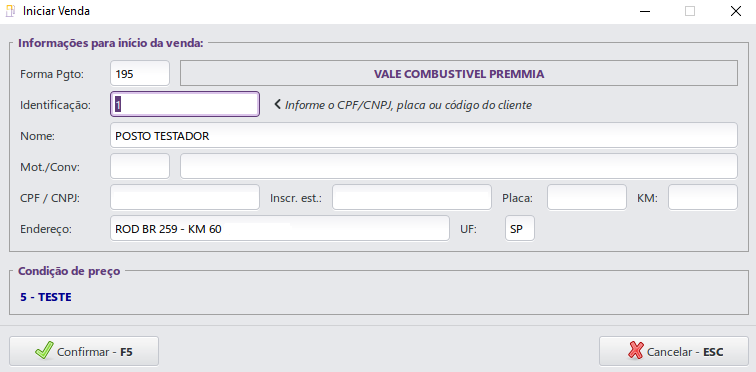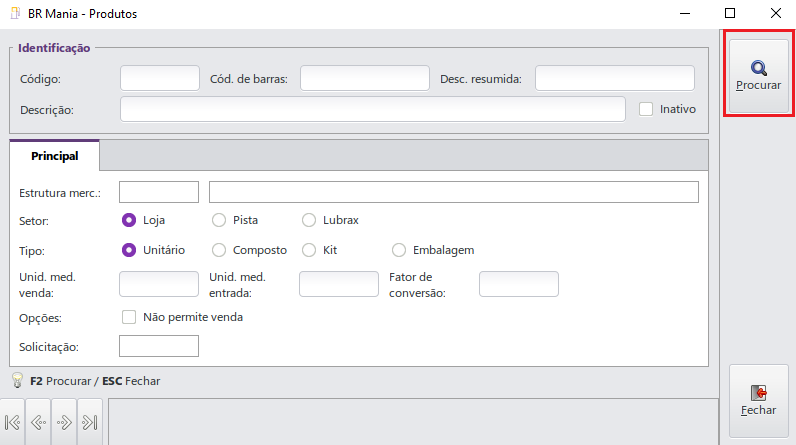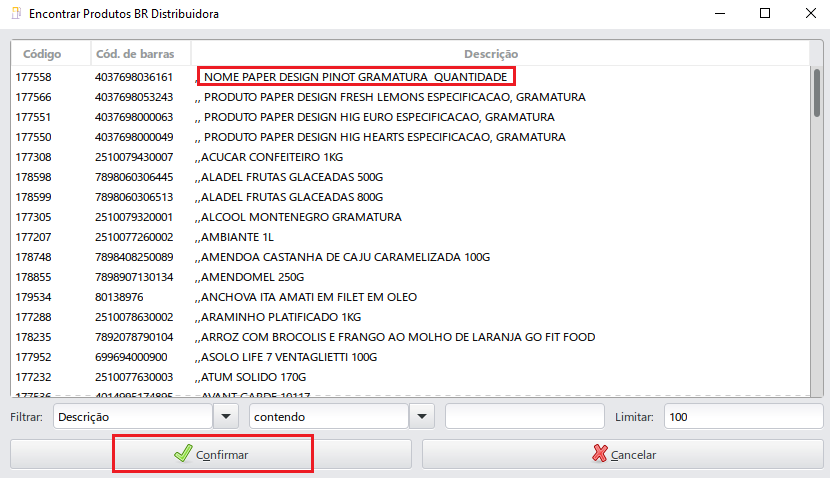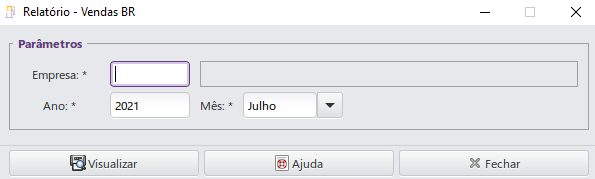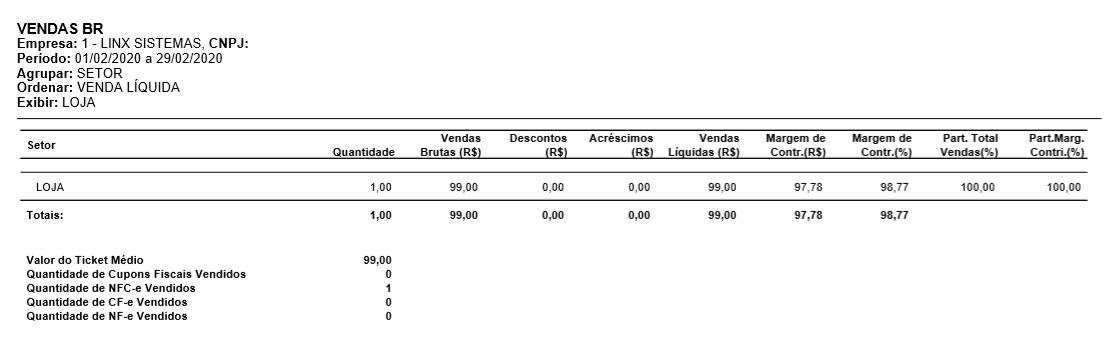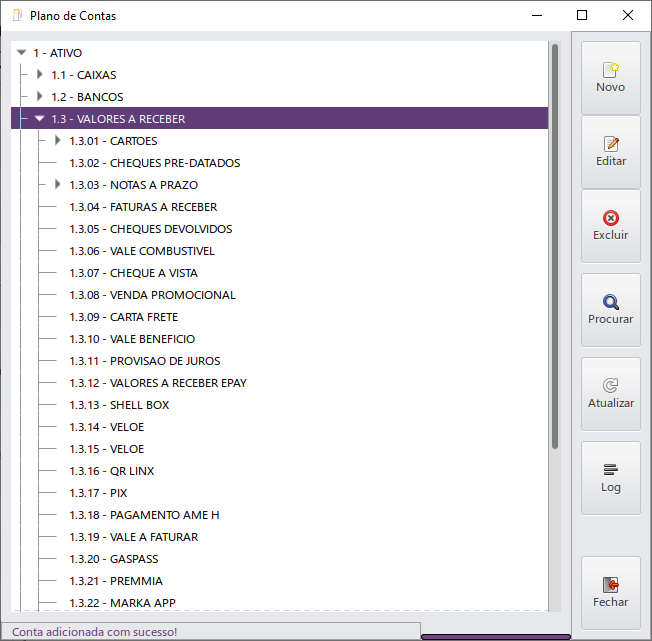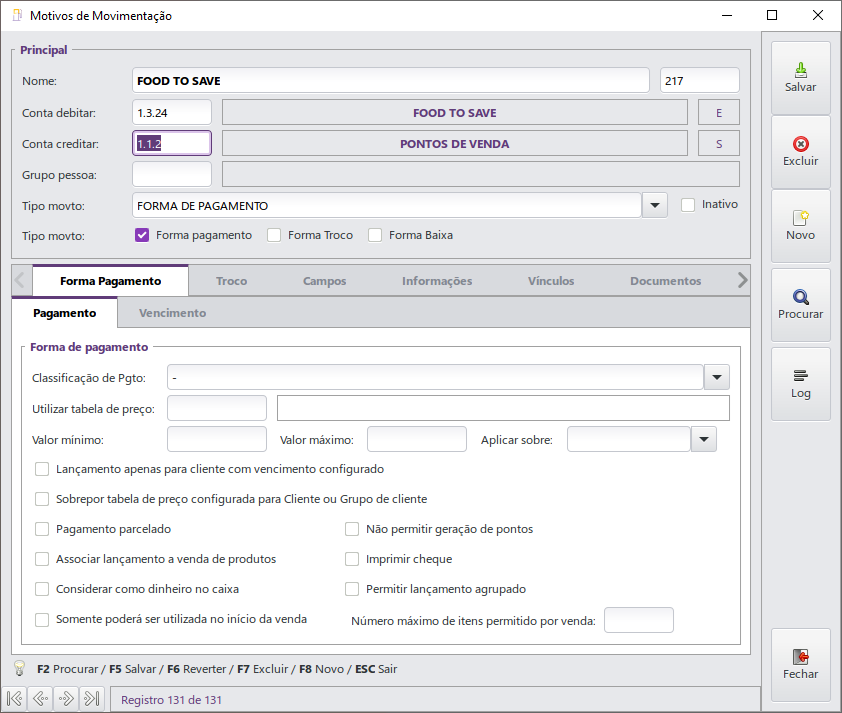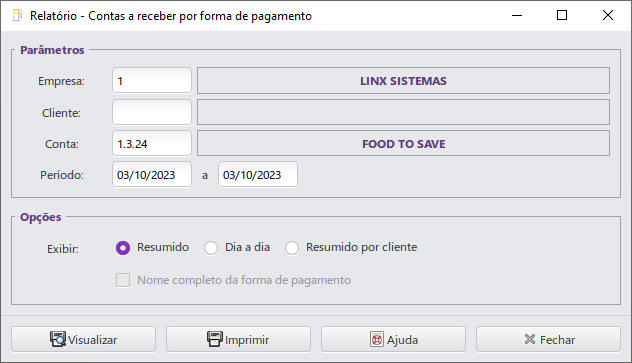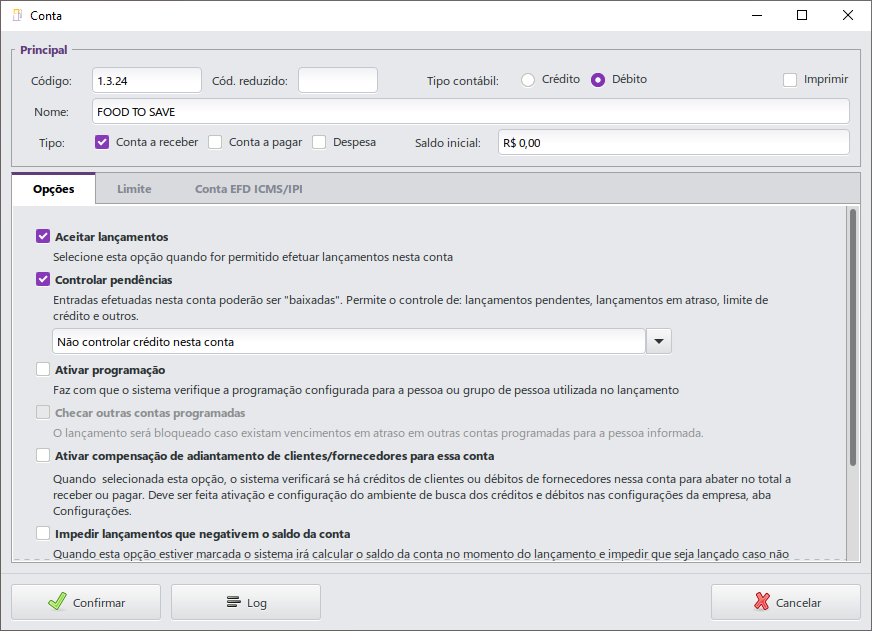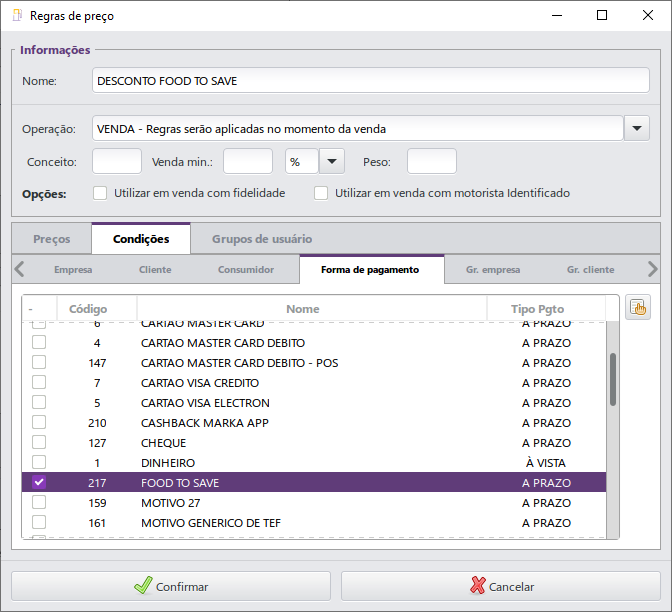...
A integração AutoSystem x BR Mania, proporcionará proporciona a utilização do cadastro padrão, pontuação Premmia, envio de vendas, gestão e controle de posições livres para produtos e portal de monitoria Linx.
2 Cadastro Padrão
A baixa do cadastro é feita via executável distribuidora.exe, o qual baixa na matriz e replica via sincronia para as filiais que são BR. Caso seja um único posto, o cadastro será baixado e vinculado na base local. O sistema validará ao menos uma vez por dia se há atualizações de cadastros junto ao serviço integrado para a gestão de produtos, via serviço distribuidora. Neste mesmo processo, todos os produtos ou kits de produtos que forem encontrados no cadastro padrão serão automaticamente vinculados.
O mesmo irá acontecer para produtos que são posição livre. Caso eles sejam cadastrados pela BR o serviço automaticamente vincula ele ao cadastro padrão e desocupa uma posição livre.
3 Vínculo Manual de Produto
O vínculo de produtos AutoSystem aos produtos BR Mania podem ser feitos por meio do código de barras. Todos os produtos a serem vendidos no caixa, exceto combustíveis e produtos livres, devem ter o código de barras. Para realizar o vínculo, acessar no módulo Gerencial, menu Cadastros > Produtos > guia Distribuidora.
Ao digitar o código de barras correspondente a um produto BR Mania, este será automaticamente localizado pelo sistema, preenchendo todos os campos necessários, conforme exemplo abaixo:
Para concluir, clicar em Salvar.
| Aviso | ||
|---|---|---|
| ||
Cabe ressaltar que no momento da venda só serão apresentados para seleção, os produtos que possuírem vínculos BR ou que forem produtos livres. |
4 Produtos Livres
As lojas de conveniência possuem por padrão 50 posições livres de produtos a serem cadastrados e vendidos pelo estabelecimento. A quantidade de posições livres disponíveis é estabelecida pela BR Mania (franqueadora). O cadastro do produto é efetuado normalmente no módulo Gerencial, menu Cadastros > Produtos, porém é necessário acessar a guia Distribuidora e marcar a opção Posição livre, conforme exemplo abaixo:
Será apresentada uma mensagem indicando a quantidade de posições livres, a quantidade utilizada e o saldo disponível pra cadastro, conforme imagem abaixo:
| Aviso | ||
|---|---|---|
| ||
Cabe ressaltar que a opção Posição Livre ficará disponível para que seja habilitada e desabilitada a qualquer momento. A cada alteração será apresentada a mesma tela com a quantidade de posições livres, a quantidade utilizada e o saldo disponível, mencionada anteriormente. Vale lembrar que o cadastro de produto livre é efetuado pelas filiais. Não estando disponível para matriz administrativa. |
5 Serviços
Os serviços cadastrados no sistema não necessitam ser vinculados à BR e nem ocupar posições livres, já que terão a mesma tratativa de combustíveis.
6 Kit de Produtos
O cadastro de Kit de produtos é realizado no menu Cadastros > Kit de Produtos, a qual será apresentada a seguinte tela:
Assim como no cadastro de produtos, ao informar um código de barras de um Kit BR Mania, os dados serão automaticamente carregados na tela.
Vale lembrar que os produtos que compõem o Kit devem estar previamente cadastrados no sistema. Caso ainda não estejam, devem ser providenciados os cadastrados destes, acessando o menu Cadastros > Produtos.
...
| title | Importante |
|---|
Cabe ressaltar que os produtos que compõem o kit, além de estarem cadastrados, devem estar vinculados ou possuir posições livres, caso contrário será apresentada uma mensagem de alerta, conforme imagem abaixo.
Essa mesma mensagem será apresentada, caso o usuário tente fazer alguma alteração num kit já cadastrado no sistema, composto por produtos não vinculados ou sem posições livres.
Na matriz (multiempresas) será possível efetuar o cadastro, porém no momento da venda será exibida uma mensagem de alerta com a mesma informação e não será possível realizar a venda.
...
7 BR Premmia - Promoção
O programa de pontos BR Premmia dispõe de promoções de produtos para resgate, as quais podem ser consultadas no menu Configurações > Módulos > BR Mania > BR Premmia > Promoção. Ao acessar esta funcionalidade, será apresentada a seguinte tela:
Selecionar a promoção a ser consultada e clicar em Visualizar.
Será exibida na tela a promoção com seus respectivos dados.
| Aviso | ||
|---|---|---|
| ||
Cabe ressaltar que para efetuar o resgate de um produto este deve estar previamente cadastrado no sistema, ou seja, os produtos que constam como Promoção devem ser cadastrados no menu Cadastros > Produtos para serem resgatados. É necessário que estejam vinculados. |
8 Acúmulo de Pontos BR Premmia
Durante a venda no Caixa é possível efetuar acúmulo de pontos referente à compra. Ao iniciar a venda, após selecionar o item, será apresentada uma tela para inserir o CPF do consumidor, uma vez que o acúmulo é feito por CPF.
Após inserir o CPF e Confirmar, será dada continuação na venda.
Ao concluir a transação será apresentado um comprovante não fiscal informando o saldo de pontos do consumidor, conforme exemplo abaixo:
Caso ocorra alguma falha de comunicação com a BR Premmia ao finalizar a venda e efetuar o cálculo de pontos, o sistema fará a gravação do acúmulo de pontos e o envio será feito posteriormente.
| Aviso | ||
|---|---|---|
| ||
Cabe ressaltar que como forma de segurança, o Premmia não permite que seja realizado mais de um processo de acúmulo para o mesmo cliente/estabelecimento/valor dentro de um prazo de 24h. |
9 Resgate de Produtos Premmia
Também é possível efetuar o resgate de pontos acumulados, que podem ser trocados por produtos. Para isso, acessar o módulo Caixa e pressionar a tecla de atalho K. Será apresentada uma tela para informar o CPF do consumidor.
Apos inserir o CPF e Confirmar, será apresentada uma tela com a relação de produtos da promoção para resgate.
Após selecionar o produto e Confirmar, o cliente deverá digitar sua senha.
Ao Confirmar a senha, será dado prosseguimento na venda. Ao concluir será emitido o comprovante fiscal.
10 Resgate Vale Combustível
Outra opção referente ao resgate de pontos, seria o vale combustível, onde por meio do aplicativo Petrobras Premmia o cliente faz a troca de pontos por valor. Essa troca irá gerar um saldo em valor que poderá ser utilizado para pagamento de abastecimento ou produtos. Abaixo serão descritas as configurações necessárias e uma operação utilizando o vale combustível.
Cadastro de Conta
Para criar uma nova forma de pagamento é necessário cadastrar uma conta contábil referente ao vale combustível, no plano de contas. Para isso, acessar o menu Cadastros > Plano de Contas, selecionar a estrutura Ativo > Valores a Receber e clicar em Novo, conforme abaixo:
Na tela apresentada, alguns campos deverão ser preenchidos, conforme mostra o exemplo abaixo:
Informar o Nome da conta a ser cadastrada, no campo Tipo marcar a opção Conta a receber e na guia Opções marcar a opção Aceitar lançamentos. Para finalizar clicar em Confirmar.
Cadastro de Motivo de Movimentação
Para criar um novo motivo de movimentação, que será a forma de pagamento utilizada no Caixa, acessar o menu Cadastros > Motivos de Movimentação. Na tela apresentada, alguns campos deverão ser preenchidos, como mostra o exemplo abaixo:
Inserir o Nome da forma de pagamento, no campo Conta a debitar informar a conta cadastrada no plano de contas (no exemplo apresentado a conta é a 1.3.14 - Vale Combustivel BR Premmia), no campo Conta a Creditar informar a conta de ponto de venda, nos campos referentes ao Tipo movto selecionar a opção Forma de Pagamento e marcar a opção Forma pagamento.
Acessar a guia Informações e preencher algumas informações, conforme mostra o exemplo abaixo:
Na subguia Informação, no campo Informações adicionais selecionar a opção BR Premmia - Vale Combustível. Caso essa opção não seja selecionada, não será possível utilizar o resgate como forma de pagamento.
A opção Vale Combustível também deve ser selecionada nos campos Tipo pag. NF-e / NFC-e ou Tipo pagamento CF-e, conforme o documento fiscal utilizado no estabelecimento.
Em ambientes PAF-ECF, acessar a guia ECF / TEF e incluir no campo Forma Pgto ECF a forma de pagamento registrada na ECF.
Para concluir clicar em Salvar.
Venda com Vale Combustível
Iniciar a venda utilizando a tecla de atalho F5 e informar o CPF do consumidor para pontuação.
Será apresentada a tela para informar a forma de pagamento e identificação do cliente.
No campo Forma de Pgto deve ser informado o motivo de movimentação criado anteriormente (no exemplo foi demonstrado o Vale Combustivel - BR Premmia). Em seguida Confirmar e dar continuidade ao processo de venda, com a seleção do abastecimento e produtos desejados.
Ao finalizar a venda utilizando a tecla de atalho F5, o consumidor deverá digitar sua senha.
Ao Confirmar, o pagamento será processado e após confirmado será emitido um comprovante não fiscal com o acúmulo e o saldo de pontos.
11 Consultas
No módulo BR Mania foram disponibilizadas consultas de produtos e unidades de medida.
A consulta de produtos BR Mania, pode ser feita no menu Configurações > Módulos > BR Mania > Consultas > Produtos. Será apresentada a seguinte tela:
Ao clicar em Procurar, será exibida uma lista com os produtos da BR Mania. Selecionar o produto e clicar em Confirmar.
A consulta será apresentada na tela.
A consulta de unidades de medida, pode ser feita no menu Configurações > Módulos > BR Mania > Consultas > Unidades de Medida. Será apresentada a seguinte tela:
Serão exibidas as unidades de medidas e as respectivas siglas. Para concluir a consulta clicar em Confirmar.
12 Relatórios
Foram disponibilizados no menu Configurações > Módulos > BR Mania > Relatório, alguns relatórios para consultas e conferências de produtos livres e não vinculados, venda realizada e vendas BR.
Produtos Livres Não Vinculados
Ao acessar o relatório de Produtos Livres Não Vinculados será apresentada a seguinte tela:
Em caso de multiempresa, será exibido o campo Empresa, o qual possui preenchimento obrigatório. Após a seleção dos filtros clicar em Visualizar.
Serão apresentados todos os produtos livres e não vinculados, assim como as descrições e número de posição.
Venda Realizada
Ao acessar o relatório de Venda Realizada será apresentada a seguinte tela:
Após a seleção dos filtros clicar em Visualizar. O sistema irá exibir uma mensagem para atualização do estoque .
Ao clicar me Sim, o estoque será atualizado e o relatório emitido.
Serão apresentadas as quantidades de produtos vendidos, total de vendas brutas, descontos, acréscimos, total de venda líquida, total e percentual de margem de contribuição, percentual de participação total de vendas, percentual de participação de margem de contribuição e ticket médio.
Vendas BR
Ao acessar o relatório de Vendas BR será apresentada a seguinte tela:
Após a seleção dos filtros clicar em Visualizar.
...
| Aviso |
|---|
Política de Segurança da Informação: |
2 Cadastro Padrão
A baixa do cadastro é feita via executável distribuidora.exe, o qual baixa na Matriz e replica via sincronia para as Filiais que são BR. Caso seja um único posto, o cadastro será baixado e vinculado na base local. O sistema validará ao menos uma vez por dia se há atualizações de cadastros junto ao serviço integrado para a gestão de produtos, via serviço distribuidora. Neste mesmo processo, todos os produtos ou kits de produtos que forem encontrados no cadastro padrão serão automaticamente vinculados.
O mesmo irá acontecer para produtos que são posição livre. Caso eles sejam cadastrados pela BR o serviço automaticamente vinculará ele ao cadastro padrão e desocupa uma posição livre.
| Aviso | ||
|---|---|---|
| ||
A filial não poderá mais fazer o vínculo dos produtos, apenas a matriz. |
2.1 Cadastro em várias distribuidoras
Para cadastrar mais de um código de barras no mesmo produto é necessário clicar no botão e informar o novo código de barras:
| Aviso | ||
|---|---|---|
| ||
| Um produto poderá ter múltiplos códigos de barras, porém os campos Grupo, Subgrupo e Artigo devem ser iguais. |
2.2 Exclusão de produtos
Para excluir um código de barras do produtos, é necessário pressionar o botão .
Uma vez que foram adicionados vários códigos de barras para o mesmo produto, numa distribuidora, pode ser necessário excluir algum deles. Esse processo pode ser executado normalmente, exceto quando houver apenas um código de barras, nesse caso, o sistema só permitirá excluir se o estoque do referido produto estiver zerado. A inclusão ou exclusão de códigos de barras em uma distribuidora não implica nos cadastros das outras distribuidoras.
3 Vínculo Manual de Produto
O vínculo de produtos AutoSystem aos produtos BR Mania podem ser feitos por meio do código de barras. Todos os produtos a serem vendidos no caixa, exceto combustíveis e produtos livres, devem ter o código de barras. Para realizar o vínculo, acessar o módulo Gerencial, menu Cadastros > Produtos > guia Distribuidora.
Ao digitar o código de barras correspondente a um produto BR Mania, este será automaticamente localizado pelo sistema, preenchendo todos os campos necessários, conforme exemplo abaixo:
Para concluir, clicar em Salvar.
| Aviso | ||
|---|---|---|
| ||
No momento da venda serão apresentados para a seleção somente os produtos que possuírem vínculos BR ou que forem produtos livres. |
4 Produtos Livres
As lojas de conveniência possuem por padrão 50 posições livres de produtos a serem cadastrados e vendidos pelo estabelecimento. A quantidade de posições livres disponíveis é estabelecida pela BR Mania (franqueadora). O cadastro do produto é efetuado normalmente no módulo Gerencial, menu Cadastros > Produtos, porém é necessário acessar a guia Distribuidora e marcar a opção Posição livre, conforme exemplo abaixo:
Será apresentada uma mensagem indicando a quantidade de posições livres, a quantidade utilizada e o saldo disponível pra cadastro, conforme imagem abaixo:
| Aviso | ||
|---|---|---|
| ||
A opção Posição Livre ficará disponível para que seja habilitada e desabilitada a qualquer momento. A cada alteração será apresentada a mesma tela com a quantidade de posições livres, a quantidade utilizada e o saldo disponível, mencionada anteriormente. |
5 Serviços
Os serviços cadastrados no sistema não necessitam ser vinculados a BR e nem ocupar posições livres, já que terão a mesma tratativa de combustíveis.
6 Kit de Produtos
O cadastro de Kit de produtos é realizado no menu Cadastros > Kit de Produtos, onde será apresentada a seguinte tela:
Assim como no cadastro de produtos, ao informar um código de barras de um Kit BR Mania, os dados serão automaticamente carregados na tela.
Os produtos que compõem o Kit devem estar previamente cadastrados no sistema. Caso ainda não estejam, devem ser providenciados os cadastrados destes, acessando o menu Cadastros > Produtos.
| Aviso | ||
|---|---|---|
| ||
Cabe ressaltar que os produtos que compõem o kit, além de estarem cadastrados, devem estar vinculados ou possuir posições livres, caso contrário será apresentada uma mensagem de alerta, conforme imagem abaixo. Essa mesma mensagem será apresentada, caso o usuário tente fazer alguma alteração num kit já cadastrado no sistema, composto por produtos não vinculados ou sem posições livres. Na matriz (multiempresas) será possível efetuar o cadastro, porém no momento da venda será exibida uma mensagem de alerta com a mesma informação e não será possível realizar a venda. Caso o Kitnão possua vínculo com a BR, porém os produtos que o compõem seja posição livre ou esteja vinculado, será permitido efetuar o cadastro. |
6.1 Venda de Kit Variável por Código de Barras
Acessar a rotina: Gerencial > Cadastros > Kit de Produtos, selecionar ou criar um kit variável, e nos produtos do kit, deixar desmarcada a flag Obriga Cód. de Barras:
No módulo Caixa, iniciar uma venda e selecionar o kit variável. Na composição do kit e com a flag desmarcada, poderá escolher a composição apenas dando 2 clicks no produto, ou pelo tiro de scanner:
Marcar a flag para produtos que contenham código de barras:
No módulo Caixa, iniciar uma venda e selecionar o kit variável. Na composição do kit e com a flag marcada, os produtos só serão adicionados caso forem scaneados ou se informar o código de barras na mesma tela:
Caso clique no botão Pesquisar – F2, será mostrada uma mensagem de aviso:
Os grupos e subgrupos de produtos que foram adicionados ao Kit Variável aparecem corretamente para serem vendidos, exceto que para ambos os casos, não há código de barras:
7 BR Premmia - Promoção
O programa de pontos BR Premmia dispõe de promoções de produtos para resgate, as quais podem ser consultadas no menu Configurações > Módulos > BR Mania > BR Premmia > Promoção. Ao acessar esta funcionalidade, será apresentada a seguinte tela:
Selecionar a promoção a ser consultada e clicar em Visualizar. Será exibida na tela a Promoção com seus respectivos dados.
| Aviso | ||
|---|---|---|
| ||
Para efetuar o resgate de um produto, este deve estar previamente cadastrado no sistema, ou seja, os produtos que constam como Promoção devem ser cadastrados no menu Cadastros > Produtos para serem resgatados. É necessário que estejam vinculados. |
8 Acúmulo de Pontos BR Premmia
Durante a venda no Caixa é possível efetuar acúmulo de pontos referente à compra. Ao iniciar a venda, após selecionar o item, será apresentada uma tela para inserir o CPF do consumidor, uma vez que o acúmulo é feito por CPF.
Após inserir o CPF e Confirmar, será dada continuação na venda.
Ao concluir a transação será apresentado um comprovante não fiscal informando o saldo de pontos do consumidor, conforme exemplo abaixo:
Caso ocorra alguma falha de comunicação com a BR Premmia ao finalizar a venda e efetuar o cálculo de pontos, o sistema fará a gravação do acúmulo de pontos e o envio será feito posteriormente.
| Aviso | ||
|---|---|---|
| ||
Como forma de segurança, o Premmia não permite que seja realizado mais de um processo de acúmulo para o mesmo cliente/estabelecimento/valor dentro de um prazo de 24h. |
9 Resgate de Produtos Premmia
Também é possível efetuar o resgate de pontos acumulados, que podem ser trocados por produtos e/ou benefícios. Para isso, acessar o módulo Caixa e pressionar a tecla de atalho K. Será apresentada uma tela para informar o CPF do consumidor. Da mesma forma que no acúmulo, caso o cliente possua Pin Pad (TEF), o CPF será digitado pelo cliente no equipamento.
| Aviso | ||
|---|---|---|
| ||
| Os benefícios estarão disponíveis no AutoSystem a partir das versões 3.3.1.23 ou superior. |
Após inserir o CPF e Confirmar, o sistema valida quais promoções estão vigentes e quais os benefícios que o cliente informado possui.
Será apresentada uma tela com a relação de produtos da promoção para resgate e os benefícios que o cliente possui conforme o nível em que está no momento. Nesta tela é informado o nível do cliente no Premmia e o vencimento do nível para este cliente.
É possível selecionar uma ou mais promoções e/ou benefícios para a mesma operação de resgate. Existem alguns tipos de benefícios possíveis na operação de resgate (descritas abaixo). A coluna QTDE de cada um dos benefícios se refere a quantidade disponível para cada um dos benefícios, e quando a quantidade for Zero, uma mensagem referente à quantidade será apresentada caso se tente resgatá-los:
Descrição dos Tipos de Benefícios
- Tipo Informativo: somente mensagens promocionais que retornam da BR para orientação ao consumidor. Ao clicar sobre o item 2x é apresentada a mensagem promocional;
- Tipo Queima: benefício que realiza o resgate de alguns itens em 100% do valor do item, sem custo ao cliente final;
- Tipo Desconto: permite dar um percentual de desconto em um determinado produto.
| Aviso | ||
|---|---|---|
| ||
| Os benefícios que são Consumo/Queima ou Desconto precisam que os itens sejam previamente cadastrados no AutoSystem para que o resgate seja realizado. Quando o item não estiver cadastrado, a mensagem abaixo será apresentada: |
Ao Confirmar o benefício ou promoção, será solicitada a senha do cliente para o programa Premmia:
Ao Confirmar a senha, será dado prosseguimento na venda. Ao concluir será emitido o comprovante fiscal.
Para os benefícios do tipo Consumo/Queima o resgate apresentará a tela abaixo, orientando que esta operação não tem processo de cancelamento ou desfazimento da operação através do sistema:
Após confirmação, o sistema insere os itens selecionados e finaliza a venda com a forma de pagamento Resgate Premmia.
Para benefícios do tipo Desconto o sistema aplica um no resgate do item, conforme percentual definido no benefício.
Ao Encerrar a venda o sistema solicita a forma de pagamento e mostra que o desconto promocional será finalizado com a forma de pagamento Premmia.
No exemplo abaixo o valor do item é de R$ 15,00, o benefício é de R$ 3,75 e o valor pago pelo cliente será de R$11,25:
| Aviso | ||
|---|---|---|
| ||
| Em benefícios do tipo Desconto ou Consumo/Quebra somente o valor referente ao desconto na venda não deve ser cobrado do cliente, pois este valor será realizado com a forma de pagamento Resgate Premmia e se refere ao benefício concedido ao cliente. |
Ao confirmar o sistema apresenta a mensagem abaixo sobre o desfazimento ou cancelamento da operação.
E na sequência faz a emissão do documento fiscal. O sistema realiza a pontuação do valor realmente pago pelo cliente e imprime o comprovante da pontuação:
9.1 Configurações
É necessário realizar o cadastro de um motivo de movimentação para o resgate de benefícios ou promoções, a partir da versão 3.3.1.23. Isso porque o sistema ao invés de aplicar um desconto na venda vai utilizar uma forma de pagamento para apresentação destes descontos.
Na tela dos Motivos de Movimentação, na guia Informações, deve-se associar no campo Informações adicionais o tipo BR Premmia a esta forma de pagamento. Os campos Tipo pag. NF-e/NFC-e e Tipo pagamento CF-e também devem ser identificados conforme o caso.
Para concluir, clicar em Salvar.
Na sequência, acessar o menu Configurações > Parâmetros > Motivos de Movimentação e na chave BRPREMMIA associar o motivo criado:
Para concluir, clicar em Salvar informações.
10 Resgate Vale Combustível
Outra opção referente ao resgate de pontos é o vale combustível, onde por meio do aplicativo Petrobras Premmia o cliente faz a troca de pontos por valor. Essa troca irá gerar um saldo em valor que poderá ser utilizado para pagamento de abastecimento ou produtos. Abaixo serão descritas as configurações necessárias e uma operação utilizando o vale combustível.
Cadastro de Conta
Para criar uma nova forma de pagamento é necessário cadastrar uma conta contábil referente ao vale combustível, no plano de contas. Para isso, acessar o menu Cadastros > Plano de Contas, selecionar a estrutura Ativo > Valores a Receber e clicar em Novo, conforme abaixo:
Na tela apresentada, alguns campos deverão ser preenchidos, conforme mostra o exemplo abaixo:
Informar o Nome da conta a ser cadastrada, no campo Tipo marcar a opção Conta a receber e na aba Opções marcar a opção Aceitar lançamentos. Para finalizar clicar em Confirmar.
Cadastro de Motivo de Movimentação
Para criar um novo motivo de movimentação, que será a forma de pagamento utilizada no Caixa, acessar o menu Cadastros > Motivos de Movimentação. Na tela apresentada, alguns campos deverão ser preenchidos, como mostra o exemplo abaixo:
Inserir o Nome da forma de pagamento, no campo Conta debitar informar a conta cadastrada no plano de contas (no exemplo apresentado a conta é a 1.3.25 - Vale Combustível BR Premmia), no campo Conta creditar informar a conta de ponto de venda, nos campos referentes ao Tipo movto selecionar a opção Forma de Pagamento e marcar a opção Forma pagamento.
Acessar a guia Informações e preencher algumas informações, conforme mostra o exemplo abaixo:
Na subaba Informação, no campo Informações adicionais selecionar a opção BR Premmia. Caso esta opção não seja selecionada, não será possível utilizar o resgate como forma de pagamento.
A opção Vale Combustível também deve ser selecionada nos campos Tipo pag. NF-e / NFC-e ou Tipo pagamento CF-e, conforme o documento fiscal utilizado no estabelecimento.
Em ambientes PAF-ECF, acessar a aba ECF / TEF e incluir no campo Forma Pgto ECF a forma de pagamento registrada na ECF:
Para concluir clicar em Salvar.
Venda com Vale Combustível
Iniciar a venda utilizando a tecla de atalho F5 e informar o CPF do consumidor para pontuação.
Será apresentada a tela para informar a forma de pagamento e identificação do cliente.
No campo Forma de Pgto deve ser informado o motivo de movimentação criado anteriormente (no exemplo foi demonstrado o Vale Combustível - BR Premmia). Em seguida Confirmar e dar continuidade ao processo de venda, com a seleção do abastecimento e produtos desejados.
Ao finalizar a venda utilizando a tecla de atalho F5, o consumidor deverá digitar sua senha:
Ao Confirmar, o pagamento será processado e após confirmado será emitido um comprovante não fiscal com o acúmulo e o saldo de pontos:
11 Consultas
No módulo BR Mania foram disponibilizadas consultas de produtos e unidades de medida.
A consulta de produtos BR Mania, pode ser feita no menu Configurações > Módulos > BR Mania > Consultas > Produtos. Será apresentada a seguinte tela:
Ao clicar em Procurar, será exibida uma lista com os produtos da BR Mania. Selecionar o produto e clicar em Confirmar.
A consulta será apresentada na tela de Produtos:
A consulta de unidades de medida, pode ser feita no menu Configurações > Módulos > BR Mania > Consultas > Unidades de Medida. Será apresentada a seguinte tela:
Serão exibidas as unidades de medidas e as respectivas siglas. Para concluir a consulta clicar em Confirmar.
12 Relatórios
Foram disponibilizados no menu Configurações > Módulos > BR Mania > Relatório, alguns relatórios para consultas e conferências de Produtos livres e não vinculados, Venda realizada, Vendas BR e Setor de produtos em lote.
Produtos Livres e Não Vinculados
Ao acessar o relatório de Produtos Livres Não Vinculados será apresentada a seguinte tela:
Em caso de multiempresa, será exibido o campo Empresa, o qual possui preenchimento obrigatório. Após a seleção dos filtros clicar em Visualizar.
Serão apresentados todos os produtos livres e não vinculados, assim como as descrições e número de posição.
Venda Realizada
Ao acessar o relatório de Venda Realizada será apresentada a seguinte tela:
Após a seleção dos filtros clicar em Visualizar. O sistema irá exibir uma mensagem para atualização do estoque.
Ao clicar no botão Sim, o estoque será atualizado e o relatório emitido:
Serão apresentadas as quantidades de produtos vendidos, total de vendas brutas, descontos, acréscimos, total de venda líquida, total e percentual de margem de contribuição, percentual de participação total de vendas, percentual de participação de margem de contribuição e ticket médio.
Vendas BR
Ao acessar o relatório de Vendas BR será apresentada a seguinte tela:
Após a seleção dos filtros clicar em Visualizar.
Além das informações apresentadas no relatório de Venda Realizada, este relatório também apresentará as quantidades de cupons fiscais, NFC-e, CF-e e NF-e vendidas.
13 Food to Save
Para permitir a operação em lojas de conveniência com a modalidade de pagamento Food to Save, é preciso realizar algumas configurações no AutoSystem que servem como controle para as vendas e recebimento com esta forma de pagamento.
13.1 Configurações
13.1.1 Plano de Contas
Inicialmente é necessário realizar o cadastro de uma conta no sistema, onde o sistema irá registrar todas as vendas com esta forma de pagamento, para que o estabelecimento tenha estimativas de quanto vendeu, e realizar o acerto posterior com o fornecedor Food to Save.
Para o cadastro de uma nova conta acessar a Retaguarda AutoSystem, em Cadastros > Plano de Conta > 1.3 Valores a receber, conforme imagem abaixo:
Após a seleção, é possível cadastrar uma nova conta através do botão Novo, o sistema exibirá a tela para inclusão das informações:
A conta deverá ser cadastrada com o nome Food to Save, necessário habilitar a opção Contas a Receber e a opção de Aceitar Lançamentos.
13.1.2 Motivos de Movimentação
Para efetuar as vendas é necessário cadastrar a forma de pagamento, o cadastro pode ser realizado através da Retaguarda AutoSystem em Cadastros > Motivos de Movimentação.
A guia Principal, tem como objetivo cadastrar os dados para criar um motivo de movimentação, na opção Novo, preencher os seguintes dados:
- Nome: informar o nome da forma de pagamento, ou seja, FOOD TO SAVE;
- Conta a Debitar: informar a conta FOOD TO SAVE, criada no passo 14.1;
- Conta a Creditar: informar a conta principal dos pontos de venda, conforme exemplo na imagem 1.1.2 - PONTO DE VENDA;
- Tipo movto: selecionar a opção FORMA DE PAGAMENTO e habilitar a opção Forma de pagamento.
Na guia Informações, temos os campos para seleção:
- Tipo de pag. NF-e/ NCF-e: caso o documento fiscal a ser emitido na venda seja NF-e (Nota Fiscal Eletrônica) ou NFC-e (Nota Fiscal de Consumidor Eletrônica);
- Tipo pagamento CF-e: caso o documento fiscal a ser emitido na venda seja CF-e (Cupom Fiscal Eletrônico).
13.2 Funcionalidade
13.2.1 Operação no PDV
No Ponto de Venda selecionar os itens a serem comercializados na venda. Após a seleção dos itens o sistema através do atalho (F5) disponibiliza a forma de pagamento.
Neste caso, a opção a ser escolhida será FOOD TO SAVE, o sistema a partir da escolha da forma de pagamento, permitirá nesta tela que seja aplicado um desconto manual, sendo assim, o mesmo será informado nos dados adicionais da venda.
Finalizada a venda, será então emitido um documento fiscal.
13.3 Relatórios
Para a validação das vendas realizadas com a forma de pagamento Food to Save, o sistema disponibiliza um relatório de Contas a Receber por Forma de Pagamento. Este poderá ser gerado na Retaguarda AutoSystem em Financeiro > Relatórios > Contas a Receber > Contas a Receber por Forma de Pagamento.
Na guia Parâmetros informar a empresa e o período desejado, a conta deverá ser informada como FOOD TO SAVE.
Com as informações preenchidas o sistema realizará a emissão do relatório com a forma de pagamento e o período selecionado. Na guia de Opções é possível selecionar a opção de exibir o documento: resumido, do dia a dia ou resumido por cliente.
13.4 Baixa de Vendas Realizadas
| Informações | ||
|---|---|---|
| ||
Essas configurações são opcionais, no entanto, se houver interesse, é possível consultar as instruções abaixo para configurá-las. |
É possível realizar um controle das vendas realizadas através do controle de pendências de contas a receber, desta forma é possível realizar a baixa destas vendas quando o fornecedor realiza o pagamento ao estabelecimento. Sendo assim, a cada recebimento do fornecedor será necessário realizar a baixa das vendas em aberto, deixando apenas em aberto as novas vendas.
Para isso é necessário no Plano de Contas habilitar a opção de “Controlar Pendências” no momento de criar a conta.
Será necessário criar um motivo de baixa para as vendas realizadas, que irá retirar a baixa da conta FOOD TO SAVE e lançará na conta em que o estabelecimento recebe através do fornecedor, como por exemplo uma conta banco.
A baixa das vendas poderá ser realizada através do módulo Gerencial > Financeiro > Contas a Receber > Contas a Receber.
No campo Conta, informar a conta Food to Save e o período desejado, o sistema então exibirá as vendas realizadas no período informado.
É possível escolher as vendas que deseja baixar e selecionar a opção de Baixar.
O sistema exibirá as demandas que foram selecionadas e a partir deste será necessário informar a opção do pagamento que o fornecedor pagou, neste exemplo uma conta banco.
Após as informações inseridas a baixa será concluída.
13.5 Regras de Desconto - Aplicadas Automaticamente
| Informações | ||
|---|---|---|
| ||
Essas configurações são opcionais, no entanto, se houver interesse, é possível consultar as instruções abaixo para configurá-las. |
O sistema disponibiliza de uma função para regra de desconto automático para estes produtos/forma de pagamento na venda, é possível realizar através de uma criação de regra de preço para ser aplicada no momento da venda.
Ao acessar Retaguarda AutoSystem em Cadastros > Tabelas > Venda > Regra de Preço > Nova Regra de Preço.
Neste exemplo, o desconto de 10% é aplicado em todos os produtos, quando a forma de pagamento for FOOD TO SAVE.