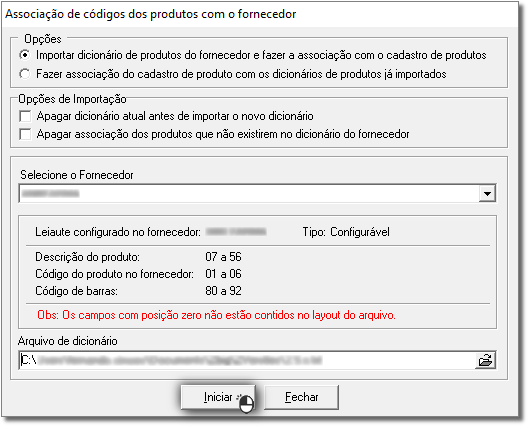...
| Nota |
|---|
Para saber como baixar o arquivo zipado e efetuar a configuração verifique o artigo Layouts - Pedido Eletrônico. O arquivo está zipado, salve o arquivo Layout_Nazaria.zip na pasta de instalação padrão do Linx Farma Big e descompacte-o na pasta de instalação do sistema (C:\SistemaBIG). |
Linx farma Big
| Expandir |
|---|
Depois de importado o layout da Nazaria e configurado, abra no Linx |
...
Big o |
...
menu Cadastros > Fornecedores |
...
ou pelo |
...
botão na barra de menu rápido, selecione o fornecedor Nazaria e vá até a |
...
aba Pedido Eletrônico |
...
e clique no |
...
botão .
|
Indique o caminho das pastas e os Layouts. No campo Layout Pedido |
...
selecione Nazaria. No |
...
campo Cód. Farmácia |
...
digite o código da farmácia na Nazaria. No |
...
campo Software |
...
digite o caminho:
|
...
No |
...
campo Diretório Pedido |
...
insira o caminho para envio do pedido.
|
...
No |
...
campo Diretório Retorno |
...
seria o caminho para recebimento do pedido.
|
Quando o pedido for configurado no Escritório ou Notebook com várias lojas para o pedido, deve-se inserir o escritório e/ou notebook com o código da farmácia matriz na Nazaria. Associação Dicionário de Produtos Após a configuração do pedido no aplicativo da Nazaria e dentro do Linx |
...
Big, o ultimo passo é importar o dicionário de produtos da Nazaria, onde os produtos serão vinculados pelo código de barras ao código do fornecedor. Caminho para importar o dicionário, Utilitários > Atualizar > Importar e relacionar dicionários de produtos do fornecedor com o cadastro de produtos. |
...
...
Figura 02 - Associação de Códigos Irá abrir a janela para importar, na seção Opções selecione "Importar dicionário de produtos do fornecedor e fazer a associação com o cadastro de produtos". Depois selecione o fornecedor, e assim localize o arquivo de dicionário onde o mesmo está salvo e |
...
depois clique em . Assim que terminar estará concluído o processo de importação do dicionário. |
...
Clique em |
...
e feche as telas. |
programa nazaria
...
| Expandir |
|---|
Agora necessário configurar os caminhos e a extensão de arquivo de envio dentro do aplicativo da Nazaria , abra o Servcli da Nazaria e configure como ilustrado na imagem abaixo Abra o aplicativo do pedido eletrônico da Nazaria e vá até o menu Configurar e defina os caminhos e a extensão dos arquivos de envio e retorno conforme ilustrado abaixo. |
...
|
...
Pedido Eletrônico Nazaria
|